Làm thế nào để giảm mức sử dụng CPU? Một số phương pháp dành cho bạn! [Tin tức MiniTool]
How Lower Cpu Usage
Tóm lược :
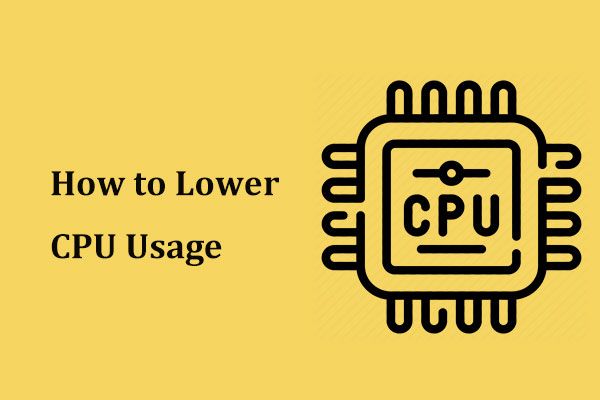
Nếu bạn thấy chương trình của mình bắt đầu bị lag hoặc con trỏ di chuyển chậm, có lẽ mức sử dụng CPU của máy tính của bạn đang ở mức cao. Vì vậy, làm thế nào để giảm mức sử dụng CPU? Sau khi đọc bài đăng này, bạn có thể biết một số phương pháp hữu ích do MiniTool và chỉ cần thử chúng để dễ dàng giảm mức sử dụng CPU.
Sử dụng CPU cao
Bộ xử lý trung tâm (CPU), còn được gọi là bộ vi xử lý, là lõi của máy tính và nhiều thành phần máy tính bao gồm card đồ họa và RAM dựa vào lệnh của CPU. Tuy nhiên, việc sử dụng CPU có thể trở nên rất cao. Bạn có thể thấy trò chơi bị giật hình hoặc gặp sự cố, các chương trình mở với tốc độ nhanh, con trỏ di chuyển chậm, v.v.
Tiền boa: Nếu bạn gặp phải tình trạng sử dụng 100 CPU, bạn có thể khắc phục bằng cách làm theo các cách sau trong bài đăng này - 8 giải pháp hữu ích để sửa 100% CPU của bạn trong Windows 10 .
Sau đó, bạn hỏi 'tại sao mức sử dụng CPU của tôi quá cao'. Các lý do phổ biến cho điều này là các quy trình nền, phần mềm độc hại, một số quy trình cụ thể, v.v. Vậy thì, làm thế nào để giảm sử dụng CPU để máy tính của bạn có thể chạy mượt mà? Nó rất dễ dàng và bạn có thể làm theo các phương pháp dưới đây.
Cách giảm mức sử dụng CPU
Khởi động lại PC
Lưu công việc của bạn và khởi động lại PC của bạn. Điều này có thể hữu ích để giảm mức sử dụng CPU vì khởi động lại có thể xóa các tệp tạm thời. Chỉ cần có một thử.
Kết thúc quá trình nền
Máy tính của bạn có thể có nhiều quy trình nền chạy mà không cần mở chúng trong cửa sổ. Các quy trình này có thể chiếm nhiều CPU. Theo thời gian, chúng sẽ lấn át PC của bạn. Để giảm mức sử dụng CPU, bạn có thể kết thúc các quá trình nền này.
Bước 1: Mở trình quản lý tác vụ và đi đến Quy trình nơi bạn có thể thấy một số quy trình chiếm CPU cao. Chỉ cần nhấp từng cái một và nhấp Kết thúc nhiệm vụ .
Bước 2: Đi tới Khởi động , dừng các quá trình nền chạy khi khởi động PC bằng cách nhấp vào Vô hiệu hóa .
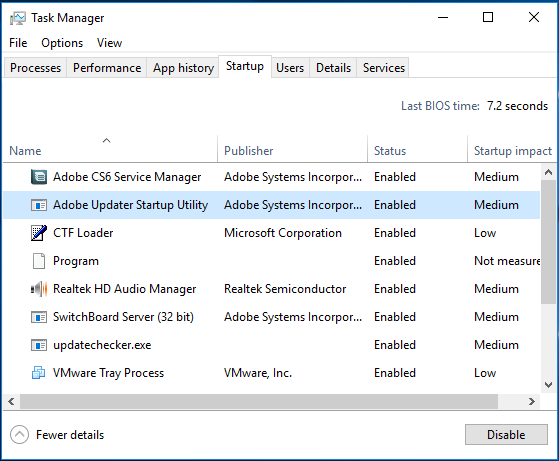
Ngoài các quy trình nền, một số quy trình đã biết luôn gây ra việc sử dụng CPU cao, ví dụ: Quy trình Máy chủ của Nhà cung cấp WMI (còn được gọi là Công cụ quản lý Windows hoặc WmiPrvSE.exe), Quá trình không hoạt động của hệ thống , Svchost.exe, v.v. Để giảm mức sử dụng CPU, bạn cũng cần kết thúc các quá trình này trong Trình quản lý tác vụ.
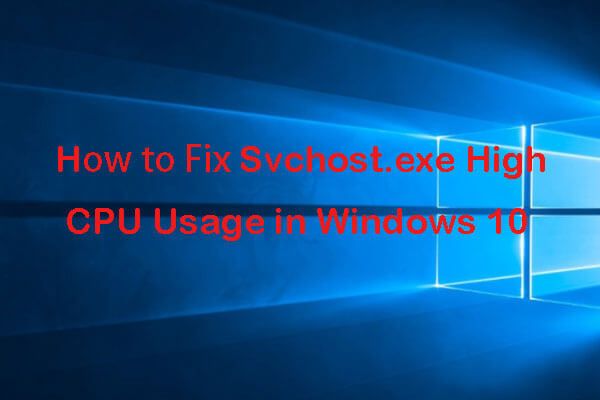 4 bản sửa lỗi cho Svchost.exe Sử dụng CPU cao (100%) trong Windows 10
4 bản sửa lỗi cho Svchost.exe Sử dụng CPU cao (100%) trong Windows 10 Tại sao svchost.exe lại sử dụng nhiều CPU? Khắc phục svchost.exe sử dụng CPU cao (100%) Windows 10 với 4 giải pháp.
Đọc thêmDuyệt vi rút
Phần mềm độc hại có thể ngụy trang thành một quy trình Windows bình thường để xuất hiện trong Trình quản lý tác vụ và sử dụng hết CPU. Vì vậy, làm thế nào để giảm mức sử dụng CPU? Chỉ cần quét toàn bộ bằng phần mềm chống phần mềm độc hại để kiểm tra điều này. Windows Defender, Malwarebytes, Avast, v.v. có thể là những lựa chọn tốt của bạn.
Thay đổi gói điện
Một số cài đặt nguồn có thể dẫn đến việc sử dụng CPU cao và bạn có thể tối ưu hóa PC của mình để chạy ở chế độ cân bằng để giảm mức sử dụng CPU.
Bước 1: Đi tới Bảng điều khiển và nhấp vào Tùy chọn năng lượng .
Bước 2: Thay đổi kế hoạch nguồn thành Cân bằng (khuyến nghị) .
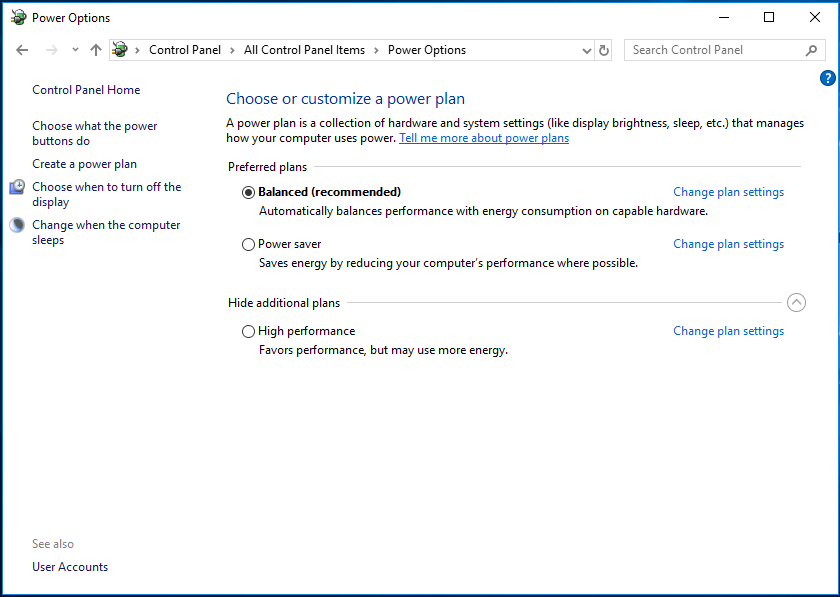
Tránh chạy nhiều chương trình
Nếu máy tính của bạn đang chạy nhiều chương trình một lúc thì việc sử dụng CPU sẽ cao. Vì vậy, bạn nên tránh chạy nhiều ứng dụng cùng một lúc. Nếu có thể, hãy chạy một hoặc hai chương trình mỗi lần. Điểm này cũng quan trọng.
Các phương pháp hữu ích khác:
- Xóa bất kỳ chương trình nào bạn không sử dụng
- Tắt cài đặt Thông báo của Windows
- Cài đặt lại Windows
Kết luận
Bạn có thấy phiền bởi việc sử dụng CPU cao trong PC Windows không? Nếu có, làm thế nào để giảm mức sử dụng CPU? Bây giờ, bạn sẽ biết điều đó sau khi đọc bài đăng này và chỉ cần làm theo những cách sau để khắc phục sự cố của bạn.


![Nhận được lỗi “Fix Apps That Are Blurry” trong Windows 10? Sửa nó! [Tin tức MiniTool]](https://gov-civil-setubal.pt/img/minitool-news-center/14/get-fix-apps-that-are-blurry-error-windows-10.jpg)
![Các ISO đã cập nhật cho Người dùng Windows 11 và 10 [TẢI XUỐNG]](https://gov-civil-setubal.pt/img/news/DE/updated-isos-for-windows-11-and-10-users-download-1.png)
![Thư viện không hiển thị hình ảnh thẻ SD! Làm thế nào để sửa chữa nó? [Mẹo MiniTool]](https://gov-civil-setubal.pt/img/data-recovery-tips/08/gallery-not-showing-sd-card-pictures.jpg)

![Cách khắc phục Google Tìm kiếm không hoạt động trên Android / Chrome [Tin tức MiniTool]](https://gov-civil-setubal.pt/img/minitool-news-center/33/how-fix-google-search-not-working-android-chrome.png)
![Các bản sửa lỗi cho bản cập nhật Windows 7/10 Giữ cài đặt các bản cập nhật giống nhau [MiniTool News]](https://gov-civil-setubal.pt/img/minitool-news-center/26/fixes-windows-7-10-update-keeps-installing-same-updates.png)


![Máy ảnh Canon không được Windows 10 nhận dạng: Đã sửa [Tin tức về MiniTool]](https://gov-civil-setubal.pt/img/minitool-news-center/18/canon-camera-not-recognized-windows-10.jpg)
![4 giải pháp tốt nhất để sửa ổ cứng trong Windows 10 [Thủ thuật MiniTool]](https://gov-civil-setubal.pt/img/blog/62/las-mejores-4-soluciones-para-reparar-discos-duros-en-windows-10.jpg)
![Tôi có thể cài đặt lại Microsoft Store trên Windows của mình không? [Tin tức MiniTool]](https://gov-civil-setubal.pt/img/minitool-news-center/92/can-i-reinstall-microsoft-store-my-windows.png)

![Top 8 bộ chuyển đổi FLAC sang MP3 tốt nhất và miễn phí [Mẹo MiniTool]](https://gov-civil-setubal.pt/img/video-converter/37/top-8-best-free-flac-mp3-converters.png)


![Định dạng ổ cứng miễn phí với hai công cụ tốt nhất để định dạng ổ cứng [Mẹo MiniTool]](https://gov-civil-setubal.pt/img/blog/13/formatear-un-disco-duro-gratis-con-las-dos-mejores-herramientas-para-formatear-discos-duros.png)
