Khắc phục sự cố hệ thống không hoạt động với mức sử dụng CPU cao Windows 10/8/7 [Tin tức về MiniTool]
Fix System Idle Process High Cpu Usage Windows 10 8 7
Tóm lược :

Nếu System Idle Process sử dụng CPU cao trong máy tính Windows 10/8/7 của bạn, làm thế nào để khắc phục sự cố này? Kiểm tra cách giải quyết vấn đề sử dụng CPU cao của Quy trình không hoạt động trong bài đăng này. Nếu máy tính của bạn có vấn đề, Phần mềm MiniTool cung cấp cho bạn các giải pháp khôi phục dữ liệu, quản lý ổ cứng, sao lưu và khôi phục hệ thống.
- Tại sao CPU xử lý không hoạt động hệ thống của tôi quá cao?
- Làm cách nào để khắc phục việc sử dụng CPU cao trong quá trình không hoạt động của hệ thống?
Đôi khi bạn mở Trình quản lý tác vụ và thấy Quy trình không hoạt động của hệ thống sử dụng cao CPU lên đến 100% . Nếu máy tính của bạn không trở nên chậm chạp, bạn có thể rời khỏi nó. Tuy nhiên, nếu PC của bạn trở nên chậm chạp, bạn có thể thử các cách dưới đây để khắc phục việc sử dụng CPU cao của System Idle Process trong Windows 10/8/7.
Quy trình không hoạt động của hệ thống là gì và tại sao nó lại sử dụng nhiều CPU như vậy
Quá trình không hoạt động của hệ thống là một quá trình hệ thống chạy trong nền. Nếu bạn thấy Quy trình không hoạt động của hệ thống chiếm CPU cao, đừng lo lắng, tài nguyên CPU được Quy trình không hoạt động sử dụng là tài nguyên CPU không được sử dụng. Nói cách khác, nếu các chương trình khác trên máy tính của bạn sử dụng 6% CPU, thì Quá trình không hoạt động của hệ thống sẽ sử dụng 94% CPU. Mức sử dụng CPU ở chế độ không hoạt động của hệ thống là viết tắt của phần trăm CPU có sẵn. Quá trình này luôn giữ cho bộ xử lý máy tính hoạt động trong nền khi hệ thống Windows đang chạy và điều này ngăn máy tính của bạn không bị đóng băng. Do đó, bạn không nên tắt hoặc dừng Quy trình không hoạt động của hệ thống.
Nếu máy tính của bạn chạy chậm, đó không phải là lỗi của Quy trình không hoạt động của hệ thống. Nó có thể được gây ra bởi các sự cố khác như hết bộ nhớ hoặc các chương trình khác đang ngốn tài nguyên máy tính của bạn. Bạn có thể thử một số bản sửa lỗi tăng tốc máy tính Windows 10 .
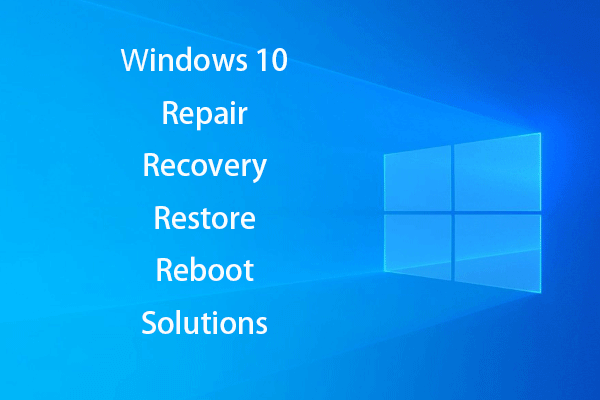 [GIẢI QUYẾT] Cách hồi sinh Windows 10 bằng ổ đĩa khôi phục | Sửa chữa dễ dàng
[GIẢI QUYẾT] Cách hồi sinh Windows 10 bằng ổ đĩa khôi phục | Sửa chữa dễ dàng Các giải pháp sửa chữa, phục hồi, khởi động lại, cài đặt lại, khôi phục Windows 10. Tạo đĩa sửa chữa Win 10 / đĩa khôi phục / ổ USB / hình ảnh hệ thống để sửa chữa các sự cố hệ điều hành Win 10.
Đọc thêmChạy Quét chống vi rút
Nếu máy tính của bạn bị nhiễm phần mềm độc hại hoặc vi rút nào đó, nó có thể trở nên chậm chạp. Bạn có thể chạy quét phần mềm độc hại / vi rút bằng Bộ bảo vệ Windows hoặc phần mềm chống vi rút của bên thứ ba khác và xóa hoàn toàn phần mềm độc hại / vi rút đã phát hiện. Chúng tôi khuyên bạn nên khởi động Windows 10 ở Chế độ An toàn để loại bỏ hoàn toàn phần mềm độc hại / vi rút được phát hiện.
Tắt một số quy trình khởi động
Nếu có nhiều quy trình nền đang chạy trong hệ thống, bạn có thể kết thúc một số quy trình tài nguyên cao với Trình quản lý tác vụ .
- Bạn có thể nhấn Ctrl + Shift + Esc để mở cửa sổ Task Manager. Nhấp chuột Thêm chi tiết để xem tất cả các quy trình và chương trình đang chạy trong Trình quản lý tác vụ.
- Nhấp chuột Khởi động tab và xác định các quy trình và chương trình bạn không muốn mở khi khởi động. Nhấp chuột phải vào quy trình / chương trình mục tiêu và nhấp vào Vô hiệu hóa
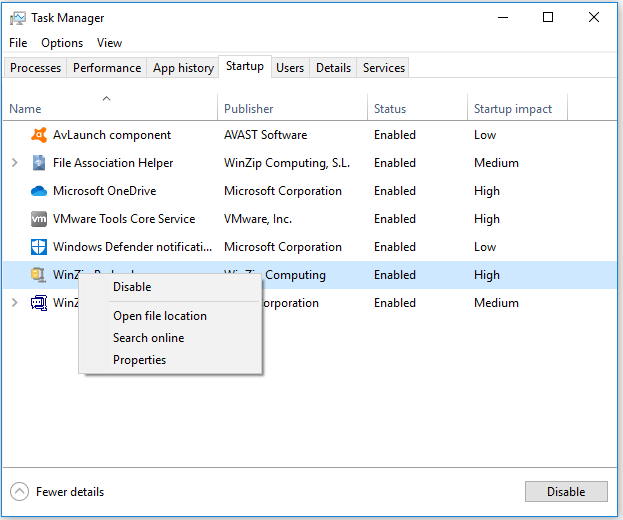
Cách khôi phục dữ liệu từ máy tính Windows 10/8/7
Nếu bạn bị mất một số dữ liệu quan trọng trên máy tính Windows 10/8/7 do một số vấn đề, bạn có thể sử dụng Phục hồi dữ liệu nguồn MiniTool để dễ dàng khôi phục dữ liệu bị mất từ PC.
MiniTool Power Data Recovery là phần mềm khôi phục dữ liệu chuyên nghiệp cho phép bạn khôi phục các tập tin bị xóa / mất từ máy tính, ổ cứng ngoài, SSD, USB, thẻ SD, v.v. Phiên bản nâng cao của nó cũng có thể giúp bạn khôi phục dữ liệu từ PC không thể khởi động . Hướng dẫn sử dụng dễ dàng được đính kèm bên dưới.
Bước 1. Chạy MiniTool Power Data Recovery và chọn thiết bị mà bạn muốn khôi phục dữ liệu. Nhấp chuột Quét và nó sẽ tự động quét tất cả dữ liệu trên thiết bị đích.
Bước 2. Sau khi phần mềm này kết thúc quá trình quét, bạn có thể kiểm tra kết quả quét để tìm các tệp cần thiết, chọn chúng và nhấp vào Tiết kiệm để lưu trữ chúng vào một đường dẫn mới.
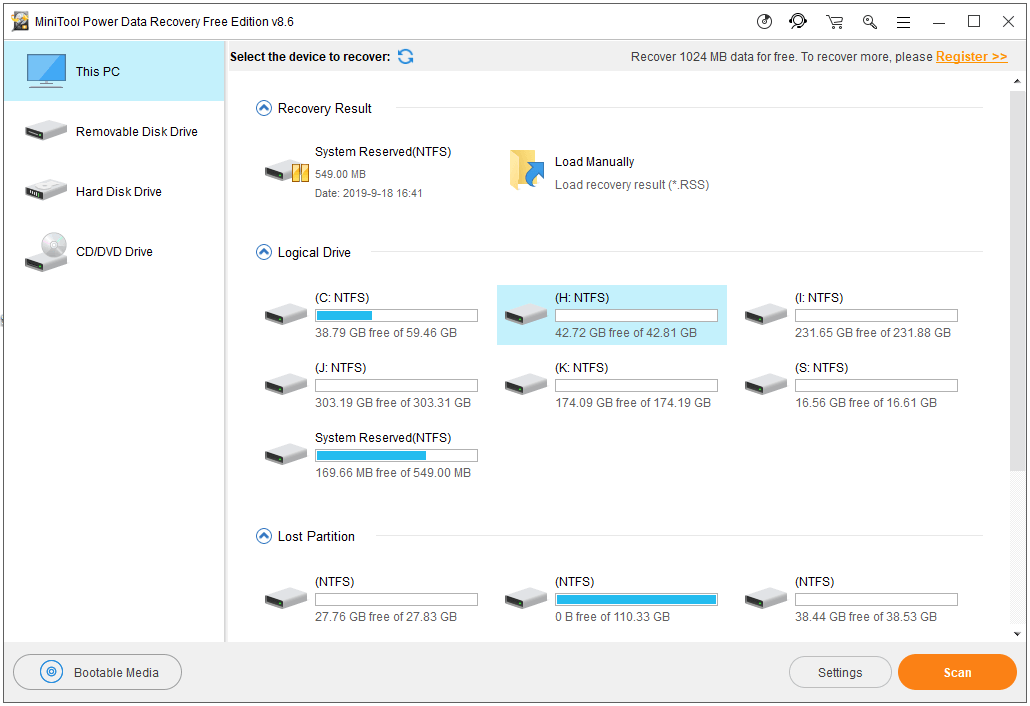
Kết luận
Bạn không cần phải lo lắng về vấn đề sử dụng CPU cao trong Xử lý không hoạt động vì nó có nghĩa là tài nguyên CPU không được sử dụng trong máy tính của bạn. Nếu máy tính của bạn chạy chậm, bạn có thể thử một số biện pháp để nâng cao hiệu suất máy tính của bạn .
 Fix My Phone SD Free: Sửa thẻ SD bị hỏng & Khôi phục dữ liệu (5 cách)
Fix My Phone SD Free: Sửa thẻ SD bị hỏng & Khôi phục dữ liệu (5 cách) Làm thế nào để sửa chữa điện thoại của tôi miễn phí SD? Bài đăng này cung cấp 5 cách sửa chữa thẻ SD bị hỏng trên điện thoại (Android) và giúp bạn dễ dàng khôi phục dữ liệu thẻ SD và tệp trong 3 bước đơn giản.
Đọc thêm
![Sửa chữa thẻ SD: Sửa nhanh Thẻ SD SanDisk không đọc được hoặc bị hỏng [Mẹo MiniTool]](https://gov-civil-setubal.pt/img/data-recovery-tips/31/sd-card-repair-quick-fix-unreadable.png)
![[Khắc phục hoàn toàn] Ctrl F Không hoạt động trên Windows 10 và Windows 11](https://gov-civil-setubal.pt/img/news/70/ctrl-f-not-working-windows-10.png)


![6 phương pháp để sửa lỗi ‘Shellexecuteex Failed’ trên Windows [MiniTool News]](https://gov-civil-setubal.pt/img/minitool-news-center/27/6-methods-fix-shellexecuteex-failed-error-windows.png)

![Chế độ Làm chậm Discord là gì và Cách bật / tắt Chế độ này? [Tin tức MiniTool]](https://gov-civil-setubal.pt/img/minitool-news-center/67/what-is-discord-slow-mode-how-turn-off-it.jpg)


![Trình điều khiển Webcam / Máy ảnh Tải xuống & Cập nhật Windows 10 [Tin tức MiniTool]](https://gov-civil-setubal.pt/img/minitool-news-center/28/webcam-camera-driver-windows-10-download-update.png)








![Đã sửa lỗi: Lỗi ‘Uplay Is Không thể Bắt đầu Tải xuống của Bạn’ [Mẹo MiniTool]](https://gov-civil-setubal.pt/img/backup-tips/98/fixed-uplay-is-unable-start-your-download-error.png)