Khôi phục ảnh đã xóa từ thẻ nhớ SanDisk: Hai giải pháp
Recover Deleted Photos From Sandisk Memory Cards Two Solutions
Thẻ nhớ SanDisk được sử dụng rộng rãi cho máy ảnh và điện thoại di động. Mặc dù chúng là những sản phẩm công nghệ đáng tin cậy nhưng mọi người vẫn bị mất ảnh từ thẻ nhớ SanDisk. Làm cách nào để khôi phục ảnh đã xóa khỏi thẻ nhớ SanDisk? Phần mềm MiniTool cung cấp cho bạn câu trả lời trong bài viết này.SanDisk là nhà sản xuất nổi tiếng chuyên thiết kế một số sản phẩm bộ nhớ flash đáng tin cậy, bao gồm ổ flash USB, thẻ SD, ổ cứng ngoài, v.v. Tuy nhiên, dù công nghệ có phức tạp đến đâu, các thiết bị lưu trữ dữ liệu cũng không tránh khỏi nguy cơ mất dữ liệu vì nhiều lý do. . Nếu bạn đang sử dụng thẻ nhớ SanDisk và bị mất ảnh hoặc dữ liệu khác, đây là nơi thích hợp để bạn có được giải pháp thích hợp.
Nguyên nhân gây mất ảnh thẻ nhớ SanDisk
Bạn có biết tại sao ảnh hoặc video của bạn bị mất khỏi thẻ nhớ SanDisk không? Nói chung, việc mất dữ liệu xảy ra do lỗi của con người, chẳng hạn như vô tình xóa và vô tình định dạng.
Ngoài ra, đôi khi lỗi thẻ SD có thể là nguyên nhân gây mất dữ liệu. Ví dụ: khi máy ảnh hoặc các thiết bị khác liên tục thông báo cho bạn rằng Thẻ SD cần được định dạng , tình huống này thường chỉ ra lỗi hệ thống tệp. Hơn nữa, nếu thẻ nhớ SanDisk của bạn bị nhiễm vi-rút, các tập tin được lưu trữ cũng có nguy cơ bị mất.
Bất kể nguyên nhân là gì, bạn nên ngừng sử dụng thẻ nhớ SanDisk để lưu mọi dữ liệu mới ngay lập tức sau khi hình ảnh biến mất. Hãy hành động để khôi phục ảnh đã xóa khỏi thẻ nhớ SanDisk càng nhanh càng tốt. Vui lòng chuyển sang phần tiếp theo để có được các công cụ khả thi và hoàn tất quá trình khôi phục ảnh thẻ SD SanDisk.
Khôi phục ảnh từ thẻ nhớ SanDisk bằng MiniTool Power Data Recovery
Để lấy lại ảnh từ thẻ nhớ SanDisk, bạn cần có sự hỗ trợ của chuyên gia phần mềm khôi phục dữ liệu . Vì dữ liệu bị mất từ thiết bị bên ngoài thường bị xóa vĩnh viễn nên bạn không thể khôi phục chúng từ Thùng rác cũng như không thể khôi phục các tệp từ Lịch sử tệp.
Phần mềm khôi phục dữ liệu nên là lựa chọn tối ưu để khôi phục ảnh thẻ SD SanDisk. Trong số rất nhiều dịch vụ phục hồi dữ liệu an toàn trên thị trường, MiniTool Power Data Recovery được khuyên dùng nhờ giao diện người dùng rõ ràng, hoạt động đơn giản và các chức năng mạnh mẽ.
Bạn có thể tải phiên bản miễn phí và thử khôi phục ảnh đã xóa khỏi thẻ nhớ SanDisk bằng hướng dẫn bên dưới.
Phục hồi dữ liệu điện MiniTool miễn phí Bấm chuột để tải xuống 100% Sạch sẽ & An toàn
Bước 1. Kết nối thẻ SD SanDisk với máy tính của bạn và quét nó
Giả sử bạn đã tải và cài đặt phần mềm trên máy tính thì bạn nên kết nối thẻ nhớ SanDisk với máy tính thông qua đầu đọc thẻ. Sau đó khởi động phần mềm để vào giao diện chính của nó.
Lời khuyên: Nếu MiniTool Power Data Recovery không phát hiện được thẻ SD, bạn nên nhấp vào nút Làm cho khỏe lại hoặc kết nối lại thẻ SD để có thể nhận dạng được thẻ.Chọn phân vùng thẻ SD được liệt kê trong Ổ đĩa logic tab và nhấp vào Quét . Tùy chọn, bạn có thể chuyển sang Thiết bị tab để chọn trực tiếp thẻ nhớ SanDisk.
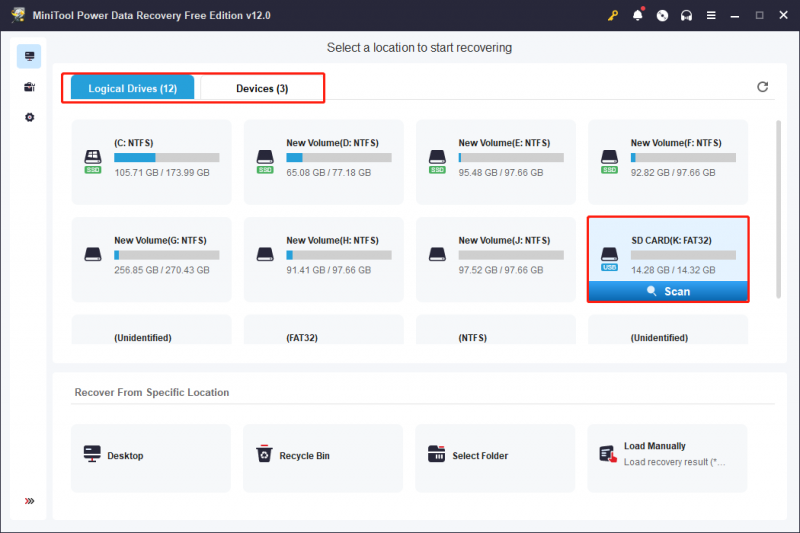
Bước 2. Sử dụng nhiều chức năng để định vị các bức ảnh cần thiết
Sẽ mất vài phút để hoàn tất quá trình quét. Để tìm tất cả các tệp bị mất và bị xóa trên thẻ SD, bạn nên để quá trình quét tự hoàn tất.
Thông thường, tất cả các tệp được phát hiện đều được sắp xếp theo đường dẫn của chúng trong ba thư mục chung: Tệp hiện có, Tệp đã xóa và Tệp bị mất. Ngoài việc tìm kiếm những bức ảnh mong muốn bằng cách mở rộng từng thư mục đó, bạn cũng có thể sử dụng các tính năng sau để khám phá những bức ảnh cần thiết một cách dễ dàng:
Lọc : Nhấn vào Lọc ở thanh công cụ trên cùng để hiển thị tiêu chí lọc. Bạn có thể sửa đổi tùy chọn tương ứng để lọc các tệp không cần thiết khỏi danh sách tệp.
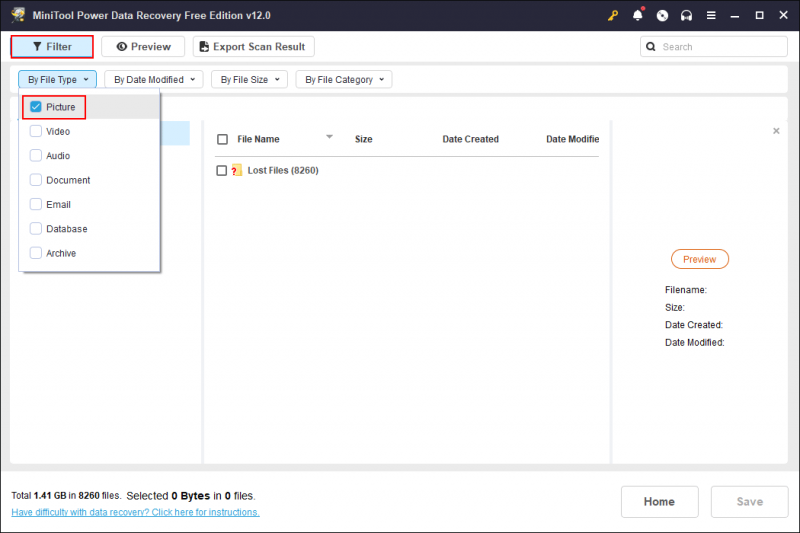
Kiểu : Đi đến Kiểu tab bên cạnh Đường dẫn. Bạn có thể kiểm tra các tệp được phân loại trong Tài liệu, Hình ảnh, Âm thanh & Video, Lưu trữ, v.v. Cụ thể hơn, khi bạn mở rộng một loại tệp, các tệp sẽ được phân loại thêm theo định dạng tệp. Ví dụ: khi bạn mở rộng Hình ảnh tùy chọn, bạn có thể tìm thấy ảnh được liệt kê ở các định dạng hình ảnh khác nhau, chẳng hạn như PNG, JPEG, NRW, DNG, ARW, GIF, JPG, CR2, v.v.
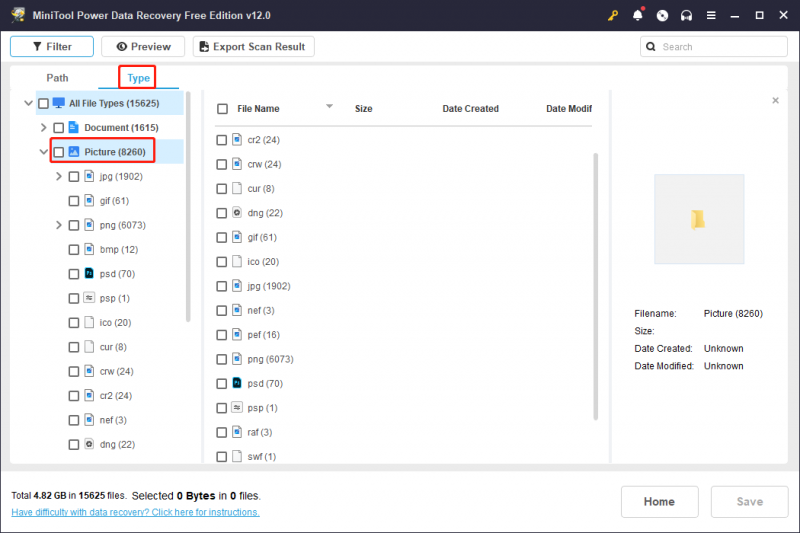
Tìm kiếm : Khi bạn đang tìm kiếm một bức ảnh nào đó và nhớ tên của nó, tính năng này rất có ý nghĩa. Gõ tên (cả đầy đủ và một phần tên đều được) vào thanh tìm kiếm phía trên bên phải và nhấn Đi vào để tìm các mục phù hợp.
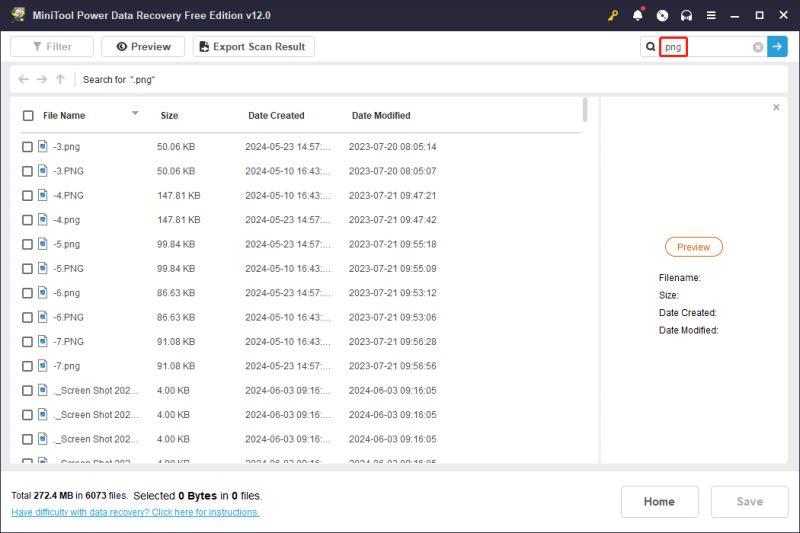
Bước 3. Chọn tất cả các ảnh được yêu cầu và khôi phục chúng
Bạn nên xác minh ảnh trước khi khôi phục để nâng cao hiệu quả khôi phục dữ liệu. Khi bạn định vị tệp với sự trợ giúp của các tính năng trên, bạn có thể nhấp đúp vào tệp hoặc nhấp vào nút Xem trước nút để kiểm tra ảnh.
Bấm vào Cứu ở giao diện xem trước để khôi phục ảnh trực tiếp. Tùy chọn, bạn có thể đánh dấu vào tất cả các bức ảnh mong muốn và nhấp vào Cứu cái nút. Trong cửa sổ nhắc, bạn cần chọn đích đến mới cho những bức ảnh đó.
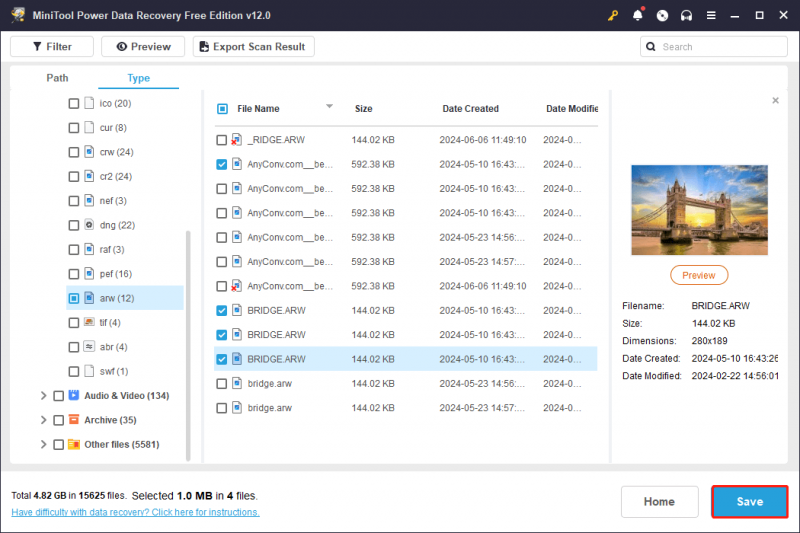
Đây là hướng dẫn đầy đủ để khôi phục ảnh đã xóa khỏi thẻ nhớ SanDisk bằng MiniTool Power Data Recovery. Tôi muốn nhắc bạn rằng Phục hồi dữ liệu nguồn MiniTool miễn phí chỉ cung cấp 1GB dung lượng phục hồi dữ liệu miễn phí. Nếu bạn chọn tệp lớn hơn 1GB, để hoàn tất quá trình khôi phục ảnh thẻ SD SanDisk, bạn cần phải cập nhật lên phiên bản cao cấp .
Khôi phục ảnh đã xóa khỏi thẻ nhớ SanDisk bằng MiniTool Photo Recovery
Phục hồi ảnh MiniTool là phần mềm phục hồi ảnh chuyên dụng được thiết kế bởi MiniTool Software. So với MiniTool Power Data Recovery, phần mềm này chỉ hiển thị các tệp phương tiện được phát hiện bao gồm ảnh, video và tệp âm thanh. Phần mềm này hỗ trợ phục hồi ảnh từ nhiều loại máy ảnh kỹ thuật số và các thiết bị lưu trữ dữ liệu khác.
Bước 1. Kết nối thẻ nhớ SanDisk với máy tính, khởi chạy phần mềm và nhấn Bắt đầu để vào giao diện chính.
Bước 2 (Tùy chọn): Bấm vào Cài đặt để đặt điều kiện quét trước khi bắt đầu quét. Vì bạn chỉ muốn lấy ảnh từ thẻ nhớ SanDisk nên bạn có thể bỏ chọn Âm thanh/Video lựa chọn. Sau đó, mở rộng Đồ họa & Hình ảnh lựa chọn chỉ đánh dấu vào các định dạng hình ảnh ảnh bạn muốn. Nhấp chuột ĐƯỢC RỒI để lưu các thay đổi của bạn.
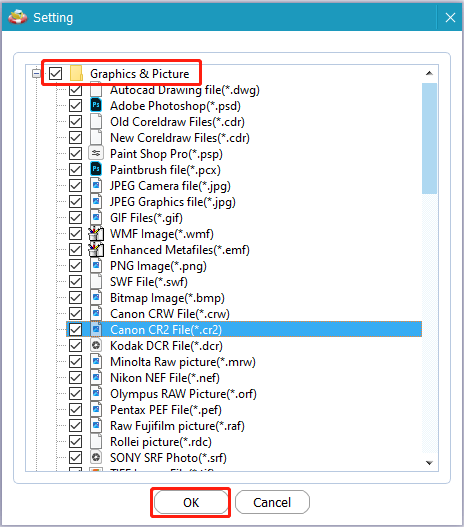
Bước 3. Chọn thẻ SD SanDisk từ danh sách ổ đĩa và nhấp vào Quét để bắt đầu quá trình.
Bước 4: Hãy kiên nhẫn chờ đợi cho đến khi quá trình hoàn tất. Bạn có thể xem qua danh sách ảnh để tìm xem có tìm thấy các tệp bạn cần hay không. Chọn chúng và nhấp vào Cứu để khôi phục những bức ảnh đó.
Bạn không nên lưu những hình ảnh đó về đường dẫn gốc. Nếu không, dữ liệu gốc dễ bị ghi đè dẫn đến việc khôi phục dữ liệu không thành công.
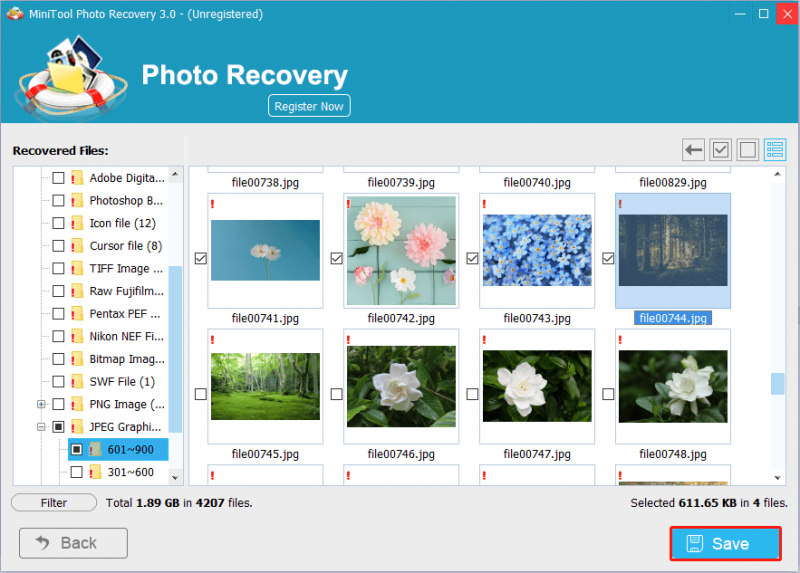 Ghi chú: MiniTool Photo Recovery Free cho phép bạn khôi phục ảnh miễn phí trong vòng 200 MB. Bạn nên lấy phiên bản đã đăng ký để mở rộng khả năng phục hồi dữ liệu. Bạn có thể đi tới cái này trang so sánh phần mềm để chọn một cái phù hợp với hoàn cảnh của bạn.
Ghi chú: MiniTool Photo Recovery Free cho phép bạn khôi phục ảnh miễn phí trong vòng 200 MB. Bạn nên lấy phiên bản đã đăng ký để mở rộng khả năng phục hồi dữ liệu. Bạn có thể đi tới cái này trang so sánh phần mềm để chọn một cái phù hợp với hoàn cảnh của bạn.Các phương pháp khắc phục thẻ nhớ SanDisk không thể truy cập/bị hỏng
Ngoại trừ lỗi của con người, ảnh và dữ liệu khác có thể bị mất do sự cố thẻ SD. Trong một số trường hợp, mọi người nhận thấy thẻ nhớ SanDisk của họ không thể truy cập được hoặc bị hỏng, dẫn đến dữ liệu không thể truy cập được hoặc bị mất. Trong tình huống này, bạn phải thực hiện khôi phục ảnh thẻ SD SanDisk bằng phần mềm trên, sau đó bắt đầu các thao tác sửa chữa theo hướng dẫn bên dưới.
Phục hồi dữ liệu nguồn MiniTool miễn phí Bấm chuột để tải xuống 100% Sạch sẽ & An toàn
Cách 1. Thay đổi ký tự ổ đĩa
Khi bạn không tìm thấy thẻ SD SanDisk sau khi lắp nó vào máy tính, bạn có thể kiểm tra xem thẻ SD có gán ký tự ổ đĩa một cách chính xác và tự động hay không. Bạn có thể xác minh nó trong Disk Management và cung cấp ký tự ổ đĩa mới nếu cần.
Bước 1. Nhấp chuột phải vào các cửa sổ logo ở phía dưới bên trái và chọn Quản lý đĩa .
Bước 2. Nhấp chuột phải vào phân vùng thẻ SD và chọn Thay đổi ký tự ổ đĩa và đường dẫn từ menu ngữ cảnh.
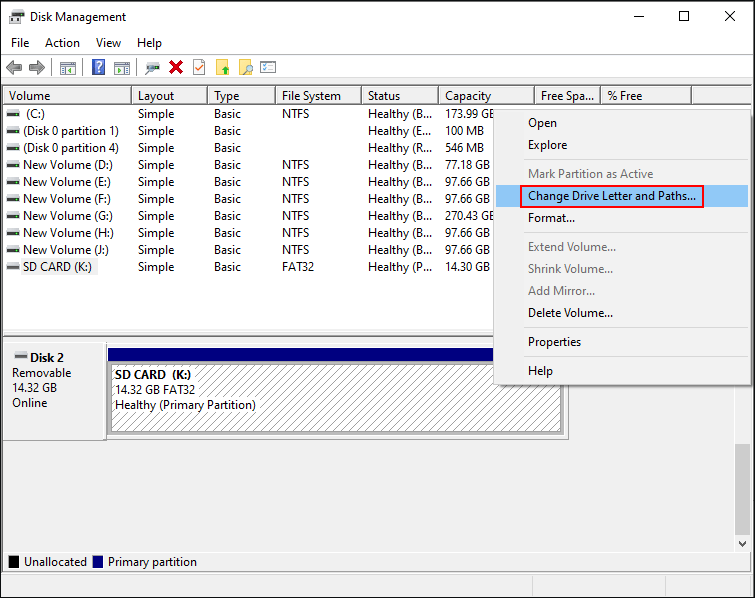
Bước 3. Nếu không có ký tự ổ đĩa của thẻ SD, bạn nên bấm vào Thêm vào trong cửa sổ nhắc. Khi bạn muốn thay đổi sang cái mới, hãy chọn Thay đổi thay vì.
Bước 4. Chọn một ký tự ổ đĩa từ menu thả xuống và nhấp vào ĐƯỢC RỒI để lưu thay đổi.
Sau đó, hãy vào File Explorer để kiểm tra xem thẻ SD SanDisk có xuất hiện hay không.
Cách 2. Chạy lệnh CHKDSK
Nếu thẻ nhớ SanDisk của bạn không thể truy cập được hoặc bị hỏng do lỗi hệ thống tệp, bạn có thể chạy lệnh CHKDSK thông qua Dấu nhắc Lệnh để kiểm tra và sửa chữa các sự cố logic của hệ thống tệp.
Bước 1. Nhấn Thắng + R để mở cửa sổ Chạy.
Bước 2. Nhập cmd vào hộp thoại và nhấn Shift + Ctrl + Enter để chạy Dấu nhắc Lệnh với tư cách quản trị viên.
Bước 3. Nhập CHKDSK X: /f /r va đanh Đi vào để thực thi dòng lệnh này. Bạn nên thay thế X bằng ký tự ổ đĩa của thẻ nhớ SanDisk.
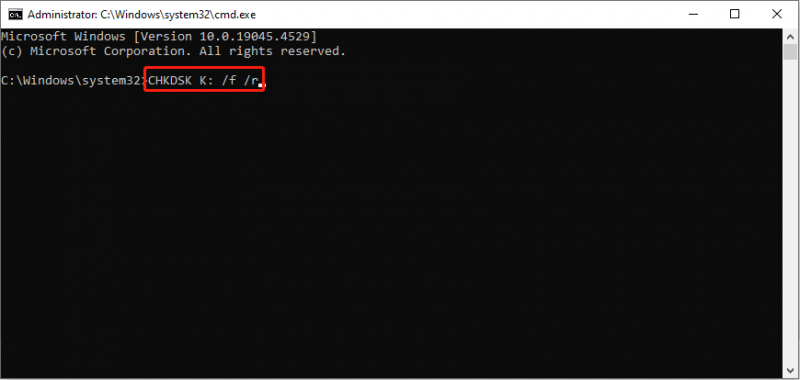
Nếu lỗi thẻ SD được kích hoạt do lỗi hệ thống tệp, việc chạy lệnh này sẽ khắc phục lỗi thẻ SD của bạn một cách hiệu quả.
Cách 3. Định dạng thẻ SD SanDisk
Trong một số trường hợp, bạn phải định dạng thẻ SD để giải quyết vấn đề. Tuy nhiên, việc định dạng sẽ xóa tất cả dữ liệu của bạn trên thẻ SD. Hãy nhớ khôi phục ảnh trên thẻ SD SanDisk của bạn trước khi định dạng để tránh hư hỏng thứ cấp.
#1. Định dạng thẻ SD SanDisk trong File Explorer
Bước 1. Nhấn Thắng + E để khởi chạy File Explorer.
Bước 2. Chọn Máy tính này ở khung bên trái, nhấp chuột phải vào thẻ SD ở bảng bên phải và chọn Định dạng .
Bước 3. Đặt hệ thống tập tin và đánh dấu Định dạng nhanh . Nhấp chuột Bắt đầu để định dạng thẻ SD.
#2. Định dạng thẻ SD SanDisk bằng Trình hướng dẫn phân vùng MiniTool
Bạn có thể được thông báo rằng máy tính không định dạng được ổ đĩa. Trong trường hợp này, bạn nên hoàn thành tác vụ định dạng với sự trợ giúp của các dịch vụ quản lý phân vùng chuyên nghiệp, như Trình hướng dẫn phân vùng MiniTool . Phần mềm đa năng này cho phép bạn định dạng đĩa, thay đổi kích thước phân vùng, thực hiện kiểm tra bề mặt, chuyển đổi hệ thống tệp, v.v. Sau đây tôi sẽ hướng dẫn bạn cách định dạng thẻ SD SanDisk bằng công cụ này.
Trình hướng dẫn phân vùng MiniTool miễn phí Bấm chuột để tải xuống 100% Sạch sẽ & An toàn
Bước 1. Kết nối thẻ SD với máy tính của bạn và khởi chạy phần mềm.
Bước 2. Xác định vị trí ổ đĩa đích và nhấp chuột phải vào nó. Chọn Định dạng để thiết lập hệ thống tập tin và nhãn phân vùng.
Bước 3. Nhấp vào ĐƯỢC RỒI để xác nhận cài đặt của bạn.
Bước 4. Khi quá trình hoàn tất, bạn có thể xem trước trạng thái thẻ SD của mình. Nhấp chuột Áp dụng ở phía dưới bên trái để hoàn tất quá trình tạm dừng.
Mẹo phòng ngừa: Sao lưu ảnh vào thẻ nhớ SanDisk
Để giải quyết các vấn đề mất dữ liệu, phục hồi dữ liệu có thể là một cách hiệu quả nhưng không phải là phương pháp khả thi 100%. Nếu bạn có bản sao lưu ảnh của thẻ nhớ SanDisk thì không cần lo lắng về việc không thể khôi phục được ảnh. Bạn có thể sao chép trực tiếp các ảnh cần thiết từ bản sao lưu và dán chúng vào đích.
Do đó, tốt hơn hết bạn nên sao lưu những bức ảnh quan trọng thường xuyên để đối phó với tình trạng mất dữ liệu bất ngờ. Như chúng tôi đã đề cập, Lịch sử tệp không sao lưu dữ liệu vào thẻ SD. Bạn cần sao lưu thẻ nhớ SanDisk của mình bằng thẻ đủ điều kiện khác dịch vụ dự phòng , như MiniTool ShadowMaker.
Phần mềm sao lưu tệp này cho phép bạn thực hiện sao lưu toàn bộ, sao lưu gia tăng hoặc sao lưu khác biệt trong các trường hợp khác nhau. Ngoài ra, hãy thiết lập lịch sao lưu để tự động hoàn thành các tác vụ sao lưu. Bạn có thể nhận Bản dùng thử MiniTool ShadowMaker để trải nghiệm miễn phí các tính năng sao lưu đó trong vòng 30 ngày.
Bản dùng thử MiniTool ShadowMaker Bấm chuột để tải xuống 100% Sạch sẽ & An toàn
Từ cuối cùng
Thật khó chịu khi bị mất dữ liệu trên bất kỳ thiết bị nào. Bài đăng này đề xuất hai công cụ khôi phục dữ liệu tuyệt vời và cung cấp hướng dẫn chi tiết để khôi phục ảnh đã xóa khỏi thẻ nhớ SanDisk. Hơn nữa, nó hiển thị một số cách khắc phục để xử lý các thẻ SD SanDisk có vấn đề.
Chúng tôi hy vọng có những thông tin hữu ích cho bạn. Nếu bạn gặp bất kỳ vấn đề nào khi sử dụng phần mềm MiniTool, vui lòng cho chúng tôi biết qua email qua [email được bảo vệ] .



![4 giải pháp cho lỗi thư mục của bạn không thể chia sẻ Windows 10 [Tin tức MiniTool]](https://gov-civil-setubal.pt/img/minitool-news-center/97/4-solutions-error-your-folder-can-t-be-shared-windows-10.png)
![Bộ chuyển đổi USB sang HDMI là gì (Định nghĩa và Nguyên tắc hoạt động) [MiniTool Wiki]](https://gov-civil-setubal.pt/img/minitool-wiki-library/85/what-is-usb-hdmi-adapter-definition.jpg)





![[SOLVED] Ổ USB không hiển thị tệp và thư mục + 5 phương pháp [Mẹo MiniTool]](https://gov-civil-setubal.pt/img/data-recovery-tips/52/usb-drive-not-showing-files.jpg)




![[6 cách + 3 bản sửa lỗi] Làm thế nào để gỡ bỏ để nhận được biểu ngữ văn phòng chính hãng? [Tin tức MiniTool]](https://gov-civil-setubal.pt/img/minitool-news-center/74/how-remove-get-genuine-office-banner.png)

![YouTube nói lắp! Làm thế nào để giải quyết nó? [Hướng dẫn đầy đủ]](https://gov-civil-setubal.pt/img/blog/30/youtube-stuttering-how-resolve-it.jpg)
