Làm cách nào để định dạng SSD NVMe trong Windows? Hướng dẫn đầy đủ tại đây
How To Format An Nvme Ssd In Windows A Full Guide Here
Làm thế nào để format ổ SSD NVMe an toàn và nhanh chóng? Nếu bạn đang tìm kiếm một cách an toàn để định dạng NVMe thì bạn đã đến đúng nơi trên Trang web MiniTool . Chúng tôi sẽ cung cấp nhiều phương pháp để hoàn thành nhiệm vụ và giới thiệu cách bảo vệ dữ liệu của bạn tốt hơn khi áp dụng định dạng ổ đĩa.Bạn có thể muốn định dạng ổ SSD NVMe khi có ổ cứng mới, khi ổ cứng đầy hoặc khi có sự cố xảy ra với ổ cứng. Để biết cách format ổ SSD NVMe, trước tiên bạn cần kiểm tra một số thông báo.
Sao lưu trước khi định dạng SSD NVMe?
Định dạng ổ NVMe là quá trình chuẩn bị thiết bị lưu trữ dữ liệu để sử dụng lần đầu. Một số tiện ích cung cấp các tùy chọn để phân biệt giữa một định dạng nhanh và định dạng đầy đủ . Định dạng nhanh không xóa tất cả dữ liệu hiện có nhưng định dạng đầy đủ thì có. Do đó, nếu bạn có một số dữ liệu quan trọng trong SSD NVMe, bạn có thể tập tin sao lưu đầu tiên trước khi quá trình định dạng bắt đầu.
Bạn có thể sử dụng MiniTool ShadowMaker – phần mềm sao lưu miễn phí – điều có thể giúp ích hệ thống sao lưu s, tệp và thư mục cũng như phân vùng và đĩa. Nó cũng là một trình sao chép đĩa hỗ trợ nhân bản ổ cứng sang SSD Và nhân bản theo ngành . Ngoài ra, MiniTool cho phép sao lưu tự động và tiết kiệm tài nguyên sao lưu của bạn bằng cách chỉ sao lưu các tệp được thêm hoặc thay đổi.
Để dùng thử phần mềm này, bạn có thể nhấp vào nút sau rồi tải xuống và cài đặt chương trình.
Bản dùng thử MiniTool ShadowMaker Bấm chuột để tải xuống 100% Sạch sẽ & An toàn
Bước 1: Mở chương trình và click vào Giữ bản dùng thử để vào giao diện.
Bước 2: Vào Hỗ trợ tab nơi bạn có thể chọn NGUỒN > Thư mục và tệp . bên trong Máy tính tab, chọn ổ NVMe bạn muốn định dạng và kiểm tra các tập tin bạn muốn sao lưu. Sau đó nhấn vào ĐƯỢC RỒI .
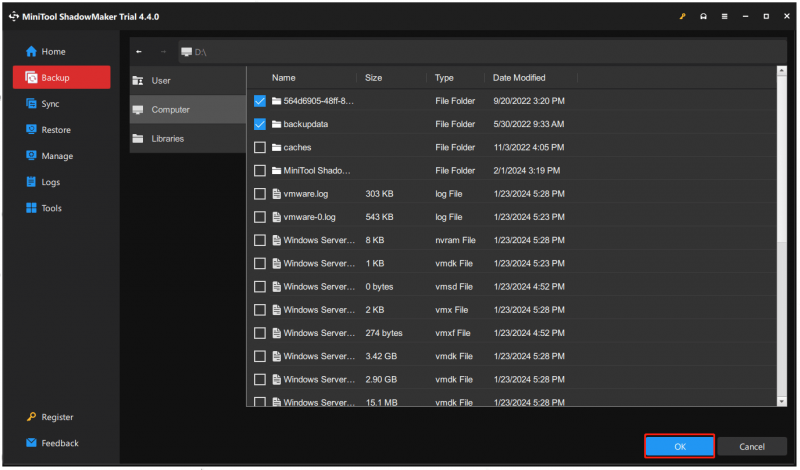
Bước 3: Đi tới ĐIỂM ĐẾN và chọn vị trí bạn muốn lưu trữ bản sao lưu. Sau đó nhấn vào Tùy chọn để cấu hình các cài đặt sao lưu.
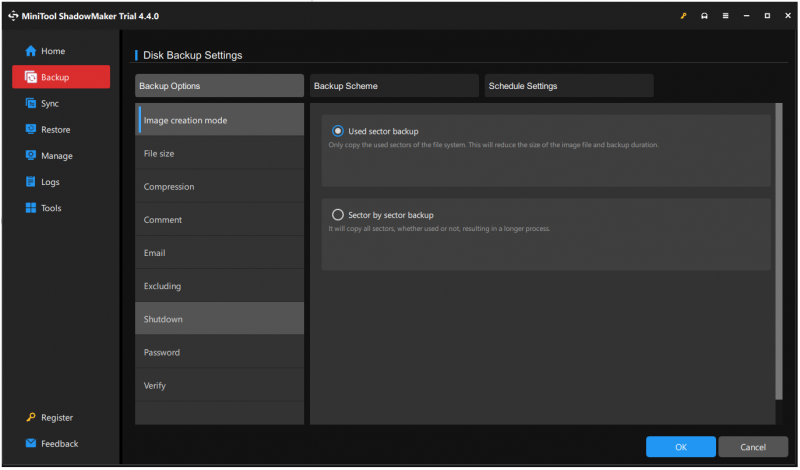
Bước 4: Nhấp vào Sao lưu ngay để bắt đầu nhiệm vụ ngay lập tức hoặc Sao lưu sau để trì hoãn nhiệm vụ.
Làm cách nào để định dạng ổ SSD NVMe?
Sau khi sao lưu dữ liệu, bạn có thể bắt đầu định dạng NVMe và có bốn phương pháp có sẵn cho bạn.
Cách 1: Format NVMe bằng File Explorer
Bạn có thể nhanh chóng định dạng ổ NVMe trong Windows thông qua File Explorer.
Bước 1: Mở Chương trình quản lý dữ liệu bằng cách nhấn Thắng + E và chọn Máy tính này từ khung bên trái.
Bước 2: Dưới Thiết bị và ổ đĩa , nhấp chuột phải vào ổ đĩa bạn muốn định dạng và chọn Định dạng… .
Bước 3: Khi cửa sổ mới hiện lên, bạn cấu hình thông tin cụ thể và nhấn Bắt đầu để bắt đầu nhiệm vụ.
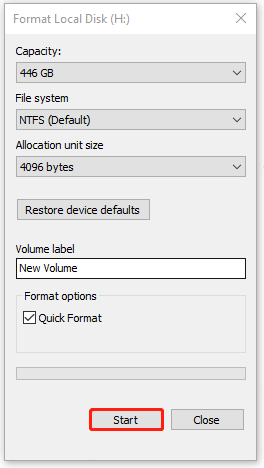
Cách 2: Format NVMe bằng Disk Management
Quản lý đĩa là một công cụ Windows tích hợp nơi bạn có thể định dạng, mở rộng, thu nhỏ và xóa ổ đĩa.
Bước 1: Click chuột phải vào Bắt đầu biểu tượng và chọn Quản lý đĩa từ danh sách.
Bước 2: Nhấp chuột phải vào ổ SSD NVMe và chọn Định dạng… .
Bước 3: Trong hộp bật lên, chọn nhãn ổ đĩa và hệ thống tệp. Nếu bạn muốn xóa vĩnh viễn toàn bộ dữ liệu trên ổ đĩa, hãy bỏ chọn hộp bên cạnh Thực hiện định dạng nhanh và nhấp vào ĐƯỢC RỒI .
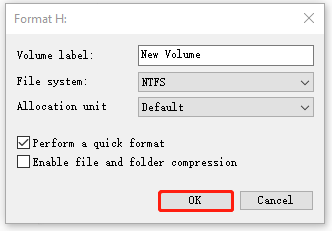
Cách 3: Format NVMe bằng Diskpart
Một công cụ khác để định dạng SSD NVMe là sử dụng DiskPart. Nếu bạn muốn thực thi nhiều dòng lệnh khác nhau bằng cách sử dụng Dấu nhắc Lệnh thì DiskPart là một lựa chọn tốt để thử. Các bước chi tiết như sau.
Bước 1: Nhập Dấu nhắc lệnh TRONG Tìm kiếm và lựa chọn Chạy như quản trị viên .
Bước 2: Gõ lệnh sau và nhấn Đi vào sau mỗi người trong số họ.
phần đĩa
danh sách đĩa
chọn đĩa * (* có nghĩa là số đĩa bạn muốn định dạng)
lau dọn (xóa tất cả dữ liệu khỏi ổ đĩa)
tạo phân vùng chính
định dạng fs=* (thay đổi * thành hệ thống tập tin phù hợp với máy tính của bạn)
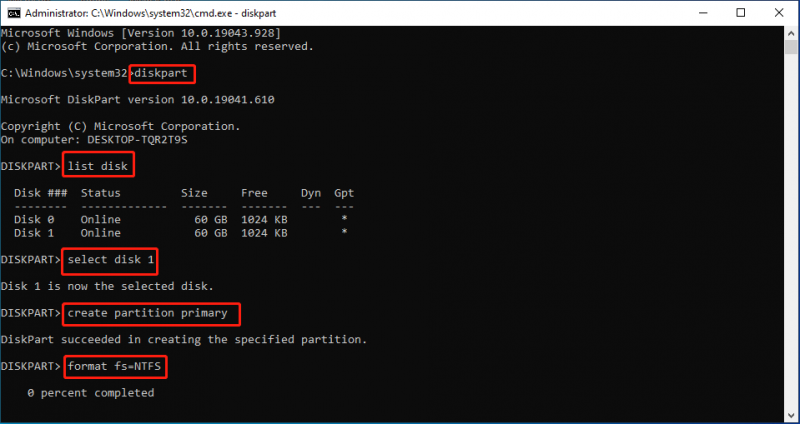
Phương pháp 4: Định dạng NVMe bằng Trình quản lý phân vùng của bên thứ ba
Ngoài các công cụ tích hợp ở trên được thiết kế để định dạng SSD NVMe, chúng tôi xin giới thiệu một công cụ khác của bên thứ ba quản lý phân vùng – Trình hướng dẫn phân vùng MiniTool.
Trình hướng dẫn phân vùng MiniTool được thiết kế để tối đa hóa hiệu suất ổ đĩa và giúp tạo/thay đổi kích thước/định dạng phân vùng một cách linh hoạt. Nó cũng cung cấp các giải pháp tuyệt vời cho phục hồi dữ liệu và đưa ra chẩn đoán đĩa nổi bật. Với mục tiêu trở thành trình quản lý phân vùng miễn phí mạnh mẽ nhất về lâu dài, nó liên tục cung cấp các tính năng mới ngày càng tăng.
Tải về và cài đặt chương trình để dùng thử.
Bản trình diễn thuật sĩ phân vùng MiniTool Bấm chuột để tải xuống 100% Sạch sẽ & An toàn
Bước 1: Khởi động chương trình và nhấn chuột phải vào ổ đĩa để chọn Định dạng từ thực đơn.
Bước 2: Sau đó bạn sẽ thấy một ô nhảy lên yêu cầu bạn chọn Nhãn phân vùng , Hệ thống tập tin , Và Kích thước cụm . Khi bạn thiết lập chúng, hãy nhấp vào ĐƯỢC RỒI .
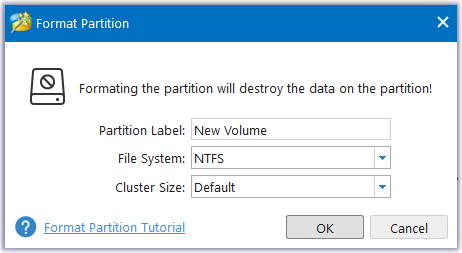
Bước 3: Sau đó quay lại giao diện chính và nhấn Áp dụng từ khung bên trái để xác nhận nhiệm vụ.
Các bài viết khác về định dạng SSD:
- Cách Format SSD Không Cần Hệ Điều Hành (2 Cách)
- Cách định dạng SSD có hệ điều hành trên đó (2 cách đáng tin cậy)
Dòng dưới cùng:
Làm cách nào để định dạng SSD NVMe? Các phương pháp trên có thể giúp bạn định dạng ổ NVMe trong Windows một cách an toàn và nhanh chóng và bạn có thể chọn một trong số chúng tùy theo nhu cầu của mình. Nếu bạn có dữ liệu quan trọng trong SSD NVMe, vui lòng sao lưu dữ liệu đó trước.
MiniTool ShadowMaker là một lựa chọn tốt làm phần mềm sao lưu miễn phí và bạn có thể dùng thử phiên bản dùng thử miễn phí 30 ngày. Nếu bạn có bất kỳ vấn đề nào với phần mềm này, bạn có thể liên hệ với chúng tôi qua [email được bảo vệ] .
![Cách sửa lỗi PayDay 2 Mods không hoạt động? [Tin tức MiniTool]](https://gov-civil-setubal.pt/img/minitool-news-center/73/how-fix-payday-2-mods-not-working.png)



![Cách sửa chữa ổ cứng và khôi phục dữ liệu trong Windows 10/8/7 miễn phí [Mẹo MiniTool]](https://gov-civil-setubal.pt/img/data-recovery-tips/79/how-repair-hard-drive.png)
![Cách mở Trình quản lý Tác vụ trên Windows 10? 10 cách dành cho bạn! [Tin tức MiniTool]](https://gov-civil-setubal.pt/img/minitool-news-center/51/how-open-task-manager-windows-10.png)

![Cách tạo ảnh động vào năm 2021 [Hướng dẫn cơ bản]](https://gov-civil-setubal.pt/img/movie-maker-tips/54/how-animate-picture-2021.png)




![[Đã giải quyết] Mã lỗi Valorant Val 9 trên Windows 10/11 [Mẹo MiniTool]](https://gov-civil-setubal.pt/img/news/83/solved-valorant-error-code-val-9-on-windows-10/11-minitool-tips-1.png)




![Cách giảm nhiệt độ GPU trong Windows 10 [Tin tức về MiniTool]](https://gov-civil-setubal.pt/img/minitool-news-center/61/how-lower-gpu-temperature-windows-10.png)

![Giới thiệu về USB Hub là gì và nó có thể làm gì [MiniTool Wiki]](https://gov-civil-setubal.pt/img/minitool-wiki-library/28/an-introduction-what-is-usb-hub.jpg)