[Bốn cách dễ dàng] Làm cách nào để định dạng ổ SSD M.2 trong Windows?
Four Easy Ways How To Format An M 2 Ssd In Windows
Việc định dạng ổ SSD M.2 có thể giải quyết được rất nhiều vấn đề về ổ đĩa. Vậy làm cách nào để định dạng ổ SSD M.2 trên máy tính Windows? Phần mềm MiniTool sẽ giới thiệu 4 phương pháp dễ dàng trong bài viết này.
Làm cách nào để định dạng ổ SSD M.2? Bạn thử một trong các cách sau:
- Áp dụng Trình hướng dẫn phân vùng MiniTool
- Trong File Explorer
- Sử dụng quản lý đĩa
- Với lệnh DiskPart
Cứu tập tin từ SSD M.2 nếu cần
Nếu bạn phải định dạng ổ SSD M.2 vì nó gặp trục trặc như SSD không thể truy cập được , SSD trở thành RAW , SSD không hiển thị , SSD chết , v.v., tốt hơn bạn nên sử dụng Phục hồi dữ liệu nguồn MiniTool để cứu các tập tin của bạn trước khi định dạng SSD nhằm giảm tổn thất.
Phục hồi dữ liệu điện MiniTool miễn phí Bấm chuột để tải xuống 100% Sạch sẽ & An toàn
Công cụ này được thiết kế đặc biệt để khôi phục dữ liệu từ các loại thiết bị lưu trữ dữ liệu bao gồm cả SSD. Bạn có thể dùng thử phần mềm này nếu có nhu cầu khôi phục dữ liệu.
Tuy nhiên, nếu SSD hoạt động tốt và bạn cần định dạng nó theo nhu cầu của mình, bạn nên chuyển các tập tin trên đó sang một ổ đĩa an toàn khác .
Làm cách nào để sử dụng Trình hướng dẫn phân vùng MiniTool để định dạng ổ SSD M.2?
Trình hướng dẫn phân vùng MiniTool là một chuyên gia quản lý phân vùng . Nó cung cấp nhiều tính năng hữu ích giúp bạn quản lý ổ lưu trữ của mình một cách hiệu quả. Nếu bạn muốn định dạng ổ SSD M.2, bạn có thể thử Định dạng phân vùng tính năng. Tính năng này có sẵn trong MiniTool Disk Wizard Free.
Trình hướng dẫn phân vùng MiniTool miễn phí Bấm chuột để tải xuống 100% Sạch sẽ & An toàn
Một trong những ưu điểm của phần mềm này là bạn có thể xem trước những gì mình đã thao tác. Nếu có sai sót, bạn vẫn có cơ hội hoàn tác các thay đổi. Điều này thân thiện với người dùng thông thường.
Bước 1. Tải xuống và cài đặt bộ định dạng SSD M.2 này trên PC của bạn.
Bước 2. Khởi chạy phần mềm để vào giao diện chính của phần mềm. Sau đó tìm ổ đĩa bạn muốn định dạng, nhấp chuột phải vào nó và chọn Định dạng .
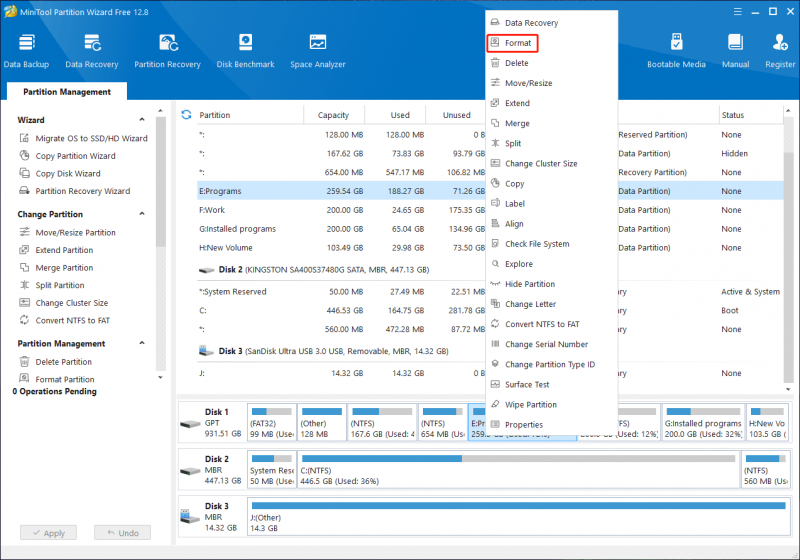
Bước 3. Thêm nhãn cho ổ đĩa và chọn hệ thống tệp cần thiết.
Bước 4. Nhấp vào ĐƯỢC RỒI .
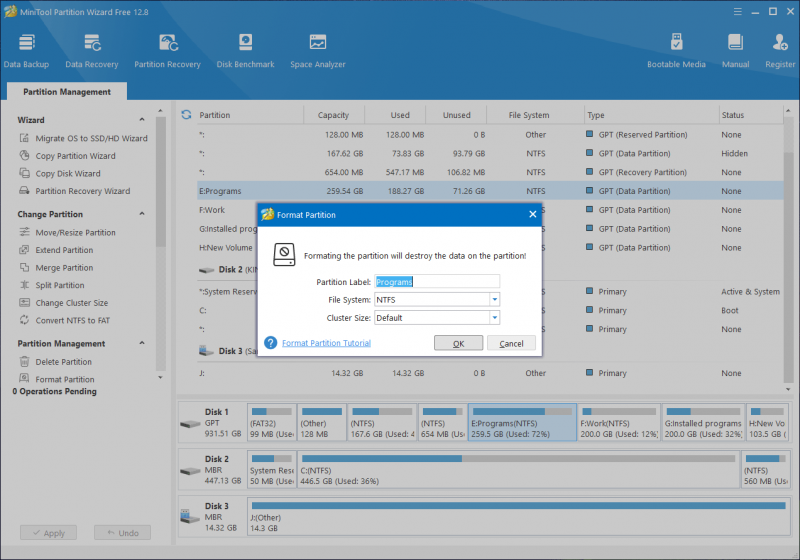
Bước 5. Bây giờ, bạn có thể xem trước hiệu ứng định dạng SSD. Nếu mọi thứ đều ổn, bạn cần nhấp vào Áp dụng nút để có hiệu lực.
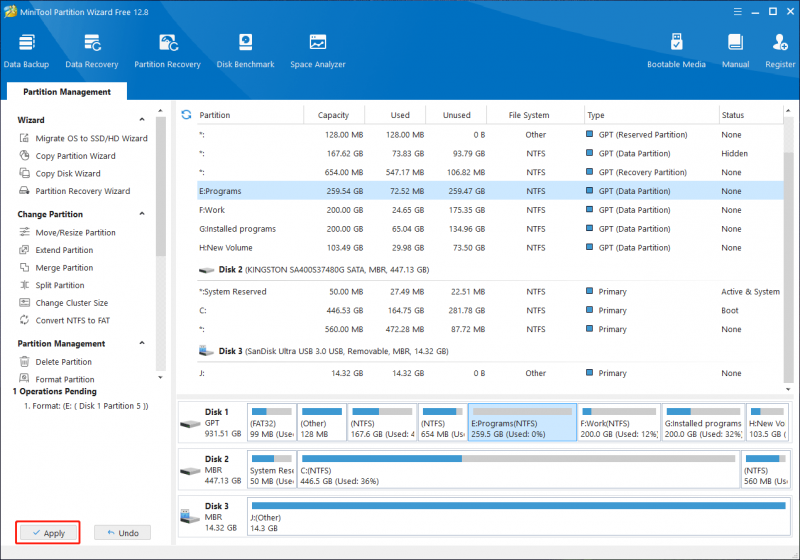
Tuy nhiên, nếu bạn không muốn sử dụng bộ định dạng SSD M.2 của bên thứ ba để thực hiện công việc này, bạn có thể thử các công cụ tích hợp sẵn của Windows. Các phần sau có 3 lựa chọn.
Làm cách nào để định dạng ổ SSD M.2 trong File Explorer?
Cách dễ nhất là định dạng SSD trong File Explorer:
Bước 1. Nhấn Windows + E để mở File Explorer. Sau đó nhấn vào Máy tính này từ menu bên trái.
Bước 2. Tìm ổ SSD bạn muốn định dạng, nhấp chuột phải vào nó và chọn Định dạng từ menu ngữ cảnh.
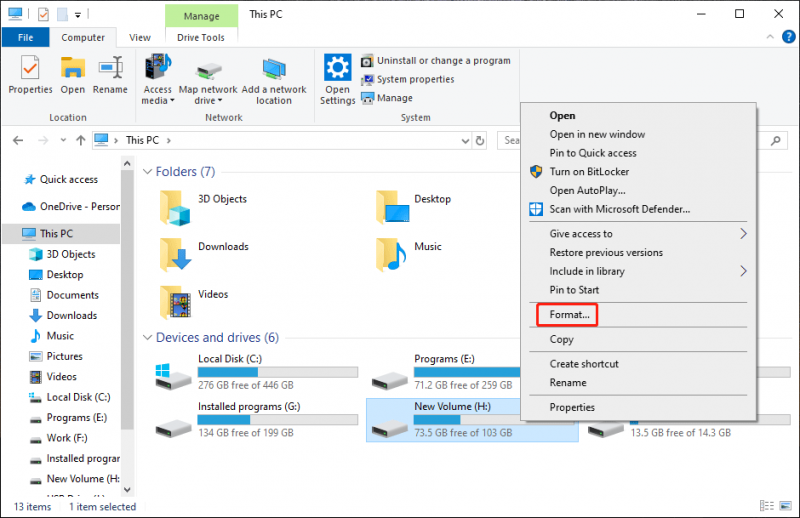
Bước 3. Trên giao diện bật lên, chọn hệ thống tệp bạn muốn sử dụng và thêm nhãn ổ đĩa. Nếu bạn muốn thực hiện định dạng đầy đủ, bạn cần bỏ chọn Định dạng nhanh tùy chọn dưới Tùy chọn định dạng .
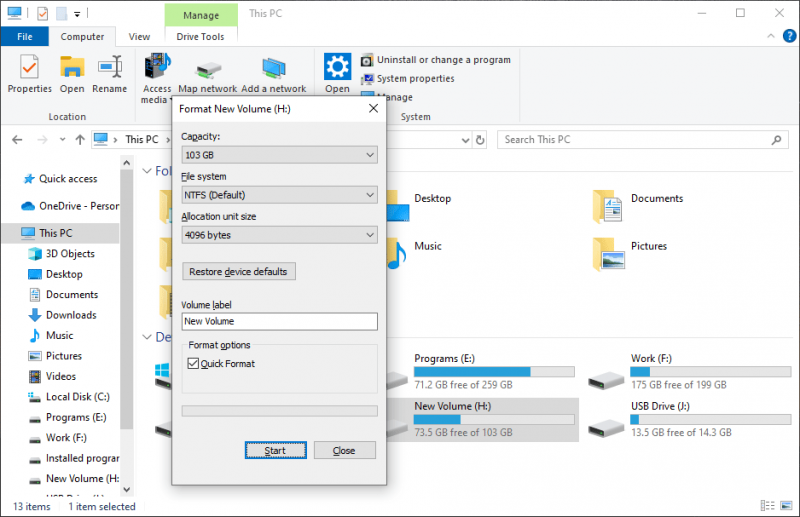
Bước 4. Bấm vào Bắt đầu để bắt đầu quá trình định dạng SSD.
Làm cách nào để sử dụng Quản lý đĩa để định dạng ổ SSD M.2?
Làm cách nào để định dạng ổ SSD M.2 mới trong Windows? Tốt hơn hết bạn nên làm điều này trong Quản lý đĩa.
Trong Quản lý đĩa, bạn có thể quản lý ổ đĩa mới không có ký tự ổ đĩa mới.
Dưới đây là các bước để định dạng SSD M.2 trong Quản lý đĩa:
Bước 1. Nhấn chuột phải vào Start và chọn Quản lý đĩa từ trình đơn WinX.
Bước 2. Trong Disk Management, tìm và bấm chuột phải vào ổ đĩa hoặc phân vùng đích, sau đó chọn Định dạng từ menu ngữ cảnh.
Bước 3. Trên giao diện bật lên, nhập nhãn cho ổ đĩa và chọn hệ thống tệp cần thiết. Để thực hiện định dạng đầy đủ, bạn cần bỏ chọn Thực hiện định dạng nhanh lựa chọn.
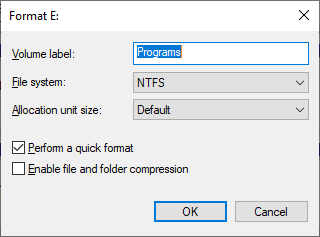
Bước 4. Nhấp vào Được rồi > Được rồi trên một giao diện bật lên khác để bắt đầu quá trình định dạng.
Đợi cho đến khi toàn bộ quá trình kết thúc.
Làm cách nào để chạy lệnh DiskPart để định dạng ổ SSD M.2?
Nếu bạn là người dùng nâng cao, bạn có thể chạy các lệnh DiskPart để định dạng SSD M.S của mình:
Bước 1. Chạy Dấu nhắc Lệnh với tư cách quản trị viên .
Bước 2. Chạy lần lượt các lệnh sau và nhấn Đi vào sau mỗi cái:
- phần đĩa
- danh sách đĩa
- chọn đĩa * (* là viết tắt của số ổ đĩa bạn nhìn thấy ở trên)
- lau dọn
- tạo phân vùng chính
- định dạng nhanh fs=ntfs hoặc định dạng nhanh fs=fat32 nếu bạn muốn định dạng hệ thống tệp SSD sang FAT32
- gán chữ cái=X
- lối ra
Khi quá trình kết thúc, SSD M.2 của bạn sẽ được định dạng và sẵn sàng sử dụng.
Dòng dưới cùng
Làm cách nào để định dạng SSD M.2 trong Windows? Làm cách nào để định dạng ổ SSD M.2 mới trong Windows? Bạn có thể tìm thấy 4 cách dễ dàng ở đây. Bạn có thể chọn một tùy theo tình hình của bạn. Tuy nhiên, hãy nhớ cứu các tệp của bạn khỏi SSD bằng MiniTool Power Data Recovery nếu không thể truy cập được.
Trình hướng dẫn phân vùng MiniTool miễn phí Bấm chuột để tải xuống 100% Sạch sẽ & An toàn
Ngoài ra, nếu gặp vấn đề trong quá trình sử dụng phần mềm MiniTool, bạn có thể liên hệ với chúng tôi qua [email được bảo vệ] .



![4 giải pháp cho lỗi thư mục của bạn không thể chia sẻ Windows 10 [Tin tức MiniTool]](https://gov-civil-setubal.pt/img/minitool-news-center/97/4-solutions-error-your-folder-can-t-be-shared-windows-10.png)
![Bộ chuyển đổi USB sang HDMI là gì (Định nghĩa và Nguyên tắc hoạt động) [MiniTool Wiki]](https://gov-civil-setubal.pt/img/minitool-wiki-library/85/what-is-usb-hdmi-adapter-definition.jpg)





![Làm thế nào để thoát khỏi tình trạng hư hỏng cấu trúc nghiêm trọng của Windows? [Mẹo MiniTool]](https://gov-civil-setubal.pt/img/data-recovery-tips/87/how-get-rid-windows-critical-structure-corruption.jpg)



![4 phương pháp khắc phục hình ảnh thu nhỏ không hiển thị trên Windows 10 [Tin tức MiniTool]](https://gov-civil-setubal.pt/img/minitool-news-center/47/4-methods-fix-picture-thumbnails-not-showing-windows-10.jpg)
![5 giải pháp cho lỗi cập nhật Windows 10 0xc19001e1 [MiniTool News]](https://gov-civil-setubal.pt/img/minitool-news-center/90/5-solutions-windows-10-update-error-0xc19001e1.png)

![Mọi thứ bạn cần biết về Virus Potterfun [Định nghĩa & Loại bỏ]](https://gov-civil-setubal.pt/img/news/D8/everything-you-need-to-know-about-potterfun-virus-definition-removal-1.png)
