[Hướng dẫn đầy đủ] Cách tạo USB Boot để xóa ổ cứng
Full Guide How To Create Bootable Usb To Wipe Hard Drive
Bạn có cần tạo USB có khả năng khởi động để xóa ổ cứng để bảo mật dữ liệu của bạn trong Windows? Công cụ nhỏ cung cấp cho bạn tiện ích ổ cứng xóa USB có khả năng khởi động tốt nhất dành cho PC Windows để dễ dàng xóa ổ cứng của bạn. Và bạn có thể mang nó đi dùng thử.
Tại sao phải tạo USB Boot để xóa ổ cứng?
Trước khi vứt bỏ hoặc bán máy tính để bàn hoặc máy tính xách tay cũ, bạn cần xóa sạch ổ cứng để bảo mật dữ liệu. Nói chung, bạn có thể xóa dữ liệu bằng cách xóa ổ cứng khi máy tính đang chạy. Tuy nhiên, việc xóa ổ cứng có thể khó khăn nếu hệ điều hành của bạn không khởi động đúng cách hoặc đĩa không hoạt động bình thường.
Đây là lý do tại sao bạn cần tạo USB boot để xóa ổ cứng. Trong trường hợp này, bạn có thể sử dụng tiện ích ổ cứng xóa USB có khả năng khởi động để tạo ổ USB có khả năng khởi động. Sau đó, bạn có thể khởi động PC để xóa ổ cứng mà không cần truy cập hệ thống Windows.
Chà, làm thế nào để xóa ổ cứng bằng ổ USB có khả năng khởi động? Bạn có thể theo dõi nội dung dưới đây để tìm hiểu chi tiết.
Cách tạo USB Boot để xóa ổ cứng
Khi máy tính của bạn không khởi động bình thường, bạn có thể thử khởi động nó bằng ổ flash USB có khả năng khởi động, sau đó sử dụng phần mềm xóa ổ cứng của bên thứ ba để xóa ổ cứng.
Ở đây, chúng tôi giới thiệu Trình hướng dẫn phân vùng MiniTool cho bạn. Đó là một người chuyên nghiệp quản lý phân vùng cho phép bạn xóa đĩa. Ngoài ra, chương trình còn cho phép bạn tạo/xóa/thay đổi kích thước/mở rộng phân vùng, sao chép một ổ cứng , định dạng USB sang FAT32 , di chuyển hệ điều hành sang SSD/HDD, v.v.
Bản trình diễn thuật sĩ phân vùng MiniTool Bấm chuột để tải xuống 100% Sạch sẽ & An toàn
Lời khuyên: Bạn chỉ có thể tạo USB có khả năng khởi động để xóa ổ cứng bằng Trình hướng dẫn phân vùng MiniTool ở phiên bản Pro và cao hơn. Vì vậy, hãy nâng cấp Trình hướng dẫn phân vùng MiniTool lên phiên bản phù hợp trước khi thao tác.Trong phần này, bạn có thể tìm hiểu cách xóa ổ cứng bằng ổ USB có khả năng khởi động bằng MiniTool Disk Wizard một cách chi tiết.
Phần 1. Tạo ổ USB có khả năng khởi động trên máy tính đang làm việc
Trước tiên, bạn nên tạo phương tiện có khả năng khởi động để có thể khởi động máy tính của mình lên màn hình MiniTool PE Loader. Trình hướng dẫn phân vùng MiniTool có thể giúp bạn thực hiện các thao tác chỉ trong vài cú nhấp chuột. Chỉ cần làm theo các bước dưới đây.
Ghi chú: Xây dựng phương tiện có khả năng khởi động sẽ định dạng ổ USB của bạn. Do đó, nếu bạn có các tệp quan trọng, chúng tôi khuyên bạn nên sao lưu ổ USB trước.Bước 1 : Cắm ổ flash USB của bạn vào máy tính đang hoạt động.
Bước 2 : Tải xuống và cài đặt Trình hướng dẫn phân vùng MiniTool trên PC của bạn. Sau đó khởi động nó để vào giao diện chính.
Bản trình diễn thuật sĩ phân vùng MiniTool Bấm chuột để tải xuống 100% Sạch sẽ & An toàn
Bước 3 : Bấm vào Phương tiện có thể khởi động ở góc trên bên phải.
Bước 4 : Trong cửa sổ bật lên, nhấp vào Phương tiện dựa trên WinPE có plug-in MiniTool .
Bước 5 : Sau đó chọn Ổ đĩa flash USB . Sau đó, khi thấy cửa sổ cảnh báo xuất hiện, hãy nhấp vào Đúng để xác nhận hành động.
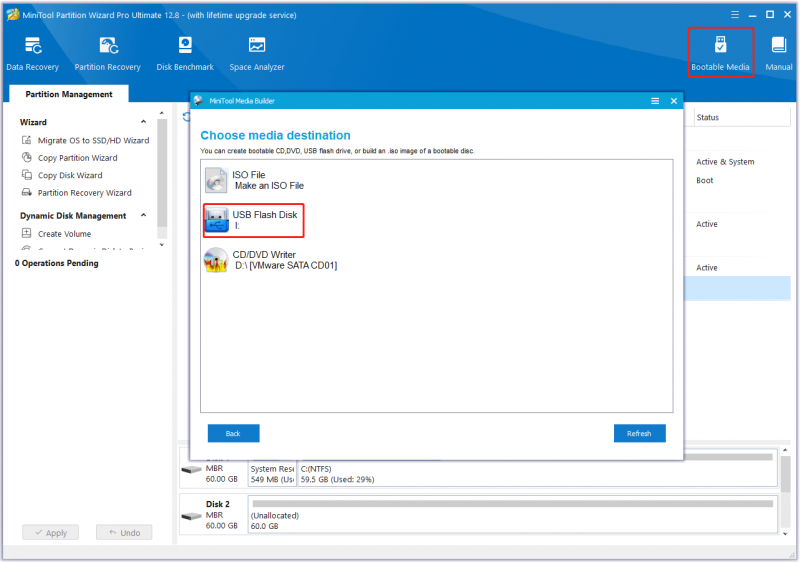
Bước 6 : Hãy kiên nhẫn đợi quá trình kết thúc rồi nhấn vào Hoàn thành để đóng cửa sổ.
Bước 7 : Cuối cùng, rút ổ USB ra khỏi máy tính một cách an toàn.
Phần 2. Khởi động máy tính của bạn bằng ổ USB có khả năng khởi động
Bây giờ, bạn có thể khởi động máy tính của mình bằng ổ flash USB có khả năng khởi động mà bạn đã tạo.
Bước 1 : Kết nối ổ USB có khả năng khởi động với máy tính mà bạn muốn xóa sạch ổ cứng. Sau đó cài đặt máy tính vào BIOS .
Bước 2 : Sau khi nhìn thấy màn hình BIOS, hãy đi tới Khởi động và làm theo hướng dẫn trên màn hình để chọn ổ USB có thể khởi động làm ổ khởi động đầu tiên.
Bước 3 : Sau khi hoàn thành, nhấn nút F10 để lưu các thay đổi và thoát khỏi màn hình BIOS. Sau đó, máy tính của bạn sẽ tự động khởi động lại theo trình tự khởi động mới và vào giao diện chính của MiniTool Disk Wizard.
Phần 3. Lau ổ cứng
Sau khi vào giao diện chính của ổ flash USB có khả năng khởi động MiniTool, bạn có thể bắt đầu xóa ổ cứng của mình trên PC. Dưới đây là hướng dẫn từng bước về cách thực hiện điều đó.
Bước 1 : Trong giao diện chính tiện ích xóa ổ cứng USB boot này các bạn nhấn vào ổ cứng cần xóa và nhấn vào Lau đĩa trong bảng điều khiển bên trái. Ngoài ra, nhấp chuột phải vào ổ cứng mục tiêu và nhấp vào Lau đĩa .
Bước 2 : Trong cửa sổ được nhắc, chọn phương pháp xóa từ các tùy chọn đã cho rồi nhấp vào ĐƯỢC RỒI để lưu các thay đổi. Sau đó bấm vào Áp dụng để thực hiện thao tác đang chờ xử lý.
Lời khuyên: Thao tác càng phức tạp thì thời gian xóa càng lâu.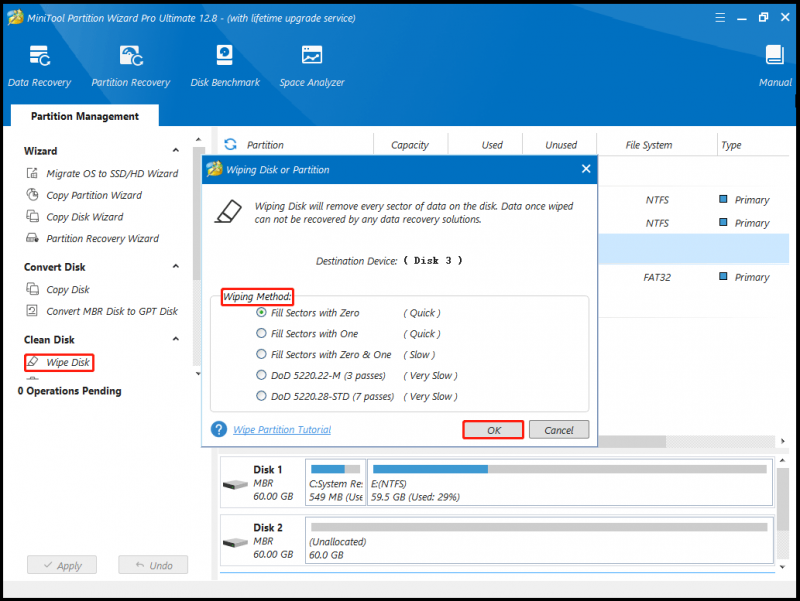
Sau khi thực hiện tất cả các thay đổi, bạn sẽ thấy rằng mọi dữ liệu trên ổ cứng của mình đều bị xóa vĩnh viễn.
Dòng dưới cùng
Bạn nên xóa vĩnh viễn ổ cứng khỏi máy tính không khởi động bình thường trước khi bán, tặng hoặc vứt bỏ nó để tránh rò rỉ dữ liệu và bảo vệ quyền riêng tư của bạn. Với sự trợ giúp của Trình hướng dẫn phân vùng MiniTool, bạn có thể tạo USB có khả năng khởi động để xóa ổ cứng.
Nếu bạn có bất kỳ câu hỏi hoặc gợi ý nào về cách sử dụng MiniTool Disk Wizard, bạn có thể liên hệ với chúng tôi qua [email được bảo vệ] để nhận được câu trả lời nhanh chóng.

![Lỗi 5 Quyền truy cập bị từ chối đã xảy ra trên Windows, Cách khắc phục [Tin tức MiniTool]](https://gov-civil-setubal.pt/img/minitool-news-center/55/error-5-access-is-denied-has-occurred-windows.jpg)


![Giới thiệu về Tách ưu tiên Win32 và cách sử dụng [Tin tức về MiniTool]](https://gov-civil-setubal.pt/img/minitool-news-center/12/introduction-win32-priority-separation.jpg)
![Tài nguyên chia sẻ tệp và in đang trực tuyến nhưng không phản hồi [MiniTool News]](https://gov-civil-setubal.pt/img/minitool-news-center/08/file-print-sharing-resource-is-online-isn-t-responding.png)

![Đã sửa: Đĩa Blu-ray này cần một thư viện để giải mã AACS [Tin tức về MiniTool]](https://gov-civil-setubal.pt/img/minitool-news-center/10/fixed-this-blu-ray-disc-needs-library.jpg)

![Cách kiểm tra Windows 10 có phải là chính hãng hay không? Những cách tốt nhất [Tin tức về MiniTool]](https://gov-civil-setubal.pt/img/minitool-news-center/21/how-check-if-windows-10-is-genuine.jpg)

![Đã giải quyết: Không thể mở cửa hàng thông tin Lỗi Outlook [Tin tức MiniTool]](https://gov-civil-setubal.pt/img/minitool-news-center/39/solved-information-store-cannot-be-opened-outlook-error.png)



![Cách sử dụng ứng dụng Photos trên Windows 10 để chỉnh sửa ảnh và video [MiniTool News]](https://gov-civil-setubal.pt/img/minitool-news-center/02/how-use-windows-10-photos-app-edit-photos.png)

![Chrome không tải trang? Đây là 7 giải pháp [Tin tức MiniTool]](https://gov-civil-setubal.pt/img/minitool-news-center/07/chrome-not-loading-pages.png)

