Hướng dẫn cách sao chép Windows 11 10 vào USB Flash Drive
Huong Dan Cach Sao Chep Windows 11 10 Vao Usb Flash Drive
Tôi có thể sao chép hệ điều hành Windows vào ổ USB không? Làm cách nào để sao chép hệ điều hành vào ổ đĩa flash? Tất nhiên, bạn có thể sao chép Windows 11/10 vào USB. Từ bài đăng này, bạn có thể tìm thấy 2 cách được cung cấp bởi MiniTool để làm nhiệm vụ này. Bây giờ, hãy xem qua chúng.
Tại sao Sao chép Windows 11/10 vào USB
Dữ liệu PC rất quan trọng trong thời đại thông tin và bạn có thể có thói quen sao lưu các tệp quan trọng hoặc thậm chí hệ điều hành Windows trên máy tính xách tay hoặc máy tính để bàn của mình. Khi sự cố xảy ra, nếu sở hữu bản sao lưu, bạn có thể khôi phục dữ liệu bị mất hoặc khôi phục PC về trạng thái trước đó mà không cần cài đặt lại HĐH.
Xét về đích sao lưu, ổ USB flash rất phổ biến vì chúng có thể mang theo và dễ sử dụng. Bạn có thể lựa chọn sao chép hệ điều hành Windows như Windows 10 hay Windows 11 vào USB mà không lo hỏng ổ cứng. Bạn có thể mang ổ USB đi bất cứ đâu.
Vậy thì sao chép hệ điều hành vào USB? Chuyển sang phần tiếp theo để tìm những cách có thể.
Cách sao chép hệ điều hành vào ổ đĩa flash
Khi nói đến cách sao chép Windows 10 sang USB hoặc cách sao chép Windows từ máy tính xách tay sang USB, nhiều hướng dẫn trực tuyến khuyên bạn nên sử dụng Windows To Go. Tính năng này đã bị xóa trong Windows 10 2004 trở lên. Bên cạnh đó, một loại ổ USB đặc biệt được hỗ trợ bởi tính năng này.
Để dễ dàng sao chép hệ điều hành sang ổ đĩa flash USB, có hai giải pháp thay thế được cung cấp – sao lưu hệ điều hành Windows & sao chép Windows vào ổ đĩa flash.
Cách sao chép Windows từ PC sang USB thông qua Sao lưu hệ thống
Khi nhắc đến cách sao lưu Windows 10/11 vào ổ flash USB, có thể bạn sẽ nghĩ ngay đến công cụ sao lưu tích hợp sẵn – Backup and Restore (Windows 7). Nó có thể giúp bạn tạo một hình ảnh hệ thống một cách dễ dàng. Tuy nhiên, khi chọn ổ USB làm đích, bạn sẽ gặp lỗi cho biết ổ đĩa không phải là vị trí sao lưu hợp lệ . Bạn không thể tiếp tục sao lưu. Dù bạn sử dụng ổ USB dung lượng lớn nhưng vẫn nhận được thông báo lỗi này.
Để sao chép hệ điều hành Windows vào USB thông qua bản sao lưu hệ thống, bạn có thể chọn sử dụng một phần mềm chuyên nghiệp của bên thứ ba. phần mềm sao lưu và MiniTool ShadowMaker có thể là thứ bạn nên thử. Nó có thể hoạt động tốt trên Windows 11, 10, 8 và 7 để giúp bạn sao lưu hệ thống, dữ liệu, phân vùng và ổ đĩa. Bất kể bạn sử dụng ổ USB nào, phần mềm này đều hỗ trợ miễn là PC phát hiện ra ổ đĩa đó. Thông qua các bản sao lưu chênh lệch hoặc gia tăng, bạn có thể tiết kiệm dung lượng ổ đĩa trên ổ USB.
Làm cách nào để sao chép hệ điều hành vào ổ đĩa flash bằng tính năng sao lưu của MiniTool ShadowMaker?
Bước 1: Lấy bộ cài đặt của phần mềm này và cài đặt nó trên PC của bạn.
Bước 2: Kết nối ổ USB của bạn với PC. Đảm bảo rằng ổ USB này lớn hơn hệ thống Windows. Sau đó, khởi chạy chương trình này và nhấp vào Tiếp tục dùng thử để tiếp tục.
Bước 3: Theo Hỗ trợ trang, bạn sẽ thấy hệ điều hành hiện tại được chọn làm nguồn sao lưu. Để tiếp tục, hãy nhấp vào ĐIỂM ĐẾN và chọn ổ USB làm mục tiêu.
Bước 4: Bấm vào Sao lưu ngay để bắt đầu hình ảnh hệ thống. Sau một thời gian, hệ điều hành của bạn sẽ được sao chép vào ổ flash USB.

Tiếp theo, bạn có thể chọn thêm môi trường khôi phục MiniTool vào menu bắt đầu của mình bằng cách đi tới Công cụ > Thêm menu khởi động . Trong trường hợp xảy ra sự cố hệ thống, bạn có thể khởi động trực tiếp vào môi trường khôi phục mà không cần đĩa hoặc ổ đĩa, sau đó khôi phục hệ thống về trạng thái trước đó từ ổ USB bằng tệp hình ảnh sao lưu hệ thống.
Nếu bạn sử dụng USB đích (bao gồm tệp sao lưu) để khôi phục Windows trên một PC khác có phần cứng không giống nhau, bạn cần chạy Khôi phục phổ quát để khắc phục sự cố không tương thích. Xem bài đăng này - Làm thế nào bạn có thể thực hiện khôi phục sao lưu Windows vào máy tính khác để biết thêm chi tiết.
Cách sao chép Windows 11/10 vào USB thông qua nhân bản
Ngoài việc sao lưu hệ thống, bạn có thể sao chép hệ điều hành vào USB thông qua phương pháp nhân bản. Sau khi kết thúc quá trình, ổ flash USB mục tiêu có khả năng khởi động. Nghĩa là, bạn có thể khởi động trực tiếp PC từ USB và truy cập dữ liệu bạn cần khi xảy ra sự cố.
Nếu bạn muốn di chuyển hệ thống duy nhất sang ổ USB của mình, bạn có thể chọn sử dụng MiniTool Partition Wizard. Để xử lý đĩa hệ thống, bạn cần sử dụng phiên bản trả phí của nó. Bài này - Dễ dàng di chuyển Windows 10 sang SSD mà không cần cài đặt lại hệ điều hành ngay bây giờ chỉ cho bạn cách sao chép hệ điều hành vào ổ đĩa flash thông qua quá trình di chuyển hệ thống.
Ngoài ra, bạn có thể chạy MiniTool ShadowMaker. Công cụ này cung cấp một tính năng miễn phí gọi là Sao chép đĩa để sao chép ổ cứng sang ổ đĩa flash. Tất cả các phân vùng bao gồm hệ thống và dữ liệu trên ổ cứng sẽ được sao chép. Nó là miễn phí để sử dụng.
Bước 1: Khởi chạy MiniTool ShadowMaker và nhấp vào Tiếp tục dùng thử .
Bước 2: Vào click Sao chép đĩa từ Công cụ chuyển hướng.
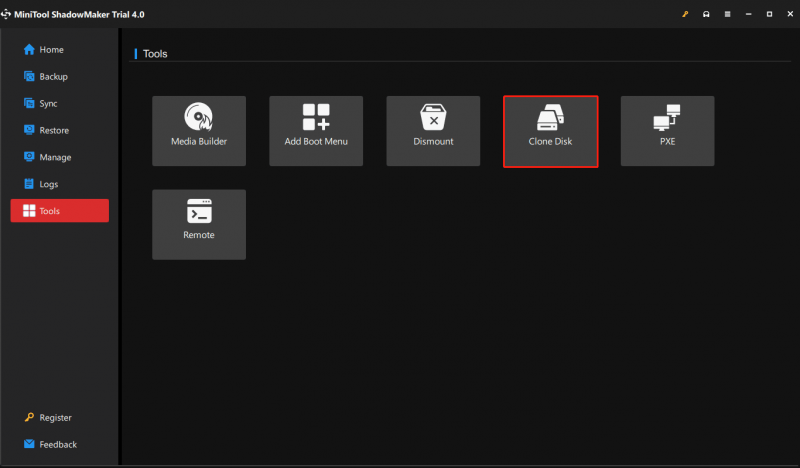
Bước 3: Chọn đĩa hệ thống làm đĩa nguồn và ổ flash USB làm đĩa đích. Sau đó, bắt đầu quá trình nhân bản. Sau đó, toàn bộ đĩa hệ thống của bạn được sao chép vào ổ USB.
bản án
Làm cách nào để sao chép hệ điều hành vào ổ đĩa flash, cách sao chép Windows 11 vào USB hay cách sao chép Windows 10 vào USB? Sau khi đọc bài đăng này, bạn biết hai phương pháp – sao lưu và sao chép hệ thống. Chỉ cần chọn một dựa trên nhu cầu của bạn.
Nếu bạn tìm thấy bất kỳ phương pháp hữu ích nào khác để sao chép hệ điều hành vào USB, hãy để lại nhận xét bên dưới để cho chúng tôi biết. Tất nhiên, bất kỳ câu hỏi liên quan đến phần mềm MiniTool, cũng cho chúng tôi biết.



![Muốn làm phục hồi Acer? Tìm hiểu những mẹo này [Mẹo MiniTool]](https://gov-civil-setubal.pt/img/data-recovery-tips/31/want-do-acer-recovery.jpg)

![Khôi phục nhanh tập tin sau khi khôi phục hệ thống Windows 10/8/7 [Mẹo MiniTool]](https://gov-civil-setubal.pt/img/data-recovery-tips/98/quick-recover-files-after-system-restore-windows-10-8-7.jpg)




![4 phương pháp khắc phục hình ảnh thu nhỏ không hiển thị trên Windows 10 [Tin tức MiniTool]](https://gov-civil-setubal.pt/img/minitool-news-center/47/4-methods-fix-picture-thumbnails-not-showing-windows-10.jpg)




![Làm thế nào để vô hiệu hóa các chương trình khởi động trên máy tính Mac của bạn? [Đã giải quyết!] [Tin tức MiniTool]](https://gov-civil-setubal.pt/img/minitool-news-center/46/how-disable-startup-programs-your-mac-computer.png)



