5 cách để gỡ cài đặt các chương trình không được liệt kê trong bảng điều khiển [Tin tức về MiniTool]
5 Ways Uninstall Programs Not Listed Control Panel
Tóm lược :
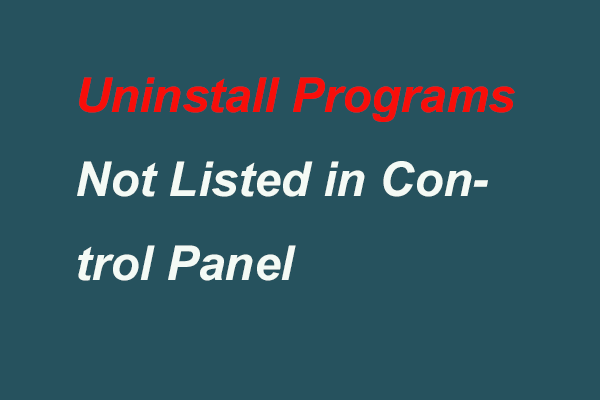
Thông thường, bạn có thể cài đặt một chương trình trong Control Panel. Tuy nhiên, làm thế nào để gỡ cài đặt các chương trình không được liệt kê trong Control Panel Windows 10? Bài đăng này hướng dẫn cách xóa các chương trình không được liệt kê trong Control Panel. Nếu bạn bị mất dữ liệu sau khi gỡ cài đặt chương trình, hãy thử Phần mềm MiniTool để tìm lại chúng.
Khi không muốn sử dụng một chương trình nữa, bạn có thể chọn xóa chương trình đó để giải phóng thêm dung lượng. Thông thường, bạn có thể gỡ cài đặt một chương trình trong Control Panel. Tuy nhiên, nếu chương trình không được liệt kê trong Control Panel, bạn có thể gỡ cài đặt hoặc gỡ bỏ chương trình đó bằng cách nào.
Trong phần sau, chúng tôi sẽ hướng dẫn bạn cách gỡ cài đặt các chương trình không được liệt kê trong Control Panel Windows 10? Nếu bạn cần gỡ cài đặt các chương trình, hãy thử các giải pháp này.
5 cách gỡ cài đặt chương trình không được liệt kê trong bảng điều khiển Windows 10
Trong phần này, chúng tôi sẽ hướng dẫn bạn cách gỡ cài đặt các chương trình không được liệt kê trong Control Panel Windows 10.
Cách 1. Gỡ cài đặt Chương trình trong Cài đặt Windows
Cách đầu tiên để gỡ cài đặt các chương trình không được liệt kê trong Control Panel Windows 10/8/7 là thông qua Windows Settings.
Bước 1: Nhấn các cửa sổ chìa khóa và Tôi chìa khóa cùng nhau để mở Cài đặt .
Bước 2: Trong cửa sổ bật lên, nhấp vào Ứng dụng để tiếp tục.
Bước 3: Nhấp vào Ứng dụng và tính năng , rồi cuộn xuống để tìm các chương trình bạn muốn gỡ cài đặt. Sau đó nhấp vào nó để chọn Gỡ cài đặt để tiếp tục.
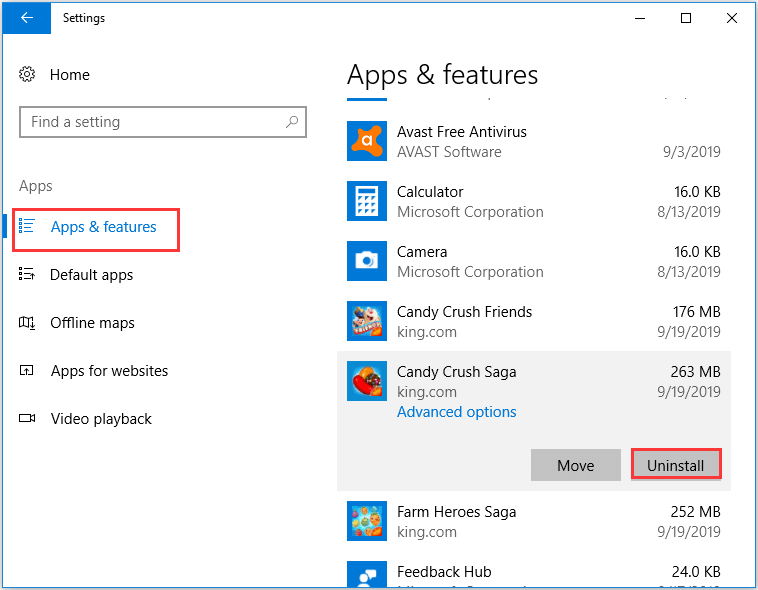
Khi bạn hoàn thành tất cả các bước, bạn đã gỡ cài đặt thành công các chương trình không được liệt kê trong Control Panel Windows 10.
Cách 2. Gỡ cài đặt chương trình trong thư mục chương trình
Cách thứ hai để gỡ cài đặt chương trình không được liệt kê trong Control Panel Windows 10 là xóa nó trong Thư mục Chương trình.
Bây giờ, đây là hướng dẫn.
Bước 1: Điều hướng đến thư mục mà chương trình hoặc ứng dụng được cài đặt. Nói chung, thư mục mặc định của một chương trình là X: Program Files hoặc là X: Programs Files (x86) . X đại diện cho ký tự ổ đĩa của ổ cứng mà bạn đã cài đặt chương trình.
Bước 2: Mở thư mục chương trình để tìm tiện ích gỡ cài đặt thực thi. Nó thường được đặt tên là uninstaller.exe hoặc là uninstall.exe .
Bước 3: Sau đó chọn tiện ích gỡ cài đặt và nhấp đúp vào nó để khởi chạy nó.
Khi quá trình kết thúc, bạn đã gỡ cài đặt thành công chương trình không được liệt kê trong Control Panel Windows 10.
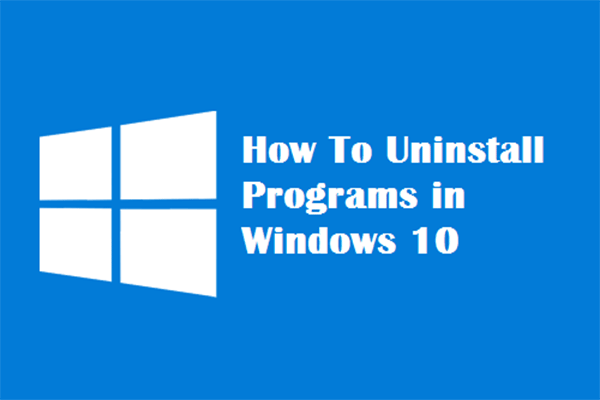 Bốn cách hoàn hảo - Cách gỡ cài đặt chương trình trong Windows 10
Bốn cách hoàn hảo - Cách gỡ cài đặt chương trình trong Windows 10 Mô tả: Bạn có thể muốn biết cách gỡ cài đặt chương trình Windows 10 đúng cách. Đọc bài báo này, nó sẽ chỉ cho bạn bốn phương pháp dễ dàng và an toàn.
Đọc thêmCách 3. Gỡ cài đặt chương trình trong Registry Editor
Phần này sẽ chỉ cho bạn cách thứ ba để gỡ cài đặt các chương trình sẽ không gỡ cài đặt trong Registry Editor.
Bây giờ, đây là hướng dẫn.
Bước 1: Nhấn các cửa sổ chìa khóa và R chìa khóa cùng nhau để mở Chạy hộp thoại. Sau đó gõ regedit trong hộp và nhấp vào đồng ý để tiếp tục.
Bước 2: Trong cửa sổ Registry Editor, điều hướng đến thư mục sau theo đường dẫn sau:
HKEY_LOCAL_MACHINE > PHẦN MỀM > Microsoft > các cửa sổ > Phiên bản hiện tại > Gỡ cài đặt
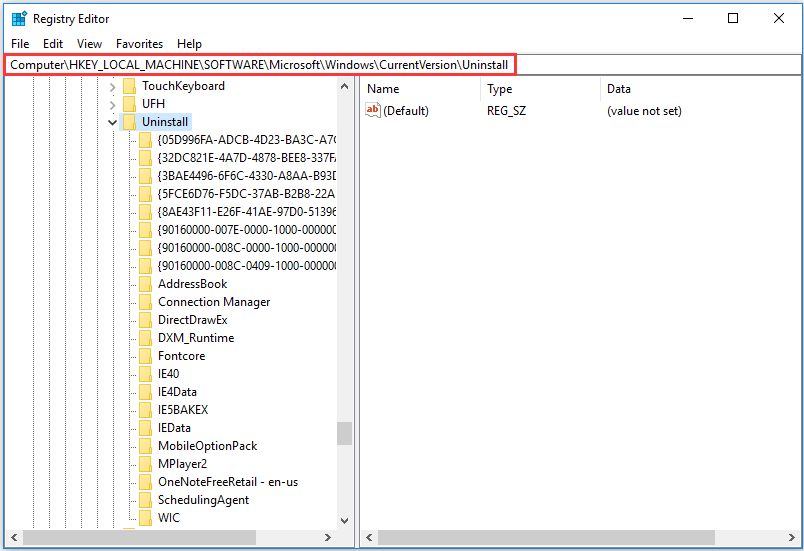
Bước 3: Sau đó, bạn sẽ thấy rất nhiều phím ở đó đại diện cho các chương trình đã cài đặt trên máy tính của bạn. Trên bảng điều khiển bên phải, tìm kiếm một chuỗi có tên UninstallsString và nhấp đúp vào nó.
Bước 4: Sao chép dữ liệu giá trị và mở Chạy hộp thoại. Sau đó, dán dữ liệu giá trị vào Chạy hộp thoại để xóa chương trình.
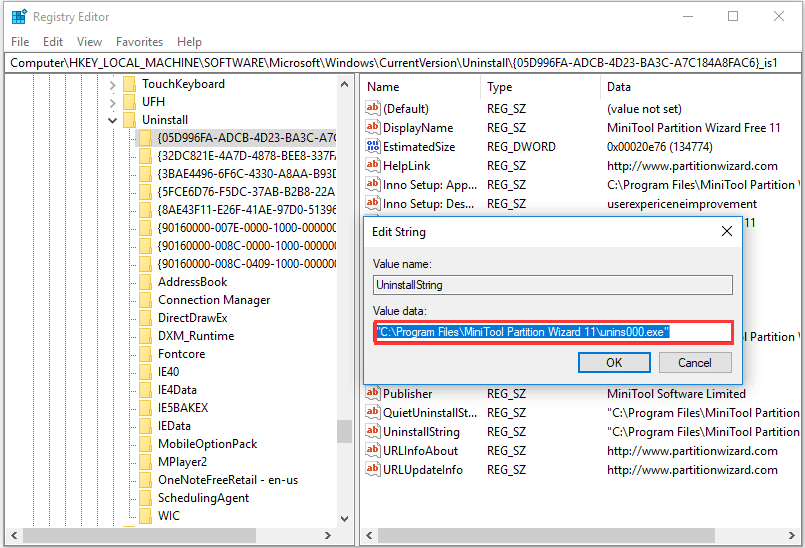
Khi bạn hoàn thành tất cả các bước, bạn đã xóa thành công chương trình không được liệt kê trong Bảng điều khiển khỏi máy tính của mình.
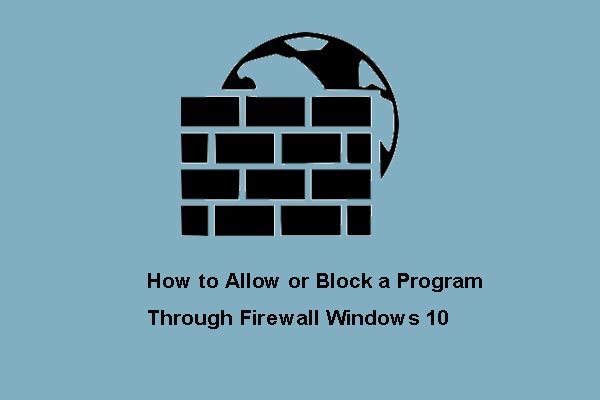 Cách cho phép hoặc chặn chương trình thông qua tường lửa Windows 10
Cách cho phép hoặc chặn chương trình thông qua tường lửa Windows 10 Tường lửa của Windows có thể ngăn chương trình của bạn truy cập Internet. Bài đăng này hướng dẫn bạn cách cho phép một chương trình thông qua Tường lửa Windows 10.
Đọc thêmCách 4. Gỡ cài đặt chương trình thông qua rút ngắn DisplayName
Bây giờ, chúng tôi sẽ giới thiệu cách thứ tư để gỡ cài đặt chương trình không được liệt kê trong Control Panel Windows 10.
Đây là hướng dẫn.
Bước 1: Bạn sẽ tìm thấy Gỡ cài đặt trong Registry Editor giống như phương pháp được liệt kê ở trên.
Bước 2: Nhấp vào khóa đăng ký cho chương trình bạn đã cài đặt.
Bước 3: Nhấp vào Đổi tên trên menu Chỉnh sửa và sau đó sử dụng tên ít hơn 60 ký tự. Lưu ý rằng nếu giá trị DisplayName nhỏ hơn 32 ký tự, nó sẽ không được hiển thị. Để đổi tên nó, bạn có thể nhấp đúp vào DisplayName và sử dụng tên có độ dài tối đa 32 ký tự.
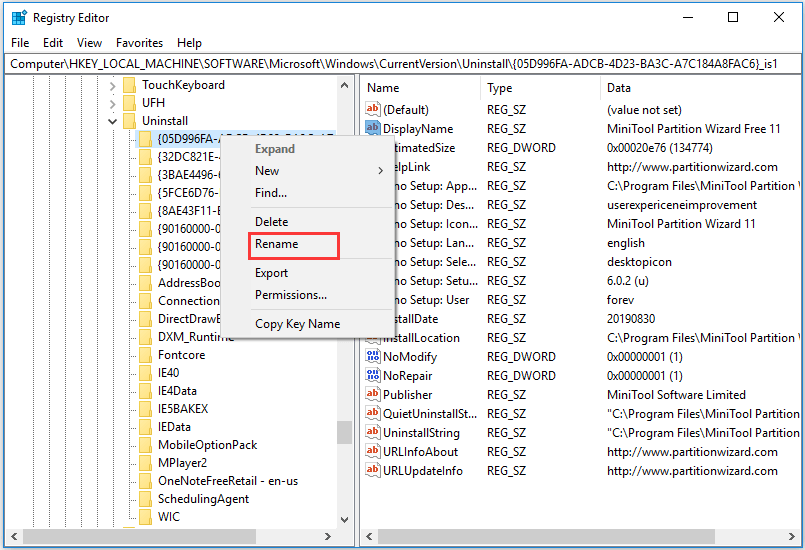
Sau đó, bạn có thể gỡ cài đặt các chương trình không được liệt kê trong Control Panel Windows 10.
Cách 5. Gỡ cài đặt chương trình thông qua phần mềm của bên thứ ba
Bên cạnh những cách chúng tôi đã đề cập ở phần trên, bạn cũng có thể sử dụng một phần mềm của bên thứ ba để gỡ cài đặt các chương trình không được liệt kê trong Control Panel Windows 10 có thể giúp bạn gỡ cài đặt các chương trình một cách triệt để.
Ghi chú: Nếu bạn vô tình bị mất dữ liệu sau khi gỡ cài đặt chương trình, hãy thử Phục hồi dữ liệu nguồn MiniTool để tìm lại chúng.Từ cuối cùng
Kết luận, chúng tôi đã giới thiệu cách gỡ cài đặt chương trình không được liệt kê trong Control Panel Windows 7/8/10 với 5 cách khác nhau. Nếu bạn cần gỡ cài đặt một chương trình, hãy thử các phương pháp này.




![[3 cách] Làm thế nào để chuyển dữ liệu từ PS4 sang PS4 Pro? [Tin tức MiniTool]](https://gov-civil-setubal.pt/img/minitool-news-center/75/how-transfer-data-from-ps4-ps4-pro.png)
![[Hướng dẫn đơn giản] Cách khắc phục màn hình xanh chết chóc của Btha2dp.sys?](https://gov-civil-setubal.pt/img/news/E5/easy-guide-how-to-fix-btha2dp-sys-blue-screen-of-death-1.png)


![Các bản sửa lỗi cho bản cập nhật Windows 7/10 Giữ cài đặt các bản cập nhật giống nhau [MiniTool News]](https://gov-civil-setubal.pt/img/minitool-news-center/26/fixes-windows-7-10-update-keeps-installing-same-updates.png)
![3 cách hàng đầu để khắc phục OneDrive không được cung cấp cho người dùng này [Tin tức về MiniTool]](https://gov-civil-setubal.pt/img/minitool-news-center/19/top-3-ways-fix-onedrive-is-not-provisioned.png)





![Hướng dẫn tải xuống trình điều khiển Windows 10 SD Card Reader [MiniTool News]](https://gov-civil-setubal.pt/img/minitool-news-center/85/windows-10-sd-card-reader-driver-download-guide.png)

![[ĐÃ CỐ ĐỊNH!] Máy tính của bạn Khởi động lại Do Sự cố trên Mac? [Mẹo MiniTool]](https://gov-civil-setubal.pt/img/data-recovery-tips/00/your-computer-restarted-because-problem-mac.png)
![[SOLVED] Cách khắc phục tình trạng không đủ bộ nhớ khả dụng (Android)? [Mẹo MiniTool]](https://gov-civil-setubal.pt/img/android-file-recovery-tips/19/how-fix-insufficient-storage-available.jpg)
