Khai thác bảo vệ là gì? Làm cách nào để Kích hoạt nó trên Windows 10 11?
Khai Thac Bao Ve La Gi Lam Cach Nao De Kich Hoat No Tren Windows 10 11
Exploit Protection là một tính năng mới trong Windows Defender. Để biết nó là gì và cách kích hoạt nó trên Windows 10/11, hãy cuộn xuống bài đăng này trên Trang web MiniTool để tìm hướng dẫn chi tiết.
Khai thác bảo vệ là gì?
Exploit Protection là một trong những tính năng trong Windows Defender có thể bảo vệ máy tính của bạn khỏi sự lây nhiễm của phần mềm độc hại sử dụng khai thác bảo mật. Có hai biện pháp giảm thiểu trong Bảo vệ chống khai thác – cấp hệ thống và cấp chương trình.
Làm cách nào để bật Bảo vệ khai thác Windows 10/11?
Sau khi biết Exploit Protection là gì, hãy để tôi chỉ cho bạn cách truy cập tính năng này trên Windows 10/11:
Bước 1. Chuyển đến Cài đặt > Cập nhật & Bảo mật > Bảo mật Windows > Kiểm soát ứng dụng và trình duyệt > Khai thác cài đặt bảo vệ .

Bước 2. Như bạn có thể thấy, cài đặt được chia thành hai tab – Cài đặt hệ thống Và cài đặt chương trình .
Dưới Cài đặt hệ thống , bạn có thể thấy các tùy chọn sau:
- Bảo vệ dòng điều khiển (CFG)
- Ngăn chặn thực thi dữ liệu (DEP)
- Buộc ngẫu nhiên hóa hình ảnh (ASLR bắt buộc)
- Phân bổ bộ nhớ ngẫu nhiên (ASLR từ dưới lên)
- ASLR entropy cao
- Xác thực chuỗi ngoại lệ (SEHOP)
- Xác thực tính toàn vẹn của heap
Dưới cài đặt chương trình , bạn có thể thêm chương trình để tùy chỉnh bằng cách nhấn Thêm theo tên chương trình hoặc Chọn đường dẫn tệp chính xác . Ngoài ra, việc thêm chương trình bằng cách nhấn vào chương trình từ danh sách được điền sẵn cũng được cho phép.
- Thêm theo tên chương trình – cho phép bạn áp dụng di chuyển cho bất kỳ quy trình đang chạy nào có tên đó. Bạn cần chỉ định tệp có phần mở rộng.
- Chọn đường dẫn tệp chính xác – chọn tệp thực thi từ cửa sổ chọn tệp Windows Explorer tiêu chuẩn.
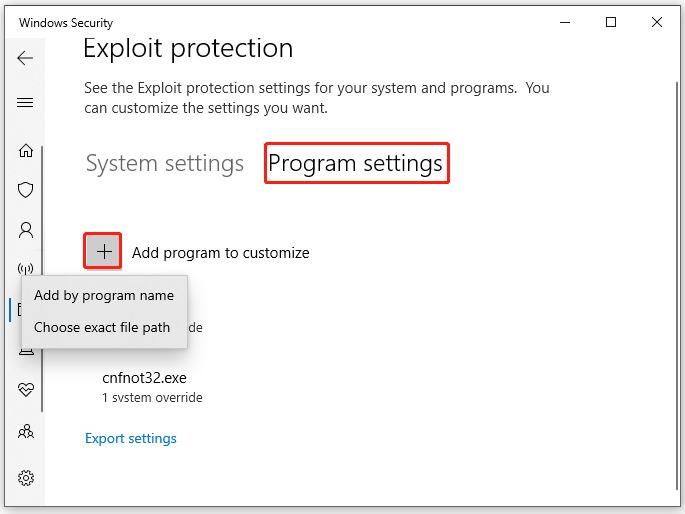
Trong khi đó, Exploit Protection cho phép bạn xuất cài đặt của mình dưới dạng tệp XML sau khi nhấn Xuất cài đặt .
Nếu bạn đang sử dụng EMET và đã lưu cài đặt của EMET trong tệp XML, thì bạn có thể thử nhập cài đặt bằng cách chạy lệnh sau trong Windows PowerShell:
Set-ProcessMitigation -PolicyFilePath myconfig.xml
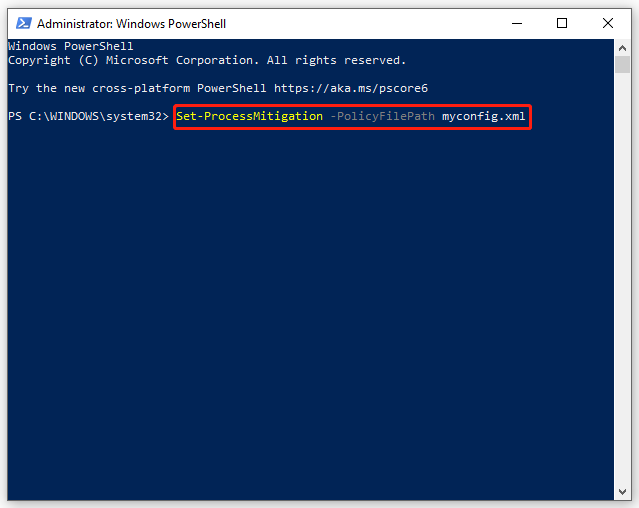
Bạn cần phải thay thế myconfig.xml với vị trí và tên của tệp cấu hình bảo vệ Khai thác của bạn.
Làm cách nào để Thêm hoặc Loại trừ Ứng dụng trong Bảo vệ Khai thác?
Nếu tính năng này được bật, một số ứng dụng sẽ bị lag hoặc giật khi khởi chạy chúng. Điều này khá phổ biến trong các trò chơi, vì vậy bạn có thể tắt Bảo vệ khai thác khi chơi trò chơi. Đây là cách thêm hoặc loại trừ Exploit Protection cho một số ứng dụng đã chọn trên Windows 10/11:
Bước 1. Nhấn Thắng + tôi để khởi động Cài đặt Windows .
Bước 2. Trong menu cài đặt, cuộn xuống để tìm Cập nhật & Bảo mật và đánh nó.
Bước 3. Theo Bảo mật Windows tab, bấm vào Kiểm soát ứng dụng và trình duyệt .
Bước 4. Cuộn xuống để tìm Khai thác cài đặt bảo vệ và đánh nó.
Bước 5. Chuyển đến cài đặt chương trình và bấm vào Thêm chương trình để tùy chỉnh để tùy chỉnh các cài đặt. Chọn từ Thêm theo tên chương trình Và Chọn đường dẫn tệp chính xác .
Bước 6. Ở đây, chúng tôi chọn Chọn đường dẫn tệp chính xác . Sau khi được tìm thấy và chọn, bạn sẽ thấy danh sách các biện pháp giảm nhẹ có thể được áp dụng. Nếu bạn muốn thêm tệp trong Exploit Protection, hãy đánh dấu vào tất cả các tùy chọn. Để loại trừ tệp khỏi Bảo vệ khai thác, hãy bỏ chọn các hộp được đánh dấu đối với ứng dụng.
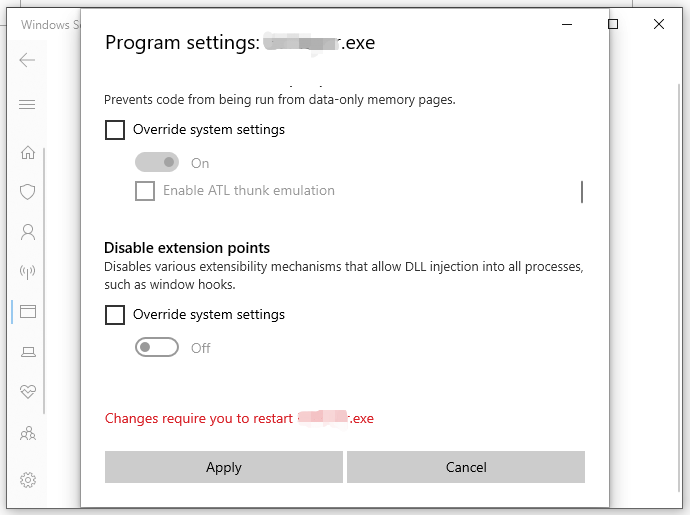
Bước 7. Bấm vào Áp dụng để lưu cài đặt.
Bước 8. Khởi động lại máy tính của bạn.
Một cách khác để bảo vệ dữ liệu của bạn
Exploit Protection có thể bảo vệ hệ thống của bạn khỏi sự tấn công của phần mềm độc hại và vi rút. Đồng thời, việc bảo mật các tệp và thư mục của bạn cũng rất quan trọng. Có một cách khác để bạn bảo vệ dữ liệu của mình – sao lưu các tệp và thư mục của bạn trên ổ cứng ngoài thông qua MiniTool ShadowMaker. Với một bản sao lưu trong tay, ngay cả khi các tệp của bạn bị mất sau khi bị nhiễm phần mềm độc hại, bạn vẫn có thể khôi phục chúng một cách dễ dàng.
MiniTool ShadowMaker là một phần mềm sao lưu miễn phí và đáng tin cậy được thiết kế để tạo bản sao lưu cho các tệp, thư mục, phân vùng, hệ thống và đĩa trên Windows 11/10/8/7. Nó là màu xanh lá cây, thuận tiện và thiết thực. Nếu bạn cần sao lưu những dữ liệu quan trọng của mình thì MiniTool ShadowMaker sẽ là lựa chọn hàng đầu dành cho bạn!
![[Đã giải quyết] Amazon Prime Video không hoạt động đột ngột [Tin tức về MiniTool]](https://gov-civil-setubal.pt/img/minitool-news-center/57/amazon-prime-video-not-working-suddenly.png)
![Cách khôi phục dữ liệu từ đĩa hiển thị là không xác định mà không làm hỏng [Mẹo MiniTool]](https://gov-civil-setubal.pt/img/data-recovery-tips/47/how-recover-data-from-disk-shows.png)
![[Full Fix] Dịch vụ chính sách chẩn đoán Mức sử dụng RAM trên đĩa CPU cao](https://gov-civil-setubal.pt/img/news/A2/full-fix-diagnostic-policy-service-high-cpu-disk-ram-usage-1.png)
![Cách tạo đĩa khôi phục HP trong Windows 10? Hướng dẫn là đây! [Mẹo MiniTool]](https://gov-civil-setubal.pt/img/backup-tips/66/how-create-an-hp-recovery-disk-windows-10.png)
![Ntoskrnl.Exe là gì và cách khắc phục lỗi BSOD do nó gây ra [MiniTool Wiki]](https://gov-civil-setubal.pt/img/minitool-wiki-library/43/what-is-ntoskrnl-exe.jpg)



![[Các bản sửa lỗi nhanh] Dota 2 bị lag, giật hình và FPS thấp trên Windows 10 11](https://gov-civil-setubal.pt/img/news/90/quick-fixes-dota-2-lag-stuttering-and-low-fps-on-windows-10-11-1.png)

![Cách tải xuống Snap Camera cho PC / Mac, Cài đặt / Gỡ cài đặt nó [Mẹo MiniTool]](https://gov-civil-setubal.pt/img/news/02/how-to-download-snap-camera-for-pc/mac-install/uninstall-it-minitool-tips-1.png)
![Làm cách nào để khắc phục lỗi OneDrive Luôn giữ trên thiết bị này? [3 cách]](https://gov-civil-setubal.pt/img/news/F7/how-to-fix-onedrive-always-keep-on-this-device-missing-3-ways-1.png)
![[Bốn cách dễ dàng] Làm cách nào để định dạng ổ SSD M.2 trong Windows?](https://gov-civil-setubal.pt/img/news/9F/four-easy-ways-how-to-format-an-m-2-ssd-in-windows-1.jpg)


![Phải làm gì nếu tôi tìm thấy các vùng bị lỗi trên ổ cứng trong Windows 10/8/7? [Mẹo MiniTool]](https://gov-civil-setubal.pt/img/backup-tips/57/what-do-if-i-find-bad-sectors-hard-drive-windows-10-8-7.jpg)
![[ĐÃ CỐ ĐỊNH!] Máy tính của bạn Khởi động lại Do Sự cố trên Mac? [Mẹo MiniTool]](https://gov-civil-setubal.pt/img/data-recovery-tips/00/your-computer-restarted-because-problem-mac.png)
![HKEY_LOCAL_MACHINE (HKLM): Định nghĩa, Vị trí, Khóa con đăng ký [Tin tức về công cụ nhỏ]](https://gov-civil-setubal.pt/img/minitool-news-center/71/hkey_local_machine.jpg)

