Các cách dễ dàng để khôi phục tệp đã xóa khỏi thùng rác trên máy tính Mac
Easy Ways To Recover Files Deleted From Trash On A Mac Computer
Có thể khôi phục Thùng rác đã dọn sạch trên máy tính Mac không? Tất nhiên là có. Bài viết này từ Phần mềm MiniTool sẽ giới thiệu một số phương pháp đơn giản giúp bạn khôi phục các tệp đã bị xóa khỏi Thùng rác trên máy Mac có hoặc không có phần mềm của bên thứ ba.
Tôi có thể khôi phục thùng rác đã dọn sạch trên máy Mac không?
Thùng rác trên Mac giống như thùng rác trên Windows. Nó lưu các tệp và thư mục đã xóa gần đây trên máy tính Mac của bạn. Bạn có thể khôi phục các tệp vô tình bị xóa bằng cách vào Thùng rác. Tuy nhiên, nếu bạn đã xóa vĩnh viễn các tệp này hoặc dọn sạch Thùng rác, bạn có thể làm gì để cứu vãn các mục này?
Bạn có thể thử chuyên nghiệp phục hồi dữ liệu mac phần mềm như Stellar Data Recovery cho Mac để khôi phục các tệp đã xóa vĩnh viễn trên máy tính Mac. Tuy nhiên, đây không phải là sự lựa chọn duy nhất của bạn. Bạn cũng có thể sử dụng Time Machine để khôi phục các tệp của mình nếu bạn đã sao lưu trước các tệp này bằng công cụ sao lưu tích hợp sẵn của máy Mac này. Ngoài ra, nếu đã sao lưu dữ liệu bằng iCloud, bạn cũng có thể khôi phục dữ liệu thông qua dịch vụ sao lưu đám mây này của Apple.
Nếu bạn không biết cách khôi phục tệp bằng các phương pháp này, bạn có thể tiếp tục đọc để có hướng dẫn chi tiết.
Bài viết này chủ yếu tập trung vào các phần sau:
- Làm cách nào để khôi phục các tệp đã xóa bằng Stellar Data Recovery cho Mac?
- Làm cách nào để khôi phục các tệp đã bị xóa khỏi Thùng rác bằng Time Machine?
- Làm cách nào để khôi phục các tệp từ bản sao lưu iCloud trước đó?
- Làm cách nào để khôi phục tệp từ Thùng rác trên máy Mac?
Làm cách nào để khôi phục các tệp đã xóa bằng Stellar Data Recovery cho Mac?
Các tệp bị xóa khỏi máy tính Mac sẽ không bị xóa ngay lập tức. Bạn vẫn có cơ hội khôi phục chúng bằng tiện ích khôi phục dữ liệu Mac của bên thứ ba trước khi dữ liệu mới ghi đè lên chúng.
Phục hồi dữ liệu Stellar cho Mac có thể khôi phục các tệp bị mất và bị xóa từ tất cả các loại thiết bị lưu trữ dữ liệu trên máy tính Mac. Phần mềm này hỗ trợ khôi phục các tệp như tài liệu, email, video, âm thanh, ảnh, v.v. Nếu các tệp đã xóa không bị ghi đè bởi dữ liệu mới, bạn có thể sử dụng phần mềm này để lấy lại chúng.
Trước tiên, bạn có thể dùng thử phiên bản dùng thử của công cụ này để quét ổ đĩa Mac của mình và kiểm tra xem phần mềm này có thể tìm thấy các tệp bạn muốn khôi phục hay không.
Phục hồi dữ liệu cho Mac Bấm chuột để tải xuống 100% Sạch sẽ & An toàn
Sau khi bạn tải xuống và cài đặt phần mềm này trên máy tính Mac của mình, bạn có thể sử dụng các bước sau để khôi phục các tệp đã xóa không thể tìm thấy trong Thùng rác:
Bước 1: Khởi chạy Stellar Data Recovery cho Mac để vào trang chủ của nó, nơi bạn có thể chọn loại tệp để khôi phục. bạn có thể chọn Khôi phục mọi thứ hoặc tùy chỉnh bản quét của bạn theo yêu cầu của bạn. Sau đó, nhấp vào Kế tiếp để tiếp tục.
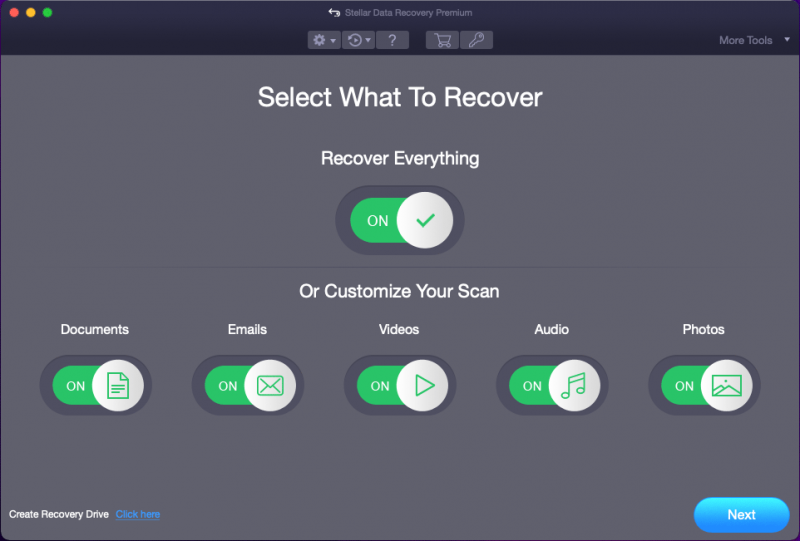
Bước 2: Trên trang tiếp theo, bạn cần chọn ổ đĩa đã lưu các tệp đã xóa trước đó. Để khôi phục các tệp đã xóa trên máy tính Mac, bạn cần kích hoạt tính năng quét sâu bằng cách bật nút bên cạnh Quét sâu (ở góc dưới bên trái giao diện phần mềm). Sau đó, nhấp vào Quét để bắt đầu quét ổ đĩa đã chọn.
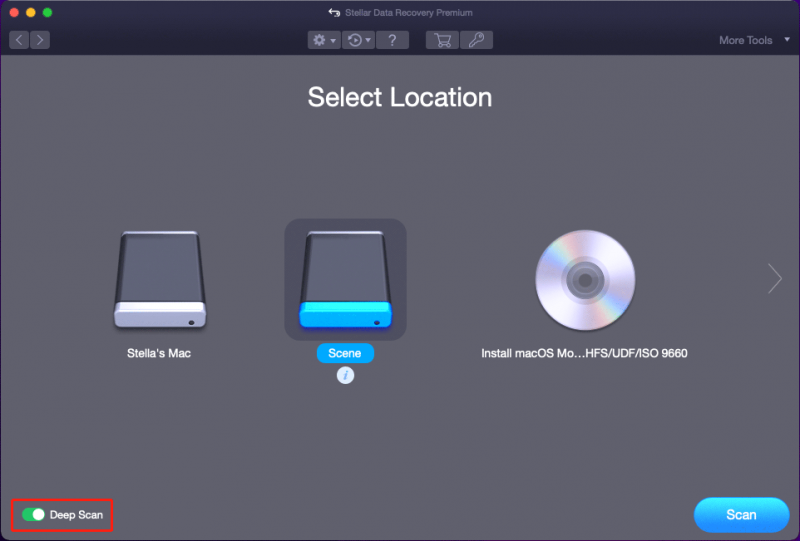
Bước 3: Quá trình quét sâu sẽ kéo dài trong vài phút. Bạn cần kiên nhẫn chờ đợi cho đến khi toàn bộ quá trình kết thúc. Khi quá trình quét kết thúc, bạn sẽ thấy giao diện sau. Sau đó, nhấp vào ĐƯỢC RỒI để đóng cửa sổ nhỏ và bạn có thể thấy toàn bộ giao diện kết quả quét.
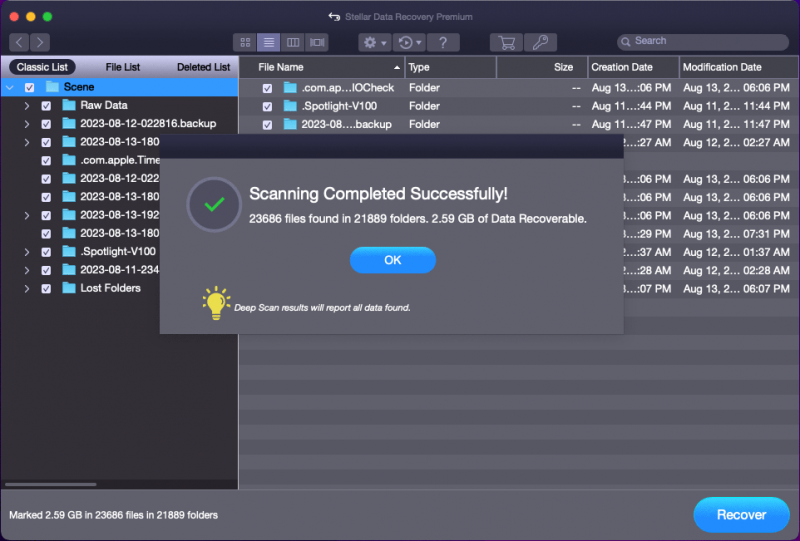
Có ba danh sách: Danh sách cổ điển , Danh sách tệp , Và Danh sách đã xóa . Nếu bạn muốn khôi phục các tệp đã bị xóa khỏi Thùng rác trên máy Mac (tức là khôi phục các tệp đã xóa vĩnh viễn), bạn có thể chuyển sang Danh sách đã xóa để xem tất cả các tệp đã xóa được tìm thấy và tìm các tệp bạn muốn khôi phục. Nếu tên tệp không bị hỏng, bạn có thể sử dụng tính năng tìm kiếm để định vị tệp của mình theo tên.
Bước 4: Xem trước các tệp và kiểm tra các tệp bạn muốn khôi phục. Sau đó bấm vào Hồi phục để tiếp tục.
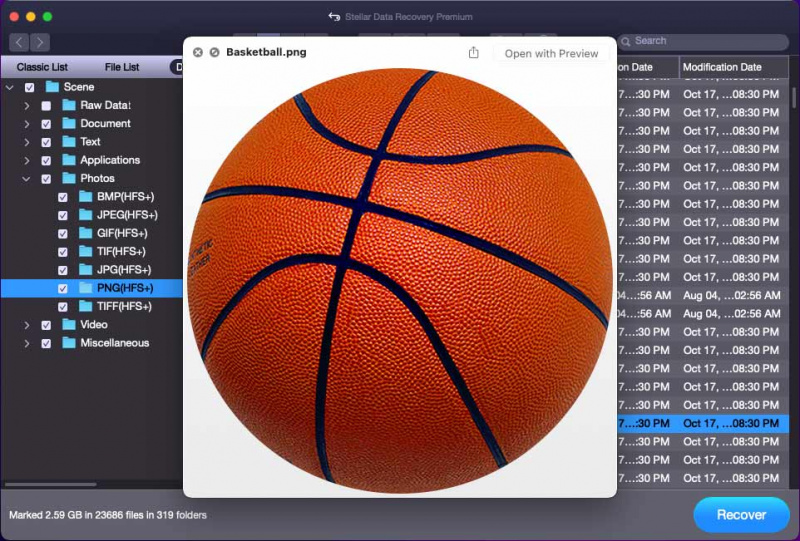
Bước 5: Bạn sẽ nhận được một cửa sổ bật lên cho biết Nhập mã kích hoạt để kích hoạt sản phẩm . Có, nếu bạn muốn sử dụng Stellar Data Recovery cho Mac để khôi phục dữ liệu, bạn cần kích hoạt nó. Nhấn vào Lấy nó ngay nút để lấy khóa cấp phép và sử dụng nó để kích hoạt phần mềm. Sau đó, bạn có thể khôi phục các tệp cần thiết mà không bị giới hạn.
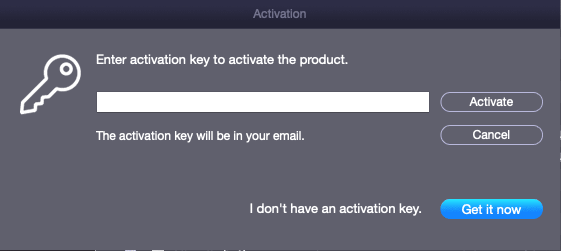
Khi quá trình khôi phục kết thúc, bạn có thể đi đến vị trí đích để sử dụng trực tiếp các tệp đã khôi phục.
Khi các tệp Mac của bạn bị mất hoặc bị xóa do nhầm lẫn nhưng không có tệp sao lưu khả dụng, bạn có thể dùng thử phần mềm này để lấy lại chúng.
Phục hồi dữ liệu cho Mac Bấm chuột để tải xuống 100% Sạch sẽ & An toàn
Thông tin thêm về phục hồi dữ liệu Stellar cho Mac
Bạn có thể sử dụng Stellar Data Recovery cho Mac để khôi phục ảnh, video, tệp nhạc, tài liệu, v.v. từ ổ cứng, SSD, thẻ SD, thẻ nhớ, v.v. Nó có thể tìm thấy cả tệp đã xóa và tệp hiện có trên thiết bị của bạn. Vì vậy, bạn cũng có thể sử dụng phần mềm này để khôi phục dữ liệu từ máy tính Mac không bật hoặc ổ cứng/SSD/thẻ SD/thẻ nhớ không truy cập được.
Làm cách nào để khôi phục các tệp đã bị xóa khỏi thùng rác bằng cỗ máy thời gian?
Nếu bạn đã sử dụng Time Machine để sao lưu các tệp của mình trước khi xóa chúng, thì việc khôi phục dữ liệu trên máy Mac sẽ trở nên dễ dàng: bạn có thể khôi phục trực tiếp các tệp của mình bằng Time Machine.
Dưới đây là cách khôi phục các tệp đã bị xóa khỏi Thùng rác trên Mac bằng Time Machine:
Bước 1: Nhấp vào biểu tượng tìm kiếm từ thanh công cụ trên cùng và gõ Cỗ máy thời gian vào hộp tìm kiếm bật lên. Sau đó chọn Cỗ máy thời gian – Ứng dụng từ các kết quả tìm kiếm sau để mở nó.
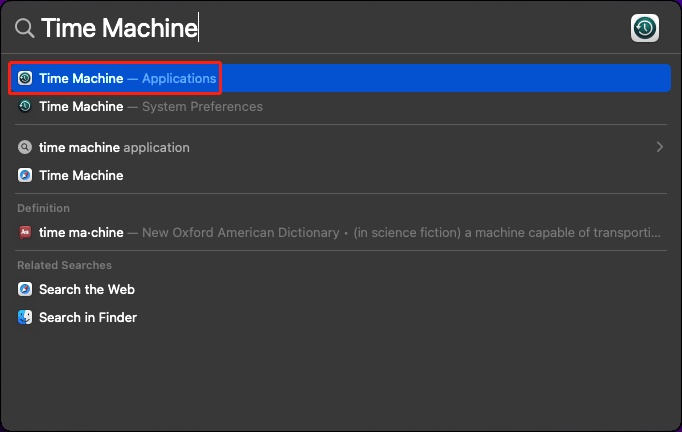
Bước 2: Time Machine sẽ hiển thị các tệp sao lưu có sẵn. Bạn có thể nhấp vào nút mũi tên bên cạnh để chuyển đổi giữa các bản sao lưu và tìm cái cần thiết. Tiếp theo, chọn các tệp bạn muốn giải cứu và nhấp vào nút Khôi phục cái nút. Các tệp đã chọn sẽ được khôi phục về vị trí ban đầu.
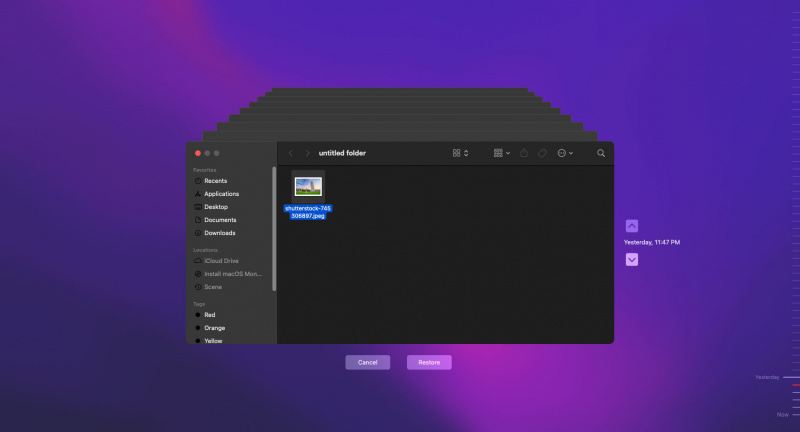
Bạn thấy đấy, rất dễ dàng khôi phục các tệp bị mất hoặc bị xóa bằng Time Machine. Vì vậy, chúng tôi khuyên bạn nên sử dụng Time Machine để sao lưu dữ liệu Mac của bạn để đảm bảo an toàn dữ liệu.
Làm cách nào để khôi phục tệp từ bản sao lưu iCloud trước đó?
Apple cũng cung cấp các loại dịch vụ sao lưu khác như iCloud để bảo vệ toàn diện cho dữ liệu của bạn trên máy Mac. Vì vậy, nếu bạn đã sao lưu dữ liệu máy Mac của bạn bằng cách sử dụng iCloud trước khi xóa vĩnh viễn chúng khỏi Thùng rác, bạn có thể thử khôi phục các tệp từ bản sao lưu iCloud trước đó của mình.
Đây là cách khôi phục Thùng rác đã dọn sạch trên máy Mac bằng phương pháp này:
Bước 1: Mở trình duyệt của bạn (thường là Safari) và truy cập icloud.com.
Bước 2: Bấm vào Đăng nhập , sau đó đăng nhập bằng tài khoản và mật khẩu iCloud của bạn.
Bước 3: Bấm vào Trình khởi chạy ứng dụng trên thanh công cụ, sau đó nhấp vào Phục hồi dữ liệu .
Bước 4: Chọn các tập tin bạn muốn khôi phục. Hoặc bạn có thể bấm vào Chọn tất cả để chọn tất cả các tập tin để khôi phục.
Bước 5: Bấm Khôi phục .
Cách sử dụng Thùng rác trên máy Mac?
Trong phần này, chúng tôi sẽ giới thiệu:
- Làm cách nào để di chuyển tệp vào Thùng rác?
- Làm cách nào để khôi phục tệp từ Thùng rác?
- Làm cách nào để dọn sạch Thùng rác trên máy Mac?
Làm cách nào để Di chuyển Tệp vào Thùng rác?
Thật dễ dàng để di chuyển tệp vào Thùng rác trên máy tính Mac: bạn có thể nhấp chuột phải vào tệp và chọn Di chuyển vào thùng rác từ trình đơn ngữ cảnh.
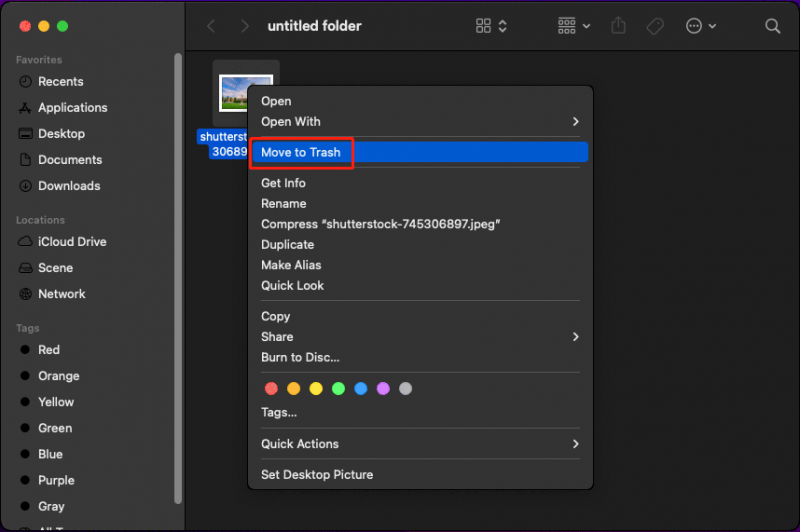
Tất nhiên, bạn cũng có thể di chuyển nhiều tệp vào Thùng rác cùng một lúc. Bạn có thể chọn tất cả các tệp mục tiêu, sau đó nhấp chuột phải vào chúng và chọn Di chuyển vào thùng rác .
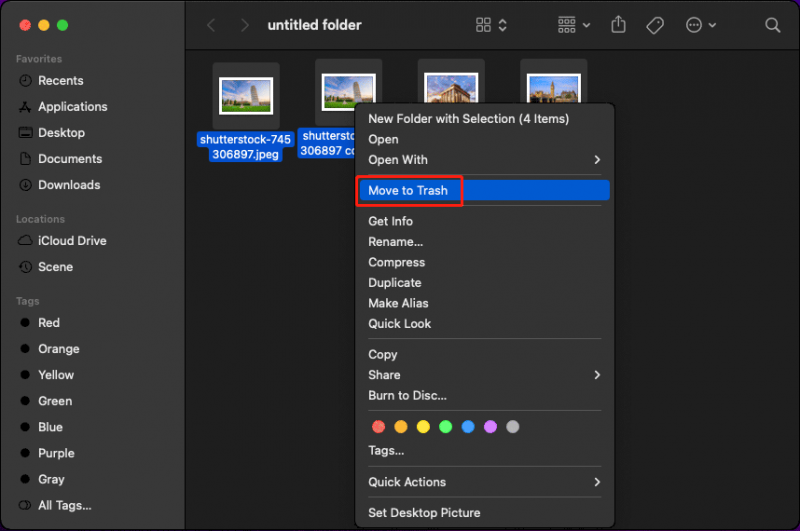
Làm cách nào để khôi phục tệp từ Thùng rác trên máy Mac?
Bạn có thể trực tiếp khôi phục các tệp trong Thùng rác về vị trí ban đầu của chúng. Điều này giống như thùng rác trên Windows.
Đây là cách khôi phục tệp từ Thùng rác trên máy tính Mac:
Bước 1: Chọn tệp bạn muốn khôi phục từ Thùng rác. Hoặc bạn có thể chọn tất cả các tệp cần thiết cùng một lúc.
Bước 2: Nhấp chuột phải vào tệp hoặc tệp bạn đã chọn và chọn Để lại chỗ cũ từ trình đơn ngữ cảnh. Sau đó, các tệp này sẽ biến mất khỏi Thùng rác nhưng bạn có thể tìm thấy chúng ở vị trí ban đầu.
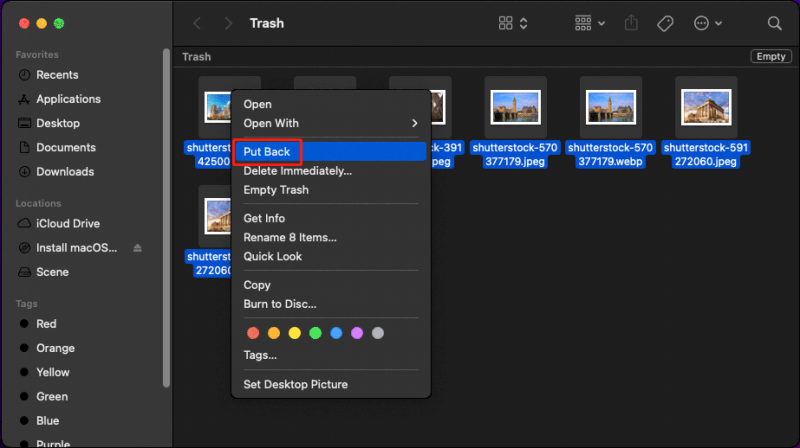
Làm cách nào để dọn sạch thùng rác trên máy Mac?
Nếu bạn không muốn sử dụng các tệp trong Thùng rác nữa, bạn có thể chọn dọn sạch Thùng rác và giải phóng dung lượng ổ đĩa cho dữ liệu mới trên máy Mac .
Ghi chú: Sau khi bạn dọn sạch Thùng rác, các tệp trong đó sẽ bị xóa vĩnh viễn. Điều này có nghĩa là bạn không thể khôi phục các tệp này từ Thùng rác nếu bạn thấy tiếc. Vì vậy, bạn cần phải suy nghĩ hai lần trước khi bạn làm điều này.Dưới đây là hai cách dễ dàng để dọn sạch Thùng rác trên máy tính Mac:
Cách 1: Dọn sạch Thùng rác trong Dock
Bạn có thể tìm thấy biểu tượng Thùng rác trong Dock trên máy Mac. Để dọn sạch Thùng rác, bạn có thể nhấp chuột phải vào nó và chọn Dọn sạch thùng rác . Sau đó, các tệp trong Thùng rác sẽ bị xóa vĩnh viễn.
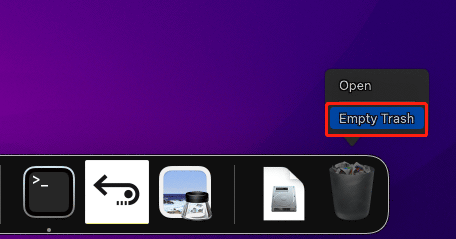
Cách 2: Dọn sạch thùng rác trong thùng rác
Nếu bạn đã mở Thùng rác, bạn có thể nhấp chuột phải vào khoảng trống và chọn Dọn sạch thùng rác khỏi menu ngữ cảnh để xóa tất cả các tệp trong đó.
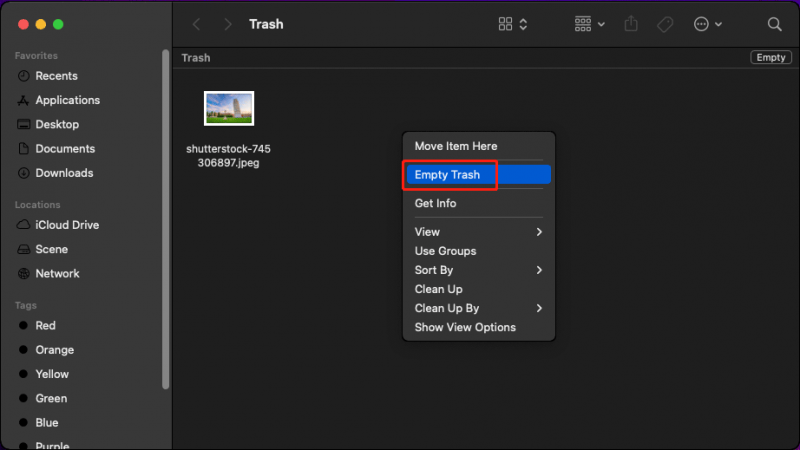
Bạn không thể khôi phục các tệp đã bị xóa vĩnh viễn khỏi Thùng rác. Nhưng bạn có thể sử dụng Stellar Data Recovery cho Mac để lấy lại chúng. Nếu bạn có nhu cầu này, cứ thử đi.
Phục hồi dữ liệu cho Mac Bấm chuột để tải xuống 100% Sạch sẽ & An toàn
dòng dưới cùng
Các tệp trong Thùng rác của Mac vẫn có thể được khôi phục. Đây là tin tuyệt vời cho bạn. Tuy nhiên, bạn có thể đã dọn sạch Thùng rác để giải phóng dung lượng ổ đĩa trên máy tính Mac của mình hoặc vì các lý do khác. Để khôi phục Thùng rác đã dọn sạch trên máy Mac, bạn có thể thử các phương pháp được giới thiệu trong bài viết này để giúp bạn lấy lại dữ liệu quan trọng của mình. Bạn nên tìm một phương pháp thích hợp ở đây.
Nếu bạn gặp sự cố khi sử dụng Stellar Data Recovery cho Mac, bạn có thể liên hệ với chúng tôi qua [email được bảo vệ] để biết thông tin hữu ích.





![Cách sử dụng, kiểm soát và sửa lỗi thanh tìm kiếm trong Windows 10 [MiniTool News]](https://gov-civil-setubal.pt/img/minitool-news-center/31/how-use-control-fix-search-bar-windows-10.png)


![Làm thế nào bạn có thể sửa lỗi Gửi đến người nhận thư không hoạt động? [Tin tức MiniTool]](https://gov-civil-setubal.pt/img/minitool-news-center/88/how-can-you-fix-send-mail-recipient-not-working.png)





![Trung tâm Windows Media tốt nhất trên Windows 10 - Hãy khám phá [Tin tức về MiniTool]](https://gov-civil-setubal.pt/img/minitool-news-center/30/best-windows-media-center-windows-10-check-it-out.png)




