Làm thế nào bạn có thể khắc phục sự cố điều chỉnh CPU trên Windows [MiniTool News]
How Can You Fix Cpu Throttling Issues Windows
Tóm lược :
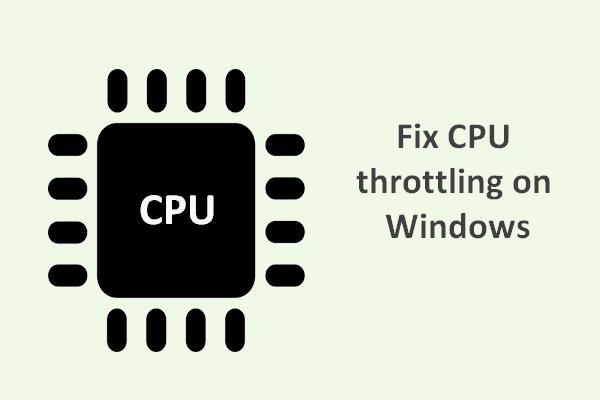
Theo phản hồi của người dùng, các bản cập nhật Surface gần đây đã gây ra một loạt các vấn đề về điều chỉnh CPU. Ngoài người dùng Surface, cũng có rất nhiều người dùng Windows PC cho biết họ cảm thấy phiền vì vấn đề điều chỉnh CPU. Do đó, tôi sẽ cung cấp một số phương pháp hữu ích để giúp bạn sửa lỗi điều chỉnh CPU trên Windows.
Giới thiệu về Điều chỉnh CPU
Điều chỉnh CPU có nghĩa là gì
Điều chỉnh CPU , còn được gọi là đồng hồ động hoặc tỷ lệ tần số động (tỷ lệ tần số điện áp động), thực chất là một tính năng trong kiến trúc máy tính. Với sự trợ giúp của điều chỉnh CPU, tốc độ của bộ vi xử lý có thể được điều chỉnh tự động trên cơ sở yêu cầu thực tế.
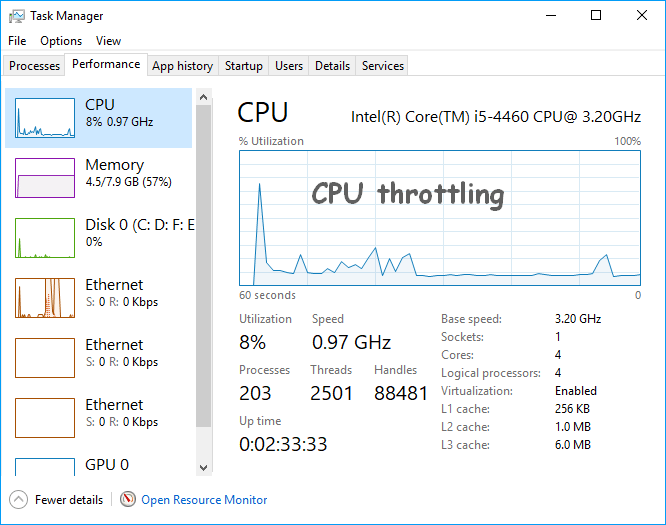
Vá lỗi CPU Intel trong Windows 10 / 8.1 / 8/7 / Server 2008 R2.
Tính năng điều tiết CPU giúp tiết kiệm năng lượng và giảm nhiệt mà chip sẽ tạo ra. Kết quả là, thời lượng pin sẽ bị kéo dài và nhiệt độ CPU sẽ bị hạ xuống. Hơn nữa, việc điều chỉnh CPU góp phần làm giảm chi phí làm mát và giữ cho hệ thống hoạt động êm ái hơn.
MiniTool cung cấp nhiều giải pháp để giữ cho dữ liệu đĩa của bạn an toàn và tối ưu hóa hiệu suất hệ thống.
Nguyên nhân gây ra điều chỉnh CPU
Việc điều chỉnh CPU hoặc giảm mức sử dụng CPU sẽ diễn ra như một biện pháp bảo mật cho bất kỳ hệ thống nào khi:
- Nó có nguy cơ bị quá nhiệt.
- Nó không có hệ thống làm mát không hoàn hảo (không thể tản nhiệt đủ nhanh).
- Việc ép xung chưa được thực hiện đúng cách.
Chắc chắn, nguyên nhân trực tiếp và gốc rễ nhất là: hệ thống không tản nhiệt đủ nhanh.
Bất cứ khi nào CPU hoặc GPU phải chịu nhiều tải, nó sẽ nóng lên và đạt đến điểm mà giải pháp làm mát trong hệ thống của bạn không thể đối phó với nhiệt lượng tạo ra. Lúc này, bộ điều chỉnh nhiệt sẽ hoạt động.
Làm thế nào để giảm nhiệt độ GPU trong Windows 10?
Làm thế nào để khắc phục sự cố CPU
Tác dụng phụ rõ ràng nhất của việc điều chỉnh CPU là: tần số xung nhịp sẽ giảm xuống giá trị thấp hơn. Do đó, bạn sẽ không thể tận dụng hết sức mạnh sẵn có của bộ vi xử lý, vì vậy, việc sửa lỗi điều tiết CPU là cần thiết.
Làm cách nào để ngừng điều chỉnh CPU?
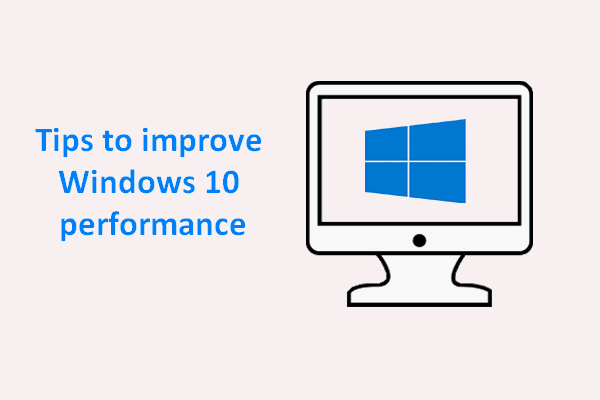 Mẹo hữu ích về cách cải thiện hiệu suất Windows 10
Mẹo hữu ích về cách cải thiện hiệu suất Windows 10 Cần phải cải thiện hiệu suất Windows 10 một cách hiệu quả vì các vấn đề khác nhau chắc chắn sẽ xảy ra trên hệ thống đã được sử dụng trong một thời gian dài.
Đọc thêmKhắc phục 1: Sử dụng Registry
Vô hiệu hóa tiết lưu điện có vẻ là cách dễ nhất để giải quyết vấn đề chia tỷ lệ tần số động.
Dưới đây là cách thực hiện trong Registry Editor.
- Mở hộp thoại Run bằng cách nhấn Bắt đầu + R .
- Kiểu regedit vào hộp văn bản và nhấn Đi vào .
- Nhấp chuột Đúng trong cửa sổ Kiểm soát Tài khoản Người dùng.
- Mở rộng HKEY_LOCAL_MACHINE , HỆ THỐNG , CurrentControlSet và Điều khiển theo thứ tự.
- Nhấp chuột phải vào Quyền lực thư mục.
- Chọn Mới từ menu ngữ cảnh và chọn Chìa khóa từ menu con.
- Đặt tên cho khóa mới là PowerThrottling va đanh Đi vào .
- Nhấp chuột phải vào PowerThrottling .
- Chọn Mới từ menu ngữ cảnh và chọn Giá trị DWORD (32-bit) từ menu con.
- Đặt tên nó là PowerThrottlingOff va đanh Đi vào .
- Nhấp đúp vào PowerThrottlingOff chỉnh sửa.
- Thay đổi dữ liệu Giá trị từ 0 đến 1 và bấm vào đồng ý .
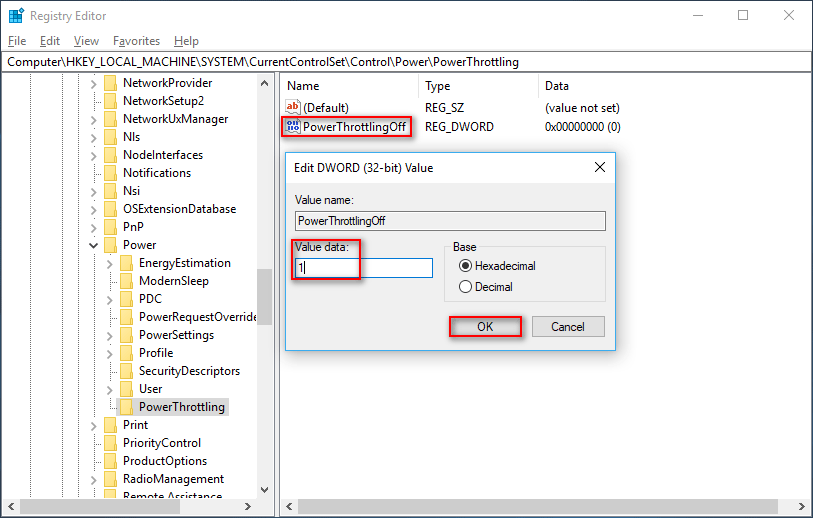
Khắc phục 2: Chọn Tùy chọn Hiệu suất Tốt nhất
- Mở bảng điều khiển .
- Lựa chọn Phần cứng và Âm thanh .
- Lựa chọn Tùy chọn năng lượng .
- Nhấp chuột Hiển thị các kế hoạch bổ sung .
- Kiểm tra Hiệu suất cao .
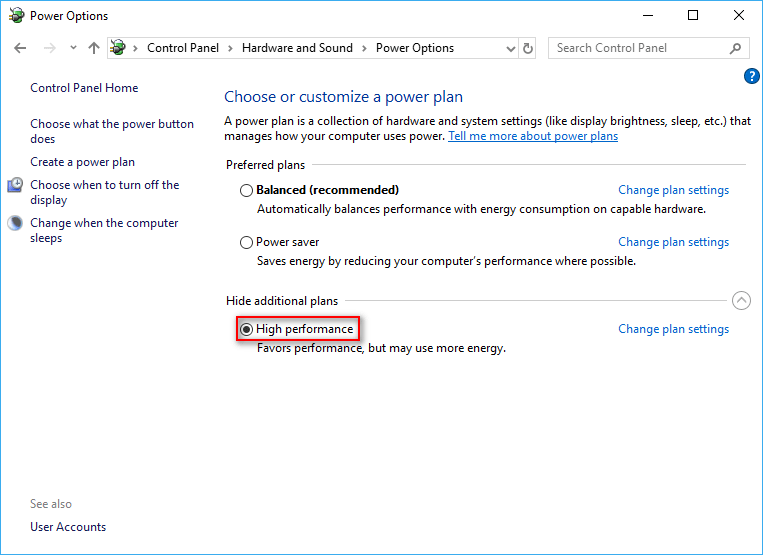
Bạn nên luôn để chế độ nguồn hoạt động tốt nhất để ngăn chặn vấn đề điều chỉnh CPU.
Khắc phục 3: Thay đổi cài đặt gói điện
- nhấn Bắt đầu + X .
- Lựa chọn Tùy chọn năng lượng từ danh sách.
- Tìm thấy Cài đặt liên quan trong khung bên phải và nhấp vào Cài đặt nguồn bổ sung dưới nó.
- Nhấp chuột Thay đổi cài đặt kế hoạch theo kế hoạch đã chọn.
- Nhấp chuột Thay đổi cài đặt nguồn nâng cao .
- Tìm thấy Quản lý nguồn bộ xử lý và mở rộng nó.
- Mở rộng Trạng thái bộ xử lý tối thiểu và thay đổi giá trị thành 100% .
- Làm tương tự cho Trạng thái bộ xử lý tối đa .
- Nhấp chuột Ứng dụng và sau đó nhấp vào đồng ý .
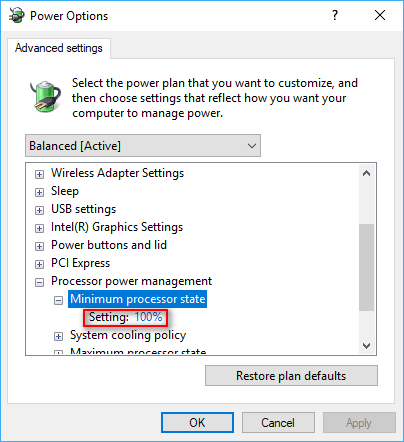
Một cách khắc phục điều tiết CPU hữu ích khác là áp dụng keo tản nhiệt.
Bên cạnh đó, bạn cũng có thể sử dụng phần mềm của bên thứ ba để giữ cho PC của mình luôn hoạt động dưới mức xung nhịp và hoạt động kém hiệu quả nhằm khắc phục tình trạng điều chỉnh CPU.



![7 phương pháp để khắc phục lỗi INET_E_RESOURCE_NOT_FOUND [Tin tức về công cụ nhỏ]](https://gov-civil-setubal.pt/img/minitool-news-center/42/7-methods-fix-inet_e_resource_not_found-error.png)



![Cách nâng cấp 32 Bit lên 64 Bit trong Win10 / 8/7 mà không bị mất dữ liệu [Mẹo MiniTool]](https://gov-civil-setubal.pt/img/backup-tips/20/how-upgrade-32-bit-64-bit-win10-8-7-without-data-loss.jpg)


![[5 giai đoạn + 5 cách + sao lưu] Xóa Win32: Trojan-gen một cách an toàn [Mẹo MiniTool]](https://gov-civil-setubal.pt/img/backup-tips/14/remove-win32.jpg)



![Kodi là gì và làm thế nào để khôi phục dữ liệu của nó? (Hướng dẫn năm 2021) [Mẹo MiniTool]](https://gov-civil-setubal.pt/img/data-recovery-tips/99/what-is-kodi-how-recover-its-data.jpg)




