[ĐÃ CỐ ĐỊNH!] Máy ảnh đang được sử dụng bởi một ứng dụng khác [Tin tức MiniTool]
Camera Is Being Used Another Application
Bản tóm tắt :
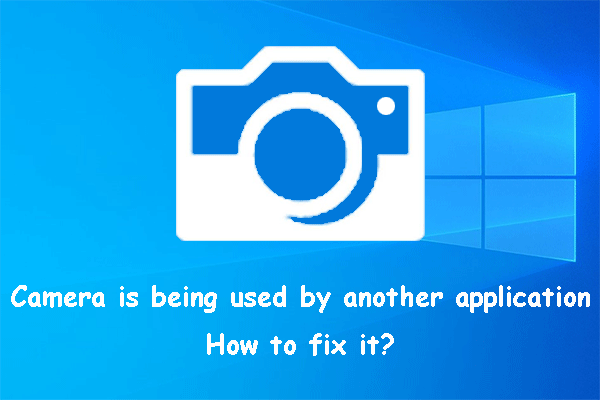
Máy ảnh đang được sử dụng bởi một ứng dụng khác là một vấn đề phổ biến trên Windows 10. Nếu bạn đang thấy phiền vì vấn đề này, bạn có biết nguyên nhân và cách khắc phục nó không? Trong bài viết này, Phần mềm MiniTool sẽ liệt kê các nguyên nhân chính và phương pháp giải quyết vấn đề này.
Máy ảnh đang được sử dụng bởi một ứng dụng khác! Tại sao?
Khi bạn muốn sử dụng máy ảnh trên máy tính của mình để quay video hoặc thực hiện giao tiếp video qua FaceTime, Skype hoặc Google Meet, bạn có thể nhận được lỗi cho biết máy ảnh đang được sử dụng bởi một ứng dụng khác hoặc một ứng dụng khác đang sử dụng máy ảnh, hoặc webcam của bạn đang bị ứng dụng khác sử dụng, hoặc các lỗi tương tự.
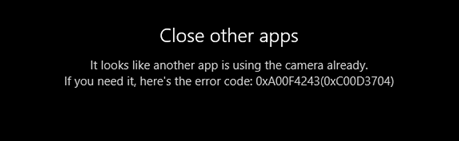
Tại sao vấn đề này xảy ra?
- Máy ảnh chỉ có thể được sử dụng cho một ứng dụng một lần. Khi gặp lỗi này, tốt hơn hết bạn nên thoát khỏi tất cả các chương trình đang sử dụng máy ảnh, sau đó chỉ mở ứng dụng bạn cần sử dụng.
- Máy ảnh bị chặn bởi Tường lửa của Windows.
- Có điều gì đó không ổn với máy ảnh của bạn.
- Một số ứng dụng liên quan đã lỗi thời.
- Cài đặt quyền riêng tư của máy ảnh không đúng.
Tập trung vào những tình huống này, chúng tôi thu thập một số giải pháp tương ứng và hiển thị chúng trong bài đăng này.
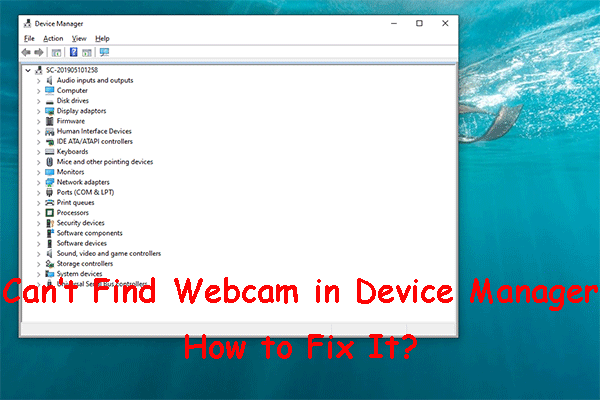 [Đã sửa!] Không thể tìm thấy Webcam trong Trình quản lý thiết bị trên Windows
[Đã sửa!] Không thể tìm thấy Webcam trong Trình quản lý thiết bị trên Windows Nếu bạn không thể tìm thấy webcam trong Trình quản lý thiết bị, bạn có biết cách lấy lại webcam không? Trong bài đăng này, chúng tôi sẽ chỉ cho bạn một số phương pháp dễ dàng và hữu ích.
Đọc thêmPhải làm gì nếu Máy ảnh được sử dụng bởi một ứng dụng khác?
- Thoát tất cả các chương trình đang sử dụng máy ảnh.
- Tắt Tường lửa Windows của bạn.
- Khắc phục sự cố máy ảnh.
- Cập nhật ứng dụng trên máy tính của bạn.
- Thay đổi cài đặt truy cập máy ảnh.
Khắc phục 1: Thoát tất cả các chương trình đang sử dụng máy ảnh
Máy ảnh trên máy tính của bạn không thể được sử dụng cho hai hoặc nhiều ứng dụng cùng một lúc. Nếu có thể sử dụng máy ảnh vì nó đang được sử dụng bởi một ứng dụng khác, bạn cần phải đóng tất cả các chương trình đang sử dụng máy ảnh. Sau đó, bạn chỉ có thể mở ứng dụng cần thiết của mình để sử dụng máy ảnh.
Khắc phục 2: Vô hiệu hóa tường lửa Windows của bạn
Bạn có thể sử dụng phương pháp này trong trường hợp máy ảnh bị Tường lửa Windows chặn:
1. Mở Bảng điều khiển.
2. Chọn Loại vì Xem bởi .
3. Đi tới Hệ thống & Bảo mật> Tường lửa của Bộ bảo vệ Windows .
4. Nhấp vào Bật hoặc tắt Tường lửa của Bộ bảo vệ Windows từ menu bên trái.
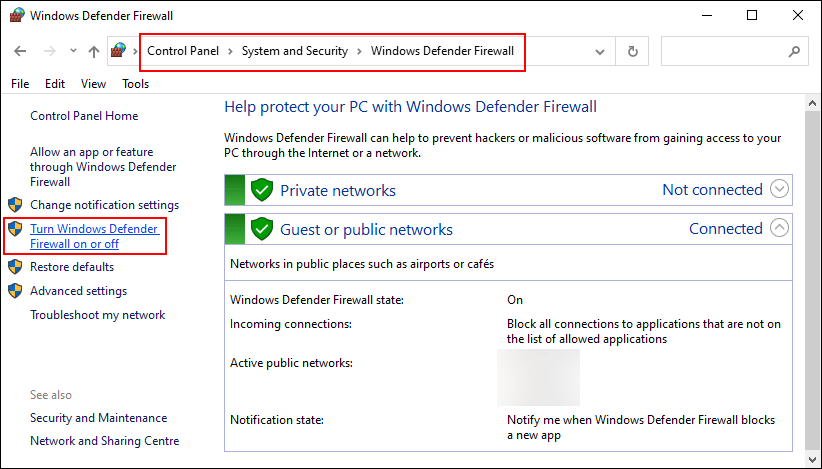
5. Chọn Tắt Tường lửa của Bộ bảo vệ Windows cho cả Cài đặt mạng riêng và Cài đặt mạng công cộng.
6. Nhấp vào VÂNG để lưu các thay đổi.
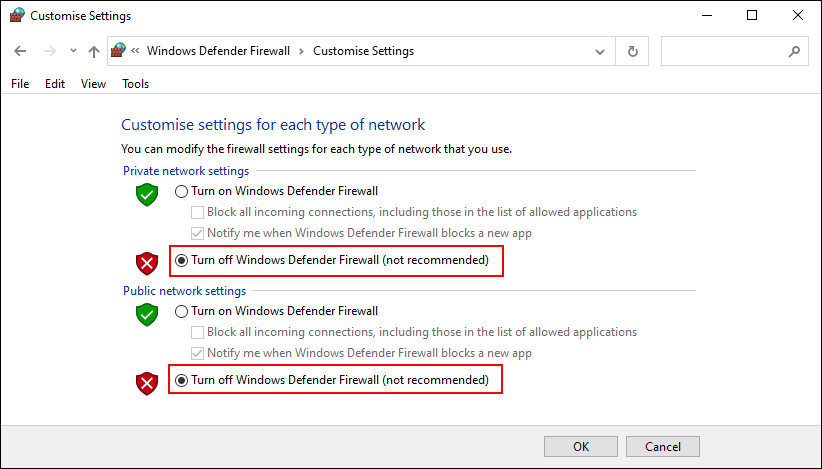
Khắc phục 3: Khắc phục sự cố máy ảnh
Bạn có thể đi tới Trình quản lý thiết bị để khắc phục sự cố trình điều khiển cho máy ảnh. Ví dụ: bạn có thể cập nhật hoặc khôi phục trình điều khiển tùy theo tình huống bạn đang gặp phải.
Khắc phục 4: Cập nhật ứng dụng trên máy tính của bạn
Bạn cũng cần đảm bảo rằng các ứng dụng trên máy tính của bạn được cập nhật. Bạn có thể vào Windows Store để kiểm tra các bản cập nhật.
Bạn cũng có thể trực tiếp nâng cấp Windows của mình để thực hiện công việc tương tự. Bạn có thể đi đến Bắt đầu> Cài đặt> Cập nhật & Bảo mật> Windows Update để kiểm tra các bản cập nhật.
Khắc phục 5: Thay đổi cài đặt truy cập máy ảnh
Nếu tất cả các phương pháp trên không thể giải quyết vấn đề của bạn, bạn cần xem xét liệu bạn đã cho phép thiết bị của mình truy cập vào máy ảnh hay chưa.
Đây là những điều bạn nên làm:
- Nhấp chuột Bắt đầu .
- Đi đến Cài đặt> Quyền riêng tư> Máy ảnh .
- Nếu trạng thái cho thấy rằng quyền truy cập máy ảnh cho thiết bị này bị tắt Dưới Cho phép truy cập vào máy ảnh trên thiết bị này , bạn cần nhấp vào Biến đổi và bật nút truy cập Máy ảnh cho thiết bị này.

Đây là các giải pháp cho vấn đề máy ảnh đang được sử dụng bởi một ứng dụng khác trên Windows 10. Chúng tôi hy vọng bạn có thể tìm thấy một phương pháp khả thi từ bài đăng này. Nếu bạn có vấn đề liên quan khác, bạn có thể cho chúng tôi biết trong phần bình luận.



![4 giải pháp cho lỗi thư mục của bạn không thể chia sẻ Windows 10 [Tin tức MiniTool]](https://gov-civil-setubal.pt/img/minitool-news-center/97/4-solutions-error-your-folder-can-t-be-shared-windows-10.png)
![Bộ chuyển đổi USB sang HDMI là gì (Định nghĩa và Nguyên tắc hoạt động) [MiniTool Wiki]](https://gov-civil-setubal.pt/img/minitool-wiki-library/85/what-is-usb-hdmi-adapter-definition.jpg)











![Làm thế nào để khôi phục các tệp / ảnh đã xóa khỏi iCloud? [Tin tức MiniTool]](https://gov-civil-setubal.pt/img/minitool-news-center/59/how-recover-deleted-files-photos-from-icloud.png)

