Dropbox không đủ dung lượng để truy cập thư mục? Hãy thử các bản sửa lỗi ở đây ngay bây giờ! [Mẹo MiniTool]
Dropbox Khong Du Dung Luong De Truy Cap Thu Muc Hay Thu Cac Ban Sua Loi O Day Ngay Bay Gio Meo Minitool
Dropbox không đủ dung lượng để truy cập thư mục là một vấn đề phổ biến. Nếu bạn thấy Dropbox báo không đủ dung lượng, bạn phải làm gì? Hãy thử nhiều cách được thu thập bởi MiniTool để loại bỏ lỗi. Bên cạnh đó, bạn có thể thực hiện hành động để tăng dung lượng trên Dropbox. Ngoài ra, một cách khác để giữ các tệp an toàn cũng được giới thiệu.
Không đủ dung lượng để truy cập hộp chứa thư mục
Dropbox là một dịch vụ lưu trữ đám mây phổ biến có thể được sử dụng để lưu tệp trực tuyến và đồng bộ hóa tệp với các thiết bị của bạn như PC và thiết bị di động. Dropbox cho phép bạn sử dụng miễn phí 2GB dung lượng lưu trữ. Nếu bạn muốn lưu dữ liệu lên đám mây, Dropbox có thể đáp ứng nhu cầu của bạn.
Dropbox có an toàn không? Nó rất an toàn vì mã hóa SSL / TLS tiêu chuẩn và xác thực trình duyệt web được hỗ trợ. Để biết thêm chi tiết, hãy tham khảo bài đăng này - Dropbox là An toàn hay An toàn để Sử dụng? Cách bảo vệ tệp của bạn .
Một trong những lý do phổ biến để sử dụng Dropbox là dịch vụ này giúp chia sẻ tệp dễ dàng hơn. Bạn có thể sử dụng liên kết để kiểm soát mức độ quyền và chia sẻ tệp / thư mục với những người cụ thể hoặc đặt tệp ở chế độ công khai để người khác có thể truy cập nếu họ sử dụng liên kết thích hợp.
Nhưng khi sử dụng Dropbox để truy cập thư mục chia sẻ, lỗi có thể xảy ra. Trên màn hình, bạn có thể thấy lỗi 'Không đủ dung lượng'. Một thông báo sẽ cho bạn biết cần có bao nhiêu dung lượng trong Dropbox và bạn biết còn bao nhiêu dung lượng.
Thư mục Chia sẻ Có chiếm Dung lượng Lưu trữ của Tôi không?
Nếu bạn hỏi câu hỏi này, câu trả lời là có. Theo Dropbox, các thư mục được chia sẻ có thể chiếm dung lượng lưu trữ trong tài khoản của mỗi người trừ khi những người đó thuộc cùng một nhóm Kinh doanh Dropbox. Dropbox tính toán hạn ngạch lưu trữ bằng cách cộng tổng lượng dữ liệu trong tài khoản Dropbox. Tất cả các thư mục được chia sẻ và tất cả các tệp được thu thập từ các yêu cầu tệp đều được bao gồm.
Nếu thư mục chia sẻ mà một người tạo lớn hơn dung lượng lưu trữ còn lại trong tài khoản của bạn, bạn sẽ không thể tham gia và truy cập vào thư mục đó. Ví dụ: nếu bạn sử dụng tài khoản cơ bản có 2GB dung lượng lưu trữ và bạn đã sử dụng 1GB, bạn không thể chấp nhận một thư mục chia sẻ lớn hơn 1GB.
Vậy thì, nếu bạn gặp phải vấn đề Dropbox không đủ dung lượng để truy cập thư mục, bạn nên làm gì để thoát khỏi rắc rối? Làm theo các mẹo đã cho ở đây để xóa lỗi khỏi PC của bạn.
Bài liên quan: Box vs Dropbox: Cái nào tốt hơn?
Mẹo sửa thư mục chia sẻ Dropbox không đủ dung lượng
Để khắc phục lỗi không đủ dung lượng, bạn có thể chọn giải phóng một số dung lượng trong Dropbox và mở rộng dung lượng lưu trữ thông qua một số thủ thuật. Hãy xem qua chúng.
Xóa các tệp không cần thiết
Sau khi sử dụng Dropbox trong một thời gian dài, một số tệp không cần thiết có thể được lưu trữ. Nếu bạn tiếp tục sử dụng Dropbox để cộng tác trong các dự án, rất có thể một số thư mục chia sẻ đã được bạn đăng ký nhưng bạn sẽ không cần chúng nữa. Trong trường hợp này, bạn có thể chọn xóa những mục không sử dụng này để tiết kiệm dung lượng lưu trữ.
Bước 1: Truy cập trang web chính thức của Dropbox và đăng nhập vào nó.
Bước 2: Trên trang chính, nhấp vào Tất cả các tệp , nhấp chuột phải vào từng mục và chọn Xóa bỏ . Hoặc, đánh dấu vào tất cả các mục và nhấp vào Xóa bỏ cái nút.
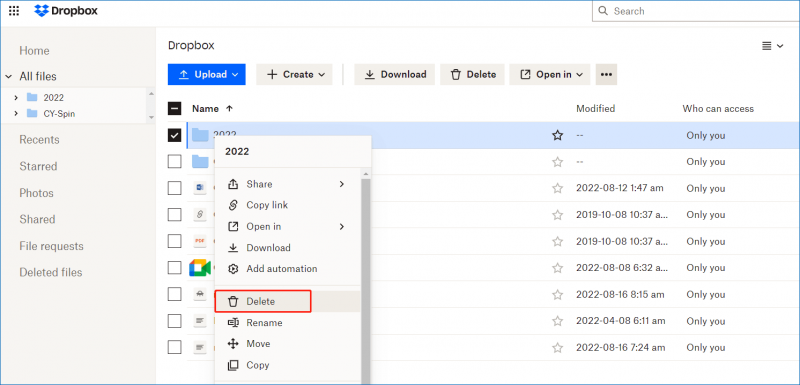
Dọn sạch Thùng rác Dropbox
Bạn nên biết rằng các tệp đã xóa trong Dropbox không biến mất ngay lập tức mà được lưu vào thùng rác trong 30 ngày. Điều này rất hữu ích cho bạn để khôi phục các tệp quan trọng bị xóa do vô tình. Tuy nhiên, các tệp trong thùng rác cũng sử dụng không gian lưu trữ của Dropbox. Nếu bạn thấy phiền vì Dropbox không đủ dung lượng để truy cập thư mục, bạn có thể dọn sạch thùng rác.
Trên trang chính của Dropbox, nhấp vào Tệp đã xóa , kiểm tra tất cả các mục bạn đã xóa và nhấp vào Xóa vĩnh viễn .
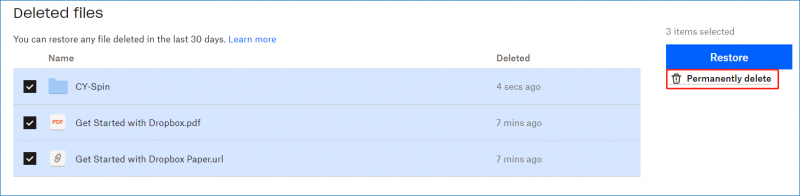
Nếu không muốn xóa các tệp hoặc thư mục của mình, bạn có thể chọn mở rộng không gian lưu trữ để khắc phục sự cố Dropbox không đủ dung lượng để truy cập thư mục. Xem một số mẹo cơ bản mà bạn có thể làm theo.
Bắt đầu với Dropbox
Sau khi tạo tài khoản Dropbox, bạn có thể hoàn thành danh sách kiểm tra bắt đầu sử dụng Dropbox để kiếm phần thưởng 250MB, ví dụ: tham gia chuyến tham quan Dropbox, cài đặt Dropbox trên máy tính của bạn, cài đặt Dropbox trên các PC khác mà bạn sử dụng, cài đặt Dropbox trên thiết bị di động của bạn, mời một số bạn bè tham gia Dropbox, v.v. Dung lượng bổ sung sẽ được thêm vào tài khoản của bạn và không bao giờ hết hạn.
Chỉ cần truy cập trang này - https://www.dropbox.com/gs, and follow the steps below to get the most out of your Dropbox.
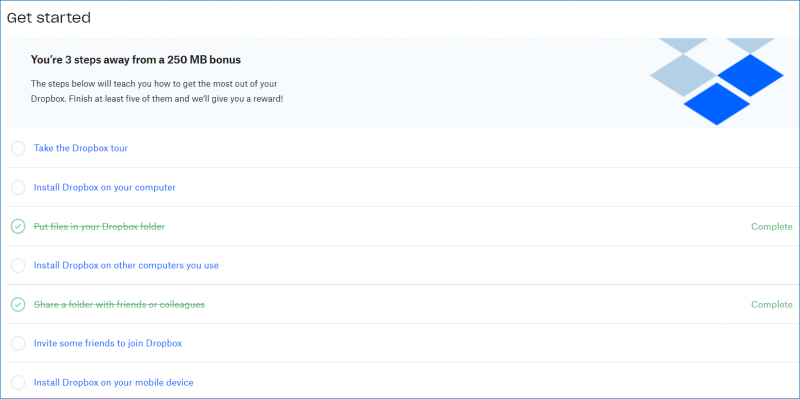
Nâng cấp lên Dropbox Plus
Nếu bạn đang sử dụng phiên bản Dropbox miễn phí, chỉ có 2GB dung lượng lưu trữ được cung cấp. Để loại bỏ lỗi không đủ dung lượng, bạn có thể chọn nâng cấp lên Dropbox Plus để có thêm dung lượng. Gói này hỗ trợ 2TB (2000GB) dung lượng, có thể đáp ứng đủ nhu cầu của bạn. Trả phí này cho phép bạn sử dụng miễn phí trong 30 ngày. Sau đó, bạn cần phải trả 9,99 đô la mỗi tháng (thanh toán hàng năm).
Để nâng cấp lên Gói Plus, hãy nhấp vào ảnh chân dung đầu của bạn và nhấp vào Nâng cấp . Hoặc, chạm trực tiếp vào Nâng cấp bên cạnh ảnh hồ sơ của bạn. Sau đó, đăng ký Dropbox Plus.
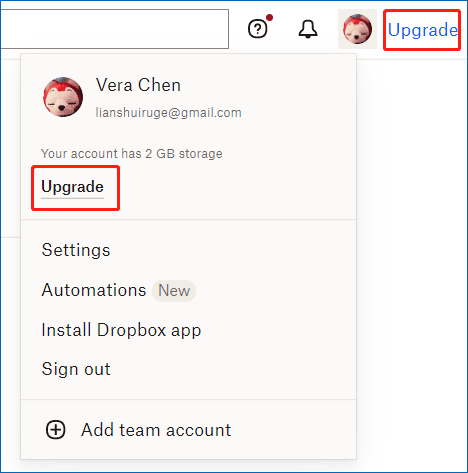
Giới thiệu bạn bè đến Dropbox (Lên đến 16GB)
Một cách khác để tăng không gian lưu trữ là giới thiệu bạn bè hoặc gia đình của bạn đến Dropbox và bạn có thể nhận được tối đa 16 GB cho các lượt giới thiệu.
Cụ thể, nếu ai đó cài đặt ứng dụng Dropbox trên máy tính để bàn thông qua liên kết bạn đã gửi, bạn sẽ kiếm được 500MB và người đó cũng sẽ nhận được 500MB. Bạn có thể mời 32 người để có được tối đa 16GB dung lượng mà không phải trả bất kỳ khoản phí nào. Dung lượng 16GB không bao giờ hết hạn trong tài khoản Dropbox của bạn và bạn luôn có thể sử dụng nó.
Cách này là cách mở rộng dung lượng Dropbox miễn phí và hiệu quả để khắc phục tình trạng Dropbox không đủ dung lượng để truy cập thư mục. Xem cách thực hiện:
Bước 1: Đăng nhập vào tài khoản Dropbox của bạn.
Bước 2: Nhấp vào ảnh hồ sơ và chọn Cài đặt.
Bước 3: Điều hướng đến Tham khảo một người bạn , nhập email bạn mời và nhấp vào Gửi .
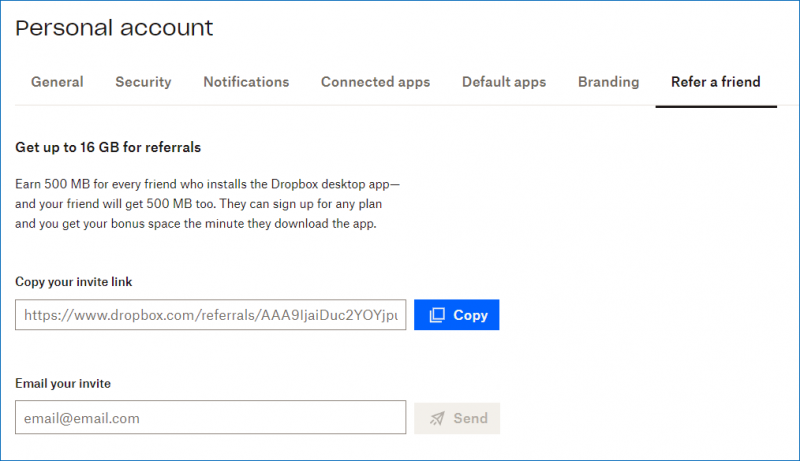
Cho Dropbox biết lý do bạn yêu thích dịch vụ đám mây
Bên cạnh đó, bạn có thể nhận được thêm 125MB dung lượng lưu trữ bằng cách nói với nhóm tại sao bạn yêu thích Dropbox. Chỉ cần truy cập https://www.dropbox.com/getspace, click Hãy cho chúng tôi biết lý do bạn yêu thích Dropbox , nhập ý tưởng của bạn vào hộp văn bản và nhấp vào Gửi tới Dropbox .
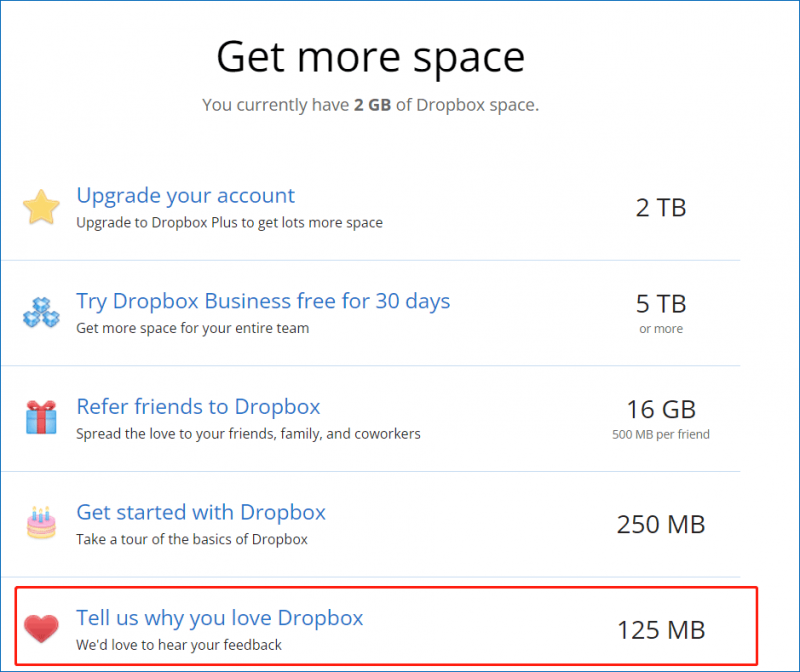
Sau khi thử các biện pháp này ở đây, bạn có thể có thêm dung lượng. Khi truy cập thư mục chia sẻ, bạn sẽ không gặp phải vấn đề thư mục chia sẻ Dropbox không đủ dung lượng. Tại đây, bạn có thể chia sẻ những cách này với bạn bè của mình trên Twitter. Nếu ai đó cũng gặp lỗi, họ rất hữu ích.
Sau khi tìm hiểu một số thông tin về lỗi đã xảy ra trong thư mục chia sẻ, bây giờ chúng ta hãy đi xem một số chi tiết về thư mục chia sẻ quyền truy cập Dropbox.
Nếu cần lưu trữ nhiều dữ liệu lên đám mây, bạn có thể sử dụng một số dịch vụ lưu trữ đám mây khác như OneDrive, Google Drive, MEGA,… ngoài Dropbox. Xem bài đăng này để biết nhiều thông tin - 10 dịch vụ lưu trữ đám mây miễn phí tốt nhất để sao lưu ảnh / video .
Cách chia sẻ tệp hoặc thư mục Dropbox
Xem các bước sau để chia sẻ tệp hoặc thư mục trong Dropbox (lấy Dropbox trực tuyến làm ví dụ):
Bước 1: Đăng nhập vào dropbox.com.
Bước 2: Đưa chuột vào tệp hoặc thư mục muốn chia sẻ và chọn Chia sẻ> Chia sẻ với Dropbox .
Bước 3: Thêm email hoặc tên và thêm ghi chú. Bạn có thể quyết định xem bất kỳ ai có liên kết này có thể chỉnh sửa hoặc xem thư mục này. Sau đó nhấp vào Chia sẻ thư mục .
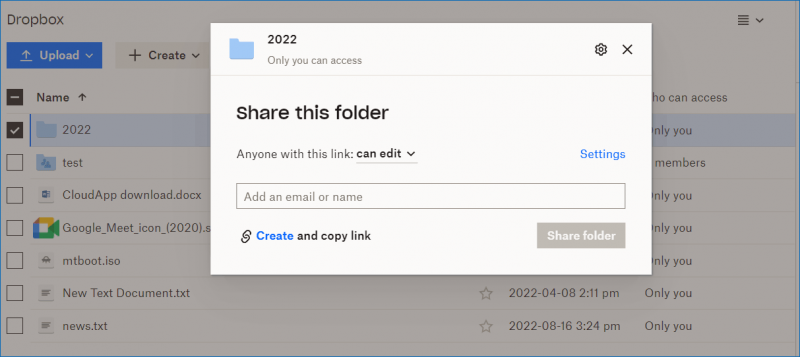
Tài khoản bạn đã thêm sẽ nhận được email có liên kết đến tệp hoặc thư mục. Bên cạnh đó, người đó phải có tài khoản Dropbox và đăng nhập vào dịch vụ đám mây này để chỉnh sửa hoặc xem tệp hoặc thư mục. Nếu người nhận không đăng nhập vào Dropbox, bạn có thể chia sẻ thư mục hoặc tệp bằng liên kết chỉ xem.
Chỉ cần di chuột lên mục mục tiêu và nhấp vào Sao chép đường dẫn . Sau đó, bạn có thể gửi liên kết này cho ai đó qua email, Facebook, Twitter, tin nhắn tức thời và các mạng xã hội khác để họ có thể truy cập. Đây là một cách dễ dàng để Dropbox truy cập thư mục chia sẻ mà không cần thêm tài khoản.
Cách rời khỏi tài khoản đăng của Golder được chia sẻ
Nếu bạn thắc mắc về câu hỏi này, nó rất dễ dàng để xử lý. Chỉ cần đăng nhập vào Dropbox, nhấp vào Được chia sẻ , tìm tệp hoặc thư mục bạn muốn xóa, nhấp vào menu ba chấm và chọn Xóa khỏi Dropbox .
Tải xuống Dropbox dành cho Windows
Một số bạn có thể muốn sử dụng ứng dụng Dropbox trên máy tính để bàn trong Windows để đồng bộ hóa và sao lưu tệp. Bạn cần tải xuống ứng dụng này - hãy truy cập https://www.dropbox.com/downloading và quá trình tải xuống Dropbox sẽ tự động bắt đầu trong vòng vài giây. Sau khi nhận được Tệp DropboxInstaller , nhấp đúp vào nó để bắt đầu cài đặt. Sau đó, bạn có thể sử dụng ứng dụng khách trên máy tính để bàn để đồng bộ hóa hoặc sao lưu dữ liệu vào Dropbox.
Đề xuất: Tạo bản sao lưu cục bộ cho PC Windows
Dropbox là dịch vụ lưu trữ đám mây chuyên nghiệp có thể giúp bạn đồng bộ các tập tin, ảnh, tài liệu,… lên đám mây và sao lưu dữ liệu lên đám mây. Về bảo mật dữ liệu, nó khá an toàn. Nhưng đôi khi một số vấn đề như lỗi Dropbox không đủ dung lượng để truy cập thư mục gây khó chịu và bạn cần phải dành thời gian để có thêm dung lượng lưu trữ, thậm chí phải trả một số tiền.
Vì vậy, chúng tôi khuyên bạn nên sử dụng một chuyên gia và phần mềm sao lưu PC miễn phí để tạo một bản sao lưu cục bộ. MiniTool ShadowMaker là một lựa chọn tốt. Nó có thể sao lưu các tệp, thư mục, hệ thống, đĩa và phân vùng của bạn vào ổ cứng ngoài thay vì Dropbox. Điều quan trọng là, các tệp đã sao lưu sẽ bị nén, không thể tiết kiệm nhiều dung lượng ổ đĩa. Bên cạnh đó, sao lưu gia tăng & khác biệt và sao lưu tự động được hỗ trợ.
Xem cách tạo bản sao lưu cục bộ thay vì sao lưu đám mây:
Bước 1: Tải xuống MiniTool ShadowMaker bằng cách nhấp vào nút sau và sau đó cài đặt nó bằng cách nhấp đúp vào tệp cài đặt.
Bước 2: Khởi chạy phần mềm sao lưu này và nhấp vào Tiếp tục dùng thử để tiếp tục.
Bước 3: Đi tới Sao lưu , bạn thấy phân vùng hệ thống được chọn. Để tạo bản sao lưu cục bộ cho các tệp quan trọng, hãy nhấp vào Nguồn> Thư mục và Tệp , kiểm tra các mục bạn cần sao lưu và nhấp vào ĐƯỢC RỒI . Sau đó đi đến Điểm đến và chọn ổ cứng ngoài hoặc ổ USB làm đường dẫn lưu trữ.
Bước 4: Nhấp vào Sao lưu ngay để bắt đầu tác vụ sao lưu dữ liệu ngay bây giờ.
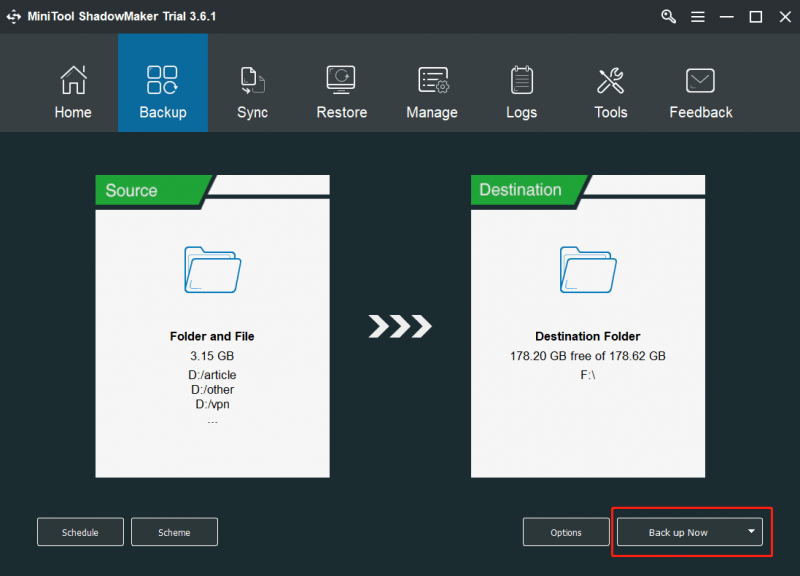
Kết luận
Đây là phần cuối của bài đăng này. Nếu bạn bị cản trở bởi Dropbox không đủ dung lượng để truy cập thư mục, hãy thử các phương pháp trên để có thêm dung lượng lưu trữ trong Dropbox. Ngoài ra, một số thông tin liên quan được cho bạn biết ở đây, và hy vọng chúng hữu ích cho bạn.
Nếu bạn có bất kỳ ý tưởng nào khác về thư mục chia sẻ Dropbox không đủ dung lượng hoặc phần mềm của chúng tôi, hãy để lại bình luận bên dưới để cho chúng tôi biết. Chúng tôi sẽ trả lời bạn càng sớm càng tốt.





![Tải xuống và cài đặt tệp ISO ReviOS 10 miễn phí [Hướng dẫn từng bước]](https://gov-civil-setubal.pt/img/news/4B/revios-10-iso-file-free-download-and-install-step-by-step-guide-1.png)

![[3 cách] Tạo ảnh ISO Windows 10 từ cài đặt hiện có [Mẹo MiniTool]](https://gov-civil-setubal.pt/img/backup-tips/93/create-windows-10-iso-image-from-existing-installation.png)
![[SOLVED] Thẻ SD bị hỏng sau khi cập nhật Android? Làm thế nào để khắc phục sự cố? [Mẹo MiniTool]](https://gov-civil-setubal.pt/img/android-file-recovery-tips/01/sd-card-corrupted-after-android-update.jpg)
![[Đã giải quyết!] Cách khắc phục Ping cao của Rocket League trên Windows 10 11?](https://gov-civil-setubal.pt/img/news/D0/solved-how-to-fix-rocket-league-high-ping-on-windows-10-11-1.png)
![Truyền tệp Windows 10 bị treo? Giải pháp là đây! [Mẹo MiniTool]](https://gov-civil-setubal.pt/img/data-recovery-tips/20/windows-10-file-transfer-freezes.png)
![5 giải pháp để khắc phục Google Chrome không mở trên máy Mac [MiniTool News]](https://gov-civil-setubal.pt/img/minitool-news-center/01/5-solutions-fix-google-chrome-won-t-open-mac.png)







