Các bản sửa lỗi: OBS không nhận âm thanh trên máy tính để bàn (3 phương pháp) [MiniTool News]
Fixes Obs Not Picking Up Desktop Audio
Tóm lược :
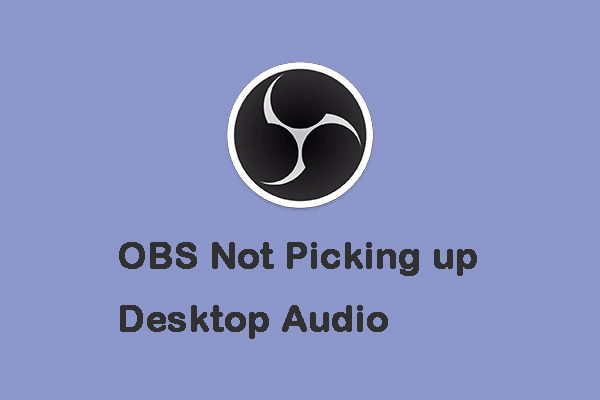
Khi sử dụng OBS Studio, bạn có thể gặp sự cố “OBS không thu âm thanh trên máy tính để bàn”. Nếu bạn muốn thoát khỏi nó, bài đăng này là những gì bạn cần. Mẫu bài đăng này MiniTool cung cấp một số phương pháp khả thi và hữu ích.
OBS là phần mềm mã nguồn mở và miễn phí để quay video và phát trực tiếp. Tuy nhiên, bạn có thể gặp phải nhiều vấn đề, chẳng hạn như Ghi âm OBS bị giật , OBS không ghi âm thanh cũng như OBS không thu âm thanh máy tính để bàn. Bây giờ, hãy xem cách khắc phục sự cố “Phòng thu OBS không thu âm thanh trên máy tính để bàn”.
Phương pháp 1: Cài đặt lại trình điều khiển âm thanh Realtek HD của bạn
Phương pháp đầu tiên bạn có thể thử để khắc phục sự cố “OBS không thu âm thanh trên máy tính để bàn” là cài đặt lại trình điều khiển Realtek HD Audio. Đây là cách để làm điều đó:
Bước 1: Nhấn Windows + X và chọn Quản lý thiết bị đến mở Trình quản lý thiết bị trong Windows 10 .
Bước 2: Mở rộng Bộ điều khiển âm thanh, video và trò chơi trong danh sách. Click chuột phải âm thanh chất lượng cao Realtek và nhấp vào Gỡ cài đặt thiết bị .
Bước 3: Nhấp vào Xóa phần mềm trình điều khiển cho thiết bị này và nhấp vào Gỡ cài đặt cái nút.
Bước 4: Sau đó, bạn có thể nhấp vào Hoạt động tab và nhấp vào Quét các thay đổi phần cứng . Windows sẽ tự động quét và tải xuống trình điều khiển Realtek HD Audio và cài đặt lại phần mềm Realtek HD Audio Manager.
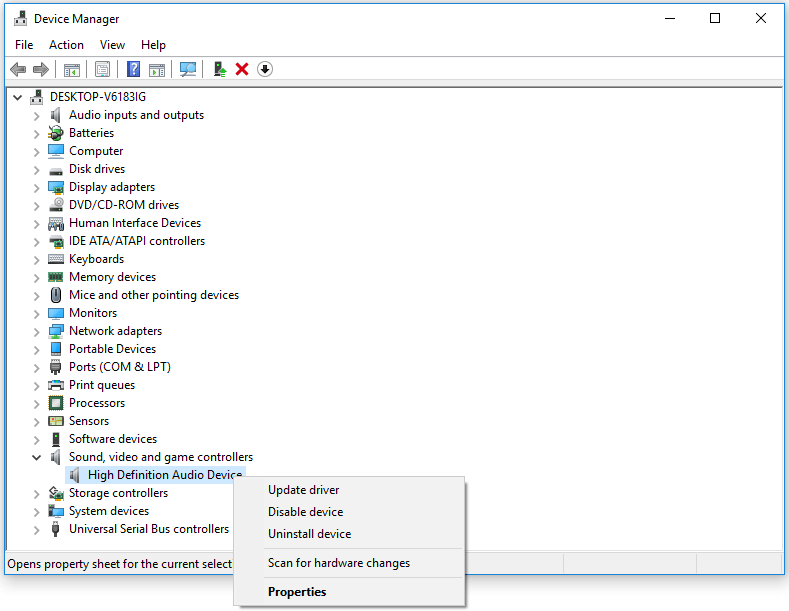
Sau đó, bạn có thể kiểm tra xem sự cố “OBS Studio không thu âm thanh trên máy tính để bàn” đã được khắc phục hay chưa. Nếu không, hãy thử giải pháp tiếp theo.
Phương pháp 2: Đặt Loa làm Thiết bị Âm thanh Mặc định
Giải pháp tiếp theo là đặt loa làm thiết bị âm thanh mặc định để khắc phục sự cố “Streamlabs OBS không thu âm thanh trên máy tính để bàn”.
Bước 1: Nhấp chuột phải vào Âm thanh biểu tượng và nhấp vào các Bảng điều khiển âm thanh trong Cài đặt.
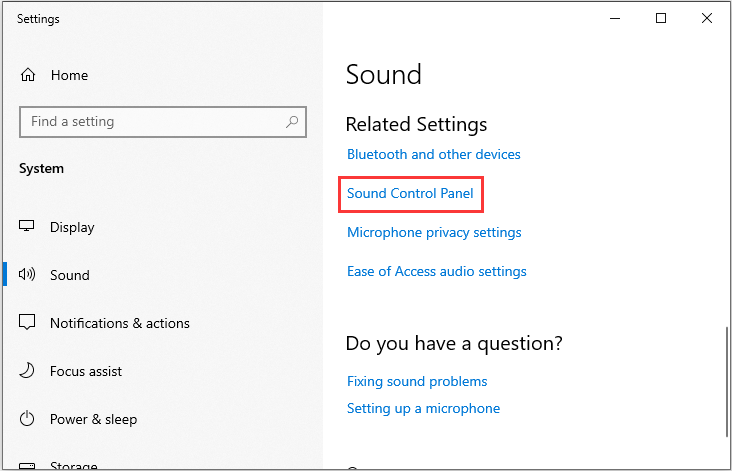
Bước 2: Chọn Loa trên Phát lại chuyển hướng. Sau đó, chọn Đặt mặc định Lựa chọn.
Bước 3: Nhấp vào Ứng dụng cái nút.
Bây giờ, bạn có thể kiểm tra xem sự cố “OBS không nhận âm thanh trên máy tính để bàn” có còn xuất hiện hay không.
Phương pháp 3: Gỡ cài đặt Nahimic
Sự cố “OBS không nhận âm thanh trên máy tính để bàn” có thể do xung đột với phần mềm quản lý âm thanh Nahimic. Do đó, bạn nên gỡ cài đặt Nahimic. Bạn có thể gỡ cài đặt Nahimic for MSI khỏi máy tính của mình bằng cách sử dụng tính năng Thêm / Xóa Chương trình trong Bảng Điều khiển của Window.
Bước 1: Trên Khởi đầu (đối với Windows 8, nhấp chuột phải vào góc dưới bên trái của màn hình), nhấp vào Bảng điều khiển và sau đó, thực hiện một trong những thao tác sau dưới Các chương trình .
- Windows Vista / 7/8: Nhấp vào Gỡ cài đặt chương trình.
- Windows XP: Nhấp vào Thêm hoặc Loại bỏ Chương trình.
Bước 2: Khi bạn tìm thấy chương trình Nahimic for MSI, hãy nhấp vào nó, sau đó thực hiện một trong các thao tác sau:
- Windows Vista / 7/8: Nhấp vào Gỡ cài đặt .
- Windows XP: Nhấp vào Xóa hoặc Thay đổi / Loại bỏ (bên phải chương trình).
Bước 3: Làm theo lời nhắc. Thanh tiến trình cho bạn biết mất bao lâu để xóa Nahimic cho MSI.
Nếu đang sử dụng Windows 10, bạn chỉ cần truy cập ứng dụng Cài đặt để gỡ cài đặt phần mềm. Bây giờ, sự cố “OBS không thu âm thanh trên máy tính để bàn” đã được khắc phục.
Từ cuối cùng
OBS không nhận âm thanh máy tính để bàn? Có thể dễ dàng khắc phục sự cố này nếu bạn làm theo các giải pháp được đề cập ở trên. Tôi hy vọng bài viết này là hữu ích cho bạn. Chỉ cần có một thử.


![[3 cách] Tạo ảnh ISO Windows 10 từ cài đặt hiện có [Mẹo MiniTool]](https://gov-civil-setubal.pt/img/backup-tips/93/create-windows-10-iso-image-from-existing-installation.png)





![Máy chủ khung ứng dụng trên máy tính Windows là gì? [Tin tức MiniTool]](https://gov-civil-setubal.pt/img/minitool-news-center/97/what-is-application-frame-host-windows-computer.png)

![Làm thế nào để khắc phục sự cố “Truy cập GameStop bị từ chối”? Đây là 5 cách! [Mẹo MiniTool]](https://gov-civil-setubal.pt/img/news/EB/how-to-fix-the-gamestop-access-denied-issue-here-are-5-ways-minitool-tips-1.png)
![Cách khôi phục trình điều khiển Nvidia Windows 10 - 3 bước [MiniTool News]](https://gov-civil-setubal.pt/img/minitool-news-center/20/how-roll-back-nvidia-drivers-windows-10-3-steps.jpg)
![Cách định dạng USB bằng CMD (Command Prompt) Windows 10 [Mẹo MiniTool]](https://gov-civil-setubal.pt/img/data-recovery-tips/67/how-format-usb-using-cmd-windows-10.png)


![3 phương pháp hữu ích để xóa các mục đăng ký bị hỏng trên Windows [MiniTool News]](https://gov-civil-setubal.pt/img/minitool-news-center/27/3-useful-methods-delete-broken-registry-items-windows.jpg)

![[Đã giải quyết] Diskpart Không có đĩa cố định nào để hiển thị [Tin tức về MiniTool]](https://gov-civil-setubal.pt/img/minitool-news-center/10/diskpart-there-are-no-fixed-disks-show.png)

