Đã sửa lỗi: Bộ điều khiển Xbox One không nhận dạng được tai nghe [Tin tức MiniTool]
Fixed Xbox One Controller Not Recognizing Headset
Tóm lược :
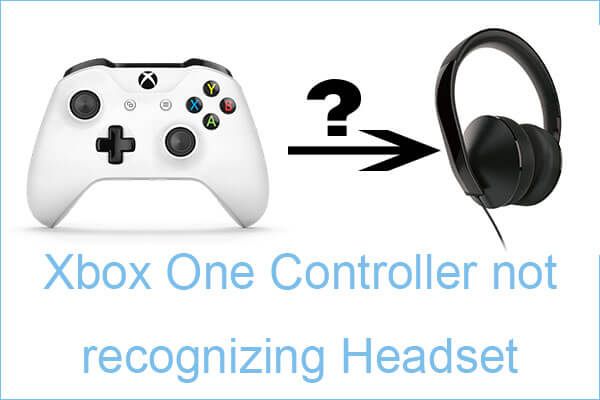
Bạn nên làm gì nếu gặp sự cố “Bộ điều khiển Xbox One không nhận dạng được tai nghe” và tại sao sự cố này lại xuất hiện? Nếu bạn không có ý tưởng, thì bài viết này là những gì bạn cần. MiniTool đã tìm thấy một số nguyên nhân có thể gây ra sự cố này và liệt kê một số phương pháp để khắc phục nó.
Khi bạn cố gắng kết nối bộ điều khiển Xbox One của mình với bảng điều khiển Xbox One hoặc PC, bạn thấy rằng bộ điều khiển Xbox One không thể nhận dạng cả tai nghe có dây và không dây. Do đó, những người chơi khác không thể nghe thấy bạn và bạn cũng không thể nghe thấy những người chơi khác.
Vậy tại sao lỗi “Bộ điều khiển Xbox One không nhận dạng được tai nghe” lại xảy ra? Dưới đây là một số nguyên nhân có thể xảy ra:
- Ổ cắm tai nghe trong bộ điều khiển bị trục trặc.
- Bộ điều khiển Xbox One đã lỗi thời.
- Bộ điều khiển cần pin mới.
- Giắc cắm 3,5 mm không được cắm chắc chắn.
- Tai nghe bị trục trặc hoặc không tương thích.
- Lỗi phần sụn Xbox One.
Sau đó, làm thế nào để sửa chữa Xbox One controller không nhận ra tai nghe? Làm theo hướng dẫn bên dưới:
Phương pháp 1: Cập nhật Bộ điều khiển Xbox One
Để sửa lỗi bộ điều khiển Xbox One không nhận dạng tai nghe, bạn có thể thử cập nhật bộ điều khiển Xbox One của mình.
Cập nhật Bộ điều khiển bằng Bảng điều khiển Xbox One
Nếu bạn gặp lỗi “Bộ điều khiển Xbox One không nhận dạng được tai nghe” khi bộ điều khiển được kết nối với bảng điều khiển Xbox One, thì bạn có thể cập nhật bộ điều khiển bằng bảng điều khiển Xbox One.
Đây là cách thực hiện điều đó qua USB:
Bước 1: Bật bảng điều khiển, đăng nhập bằng tài khoản Xbox Live của bạn và đảm bảo rằng bản cập nhật hệ thống mới nhất đã được cài đặt. Để làm điều này, hãy điều hướng đến Hệ thống> Cài đặt> Hệ thống> Cập nhật và tải xuống . Sau đó, đi đến Cập nhật tab và chọn Cập nhật có sẵn . Làm theo hướng dẫn trên màn hình để cập nhật bảng điều khiển lên phiên bản mới nhất.
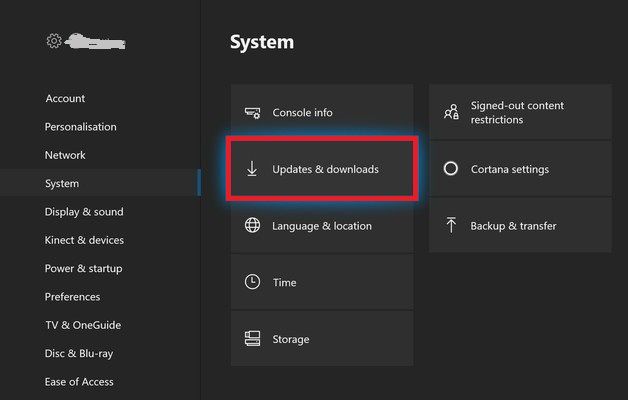
Bước 2: Sau khi cập nhật chương trình cơ sở của bảng điều khiển lên phiên bản mới nhất, hãy cắm bộ chuyển đổi tai nghe âm thanh nổi vào dưới cùng của bộ điều khiển. Kết nối bộ điều khiển với cáp USB và cắm nó vào cổng USB của cổng nối tiếp bảng điều khiển. Hướng dẫn cập nhật bộ điều khiển sẽ tự động xuất hiện sau vài giây.
Ghi chú: Nếu hướng dẫn không tự động xuất hiện, vui lòng truy cập Hệ thống> Kinect & thiết bị> Thiết bị & phụ kiện , và sau đó chọn bộ điều khiển để được cập nhật. Sau đó nhấp vào Thông tin thiết bị> Phiên bản chương trình cơ sở và chọn Tiếp tục .Bước 3: Sau khi quá trình hoàn tất, rút cáp USB, khởi động lại bảng điều khiển, sau đó kiểm tra xem tai nghe đã được kết nối thành công chưa.
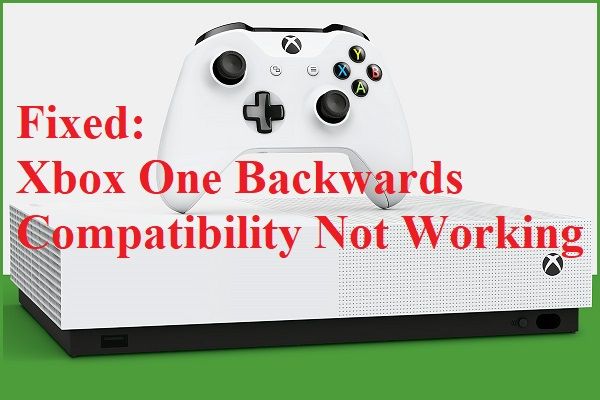 Đã sửa lỗi: Khả năng tương thích ngược của Xbox One không hoạt động
Đã sửa lỗi: Khả năng tương thích ngược của Xbox One không hoạt động Nếu bạn đang gặp phải sự cố “Xbox One tương thích ngược không hoạt động”, hãy đọc bài đăng này để tìm một số cách có thể giải quyết vấn đề.
Đọc thêmCập nhật Bộ điều khiển bằng PC
Nếu bạn gặp sự cố 'Bộ điều khiển Xbox One không nhận dạng tai nghe' khi bộ điều khiển được kết nối với PC, hãy làm theo hướng dẫn để cập nhật bộ điều khiển:
Bước 1: Nhấn Thắng + R để mở Chạy cái hộp. Sau đó, gõ ms-windows-store: // home và bấm vào đồng ý mở Cửa hàng Microsoft .
Bước 2: Nhập Phụ kiện Xbox bên trong Tìm kiếm cái hộp. Khi bạn đến được danh sách chính xác, hãy nhấp vào Được để tải xuống ứng dụng trên máy tính của bạn.
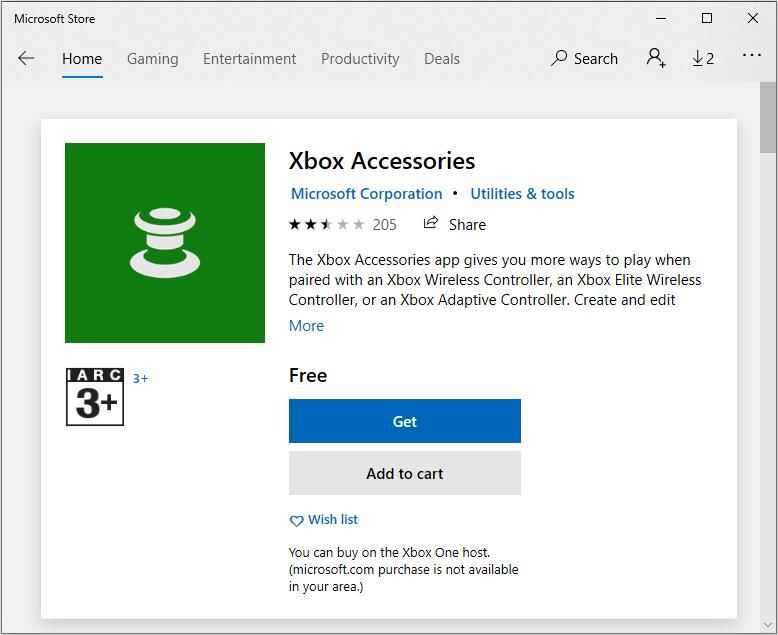
Bước 3: Sau khi tải xuống và cài đặt ứng dụng, hãy khởi chạy ứng dụng và kết nối bộ điều khiển Xbox One bằng cáp USB hoặc bộ điều hợp không dây Xbox.
Bước 4: Khi quá trình ghép nối hoàn tất và máy tính được kết nối, bạn sẽ được nhắc với một thông báo cho biết rằng bạn cần cập nhật. Khi được nhắc, hãy làm theo hướng dẫn trên màn hình để cài đặt bản cập nhật.
Bước 5: Sau khi quá trình hoàn tất, khởi động lại máy tính của bạn và kiểm tra xem sự cố đã được giải quyết trong lần khởi động tiếp theo hay chưa.
Bài liên quan: Cách khôi phục dữ liệu từ ổ cứng Xbox One (Mẹo hữu ích)
Phương pháp 2: Sử dụng Pin mới cho Bộ điều khiển
Khi pin yếu, một số chức năng của bộ điều khiển (chẳng hạn như âm thanh và tiếng ầm ầm) sẽ bị tắt để tiết kiệm năng lượng còn lại. Do đó, khi bạn gặp sự cố 'Bộ điều khiển Xbox One không nhận dạng tai nghe', hãy thử thay pin bộ điều khiển bằng pin mới và xem sự cố còn tiếp diễn hay không.
Phương pháp 3: Xác nhận rằng Tai nghe âm thanh nổi 3,5 mm được cắm đúng cách
Nếu bộ chuyển đổi tai nghe bạn đang sử dụng không được cắm chắc chắn vào bộ điều khiển hoặc cáp 3.5 của tai nghe stereo không được cắm chặt vào bộ chuyển đổi tai nghe, thì bạn có thể gặp sự cố “Bộ điều khiển Xbox One không nhận dạng được tai nghe”.
Trong trường hợp này, bạn có thể kiểm tra xem các cổng cần thiết đã được cắm đúng chưa bằng cách nhấn nút tắt tiếng. Nếu chỉ báo LED sáng ngay sau khi nhấn nút “Tắt tiếng”, điều đó cho biết kết nối đang hoạt động bình thường. Vì vậy, hãy thử các phương pháp sau.
Phương pháp 4: Kiểm tra Tai nghe và Bộ điều khiển
Tai nghe và bộ điều khiển Xbox One cũng có thể gây ra sự cố “Bộ điều khiển Xbox One không nhận dạng tai nghe”, vì vậy bạn nên kiểm tra xem chúng có hoạt động bình thường không. Đây là cách để làm điều đó:
Cắm bộ chuyển đổi tai nghe vào các thiết bị khác (máy tính xách tay, PC, điện thoại thông minh), sau đó kiểm tra xem nó có hoạt động bình thường không. Nếu vậy, bạn có thể đang xử lý một bộ điều khiển bị lỗi. Nếu tai nghe không hoạt động trên các thiết bị khác, bạn có thể phải thay thế tai nghe.
Nếu bạn có bộ điều khiển thứ hai, bạn cũng có thể thử kết nối tai nghe với nó và xem liệu tai nghe vẫn không hoạt động. Nếu những xác minh này không cho thấy tai nghe hoặc bộ điều khiển bị trục trặc, vui lòng chuyển sang phương pháp tiếp theo bên dưới.
Phương pháp 5: Thực hiện chu kỳ nguồn
Bạn cũng có thể thực hiện chu kỳ nguồn để khắc phục sự cố 'Bộ điều khiển Xbox One không nhận dạng tai nghe'. Đây là hướng dẫn:
Bước 1: Nhấn và giữ nút nguồn Xbox One trong 10 giây trở lên. Tốt hơn bạn nên tiếp tục nhấn nút nguồn cho đến khi đèn LED tắt.
Bước 2: Chờ một phút hoặc lâu hơn, sau đó nhấn lại nút Xbox trên bảng điều khiển để bật lại bảng điều khiển.
Bước 3: Nếu bạn thấy hình ảnh động khởi động màu xanh lá cây trên Xbox One, thì quá trình này đã thành công. Nếu Xbox One của bạn chuyển trực tiếp đến trang tổng quan (không có bất kỳ hoạt ảnh nào), vui lòng lặp lại quá trình trên vì quá trình này vẫn chưa thành công.
Bước 4: Sau khi khởi động xong, hãy thử kết nối tai nghe xem sự cố đã được giải quyết chưa.
Phương pháp 6: Thực hiện khôi phục cài đặt gốc
Phương pháp cuối cùng bạn có thể thử để khắc phục lỗi “Bộ điều khiển Xbox One không nhận dạng được tai nghe” là thực hiện khôi phục cài đặt gốc. Đây là hướng dẫn nhanh:
- Bật bảng điều khiển Xbox và nhấn nút Xbox để mở menu hướng dẫn.
- Trong menu hướng dẫn, đi tới Hệ thống> Cài đặt> Hệ thống> Thông tin bảng điều khiển .
- Trong tab Thông tin bảng điều khiển, hãy nhấp vào Đặt lại bảng điều khiển .
- Từ Đặt lại bảng điều khiển của bạn menu, chọn Đặt lại và giữ các trò chơi và ứng dụng của tôi .
- Chờ cho quá trình hoàn tất và sau đó xem sự cố đã được giải quyết chưa.
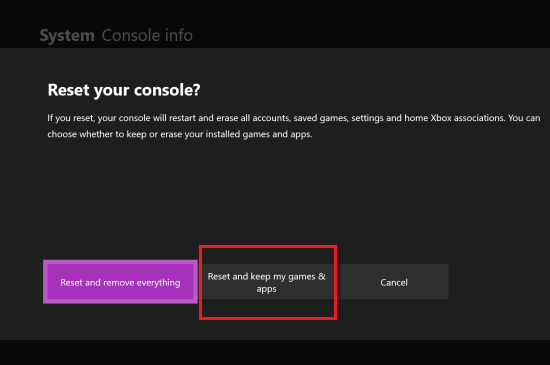
 Xbox One VS Xbox One S: Sự khác biệt giữa chúng là gì?
Xbox One VS Xbox One S: Sự khác biệt giữa chúng là gì? Nếu bạn đang cân nhắc mua bảng điều khiển trò chơi giữa Xbox One và Xbox One S, thì bài đăng tập trung vào Xbox One vs Xbox One S này là thứ bạn cần.
Đọc thêmTừ cuối cùng
Tóm lại, bài đăng này đã liệt kê 6 phương pháp hữu ích để bạn giải quyết vấn đề 'Bộ điều khiển Xbox One không nhận dạng được tai nghe'. Nếu bạn gặp rắc rối với vấn đề này, hãy thử các phương pháp được đề cập ở trên.
![Các giải pháp tốt nhất cho Khoảng thời gian chờ Semaphore đã hết hạn phát hành [Mẹo MiniTool]](https://gov-civil-setubal.pt/img/data-recovery-tips/30/best-solutions-semaphore-timeout-period-has-expired-issue.jpg)


![[Đã sửa chữa] REGISTRY_ERROR Màn hình xanh chết chóc Windows 10 [Tin tức về MiniTool]](https://gov-civil-setubal.pt/img/minitool-news-center/52/registry_error-blue-screen-death-windows-10.png)






![Windows 11 Education Tải xuống ISO và cài đặt nó trên PC [Mẹo MiniTool]](https://gov-civil-setubal.pt/img/news/0A/windows-11-education-download-iso-and-install-it-on-pc-minitool-tips-1.png)


![Cách khắc phục thiết bị từ xa không chấp nhận sự cố kết nối [Tin tức MiniTool]](https://gov-civil-setubal.pt/img/minitool-news-center/83/how-fix-remote-device-won-t-accept-connection-issue.jpg)





