Hướng dẫn sửa lỗi Explorer.exe bị treo lỗi 1002
Guide To Fixing Explorer Exe Hangs With Error 1002
Bạn không phải là người duy nhất gặp rắc rối với lỗi explorer.exe bị treo với lỗi 1002. Bạn có thể giải quyết lỗi này như thế nào để File Explorer hoạt động bình thường? Công cụ nhỏ đưa ra ba phương pháp chi tiết cũng như giải pháp khôi phục dữ liệu.File Explorer là một tiện ích quan trọng để sắp xếp và hiển thị các tập tin. Tuy nhiên, nó có thể gặp trục trặc do nhiều lý do, chẳng hạn như explorer.exe bị treo với lỗi 1002. File Explorer thường gặp sự cố hoặc bị treo khi xuất hiện lỗi này. Các giải pháp sau đây có thể mang lại cho bạn cảm hứng trong việc giải quyết lỗi.
Cách 1. Chạy dòng lệnh SFC và DISM
Explorer.exe liên tục gặp sự cố với Ứng dụng Hang 1002 có thể do tệp hệ thống bị hỏng. Tại đây, bạn có thể sử dụng các công cụ nhúng của Windows để sửa chữa các tệp hệ thống có vấn đề đó. Các dòng lệnh SFC và DISM tự động phát hiện các tệp hệ thống và sửa chữa hoặc thay thế chúng bằng các tệp chính xác.
Bước 1. Nhấn Thắng + R để khởi chạy cửa sổ Run.
Bước 2. Nhập cmd vào hộp thoại và nhấn Shift + Ctrl + Enter để chạy Dấu nhắc Lệnh với tư cách quản trị viên.
Bước 3. Nhập sfc /scannow và đánh Đi vào để chạy dòng lệnh.
Bước 4. Sau đó, gõ các dòng lệnh sau và nhấn Đi vào ở cuối mỗi cái.
- DISM /Trực tuyến /Hình ảnh dọn dẹp /Kiểm tra sức khỏe
- DISM /Trực tuyến /Hình ảnh dọn dẹp /Khôi phục sức khỏe

Cách 2. Xóa lịch sử Explorer.exe
Bộ đệm của File Explorer bị hỏng cũng là một trong những nguyên nhân chính. Một số người đã giải quyết thành công lỗi treo ứng dụng 1002 trong explorer.exe bằng phương pháp này. Đây là cách để làm điều đó.
Bước 1. Nhấn Thắng + E để mở File Explorer trên máy tính của bạn.
Bước 2. Thay đổi thành Xem tab ở bộ công cụ trên cùng và nhấp vào Lựa chọn ở góc bên phải của dải băng.
Bước 3. Nhấp vào Thông thoáng trong phần Quyền riêng tư.
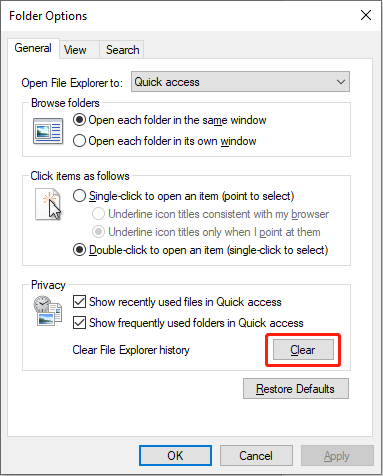
Alt= xóa các tập tin bộ nhớ cache của File Explorer
Cách 3. Thực hiện Clean Boot
Nếu các giải pháp trên không hiệu quả, bạn có thể thực hiện khởi động sạch để kiểm tra xem có ứng dụng không tương thích nào cản trở hoạt động bình thường của File Explorer hay không. Nếu có, bạn cần gỡ cài đặt ứng dụng để giải quyết vấn đề.
Bước 1. Gõ Cấu hình hệ thống vào hộp Tìm kiếm của Windows và nhấn Đi vào để khởi chạy cửa sổ.
Bước 2. Thay đổi thành Dịch vụ tab. đánh dấu Ẩn tất cả các dịch vụ của Microsoft và chọn Vô hiệu hóa tất cả .
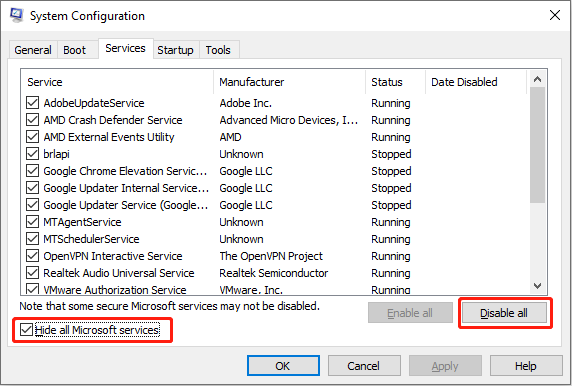
Bước 3. Thay đổi sang tab Khởi động và nhấp vào Mở Trình quản lý tác vụ . Bạn cần nhấp chuột phải vào một chương trình và chọn Vô hiệu hóa để ngăn nó khởi chạy khi khởi động. Lặp lại thao tác này để tắt tất cả các chương trình khởi động đã bật.
Bước 4. Sau đó, bạn có thể đóng tất cả các cửa sổ và khởi động lại máy tính của mình. Khởi chạy File Explorer để kiểm tra xem explorer.exe có bị treo với lỗi 1002 hay không.
- Nếu không, bạn cần kích hoạt từng chương trình khởi động đó để tìm ra chương trình không tương thích.
- Nếu sự cố xảy ra lần nữa thì sự cố đó không phải do các chương trình máy tính gây ra. Bạn có thể thử nâng cấp hệ điều hành Windows, ngắt kết nối tất cả các kết nối mạng và xóa các thiết bị được kết nối.
Đọc thêm : Khi sự cố được giải quyết, bạn nên xem qua File Explorer để đảm bảo rằng các tệp của bạn đang ở trong môi trường an toàn. Nếu không may tập tin của bạn bị mất, hãy khôi phục chúng ngay lập tức. Phục hồi dữ liệu nguồn MiniTool có thể khôi phục các tập tin bị mất do nhiều lý do khác nhau miễn là chúng không bị ghi đè. Bạn có thể tải phiên bản miễn phí của phần mềm này để quét sâu phân vùng và khôi phục 1GB tệp miễn phí.
Phục hồi dữ liệu điện MiniTool miễn phí Bấm để tải xuống 100% Sạch sẽ & An toàn
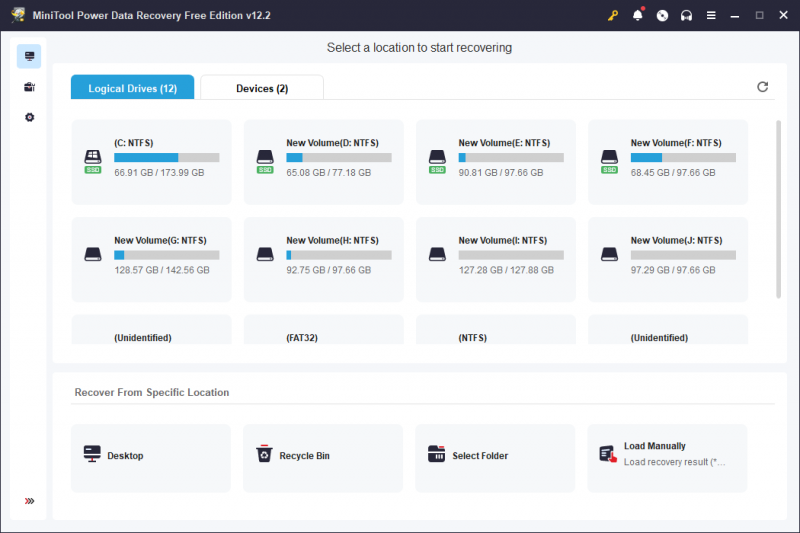
Lời cuối cùng
Explorer.exe bị treo với lỗi 1002 khiến bạn không thể truy cập File Explorer cũng như dữ liệu được lưu trữ. Hy vọng những phương pháp đó có thể giải quyết vấn đề của bạn kịp thời.


![Các phương thức tới Acrobat Không thể kết nối với Lỗi máy chủ DDE [Tin tức về MiniTool]](https://gov-civil-setubal.pt/img/minitool-news-center/27/methods-acrobat-failed-connect-dde-server-error.png)






![Tải xuống và cài đặt VMware Workstation Player / Pro (15/16/14) [Mẹo MiniTool]](https://gov-civil-setubal.pt/img/news/19/download-and-install-vmware-workstation-player/pro-16/15/14-minitool-tips-1.png)





![[Hướng dẫn đầy đủ] Cách khắc phục Excel AutoRecover không hoạt động?](https://gov-civil-setubal.pt/img/news/E6/full-guide-how-to-fix-excel-autorecover-not-working-1.png)


![Màn hình đen chết chóc: Những điều bạn cần biết [MiniTool Wiki]](https://gov-civil-setubal.pt/img/minitool-wiki-library/45/black-screen-death.png)
![Cách tải xuống và cập nhật trình điều khiển USB trên Windows 10 [MiniTool News]](https://gov-civil-setubal.pt/img/minitool-news-center/05/how-download-update-usb-drivers-windows-10.png)