WD Drive Utilities là gì | Cách khắc phục sự cố về tiện ích ổ đĩa WD [Mẹo MiniTool]
What Is Wd Drive Utilities How Fix Wd Drive Utilities Issues
Bản tóm tắt :

Ổ đĩa WD đi kèm với một chương trình tích hợp - WD Drive Utilities. WD Drive Utilities là gì? WD Drive Utilities hoạt động như thế nào? Làm cách nào để khắc phục các sự cố về Tiện ích ổ đĩa WD chẳng hạn như Tiện ích ổ đĩa WD không phát hiện ổ đĩa? Bài đăng này từ MiniTool sẽ trả lời những câu hỏi này.
Điều hướng nhanh:
WD Drive Utilities là gì?
WD Drive Utilities là một chương trình tích hợp được thiết kế để cấu hình, quản lý và chẩn đoán các ổ WD của bạn. Với Tiện ích ổ đĩa WD, bạn có thể chạy chẩn đoán ổ đĩa, quản lý cấu hình RAID , xóa và định dạng ổ đĩa , đặt thời gian ngủ của ổ đĩa và đăng ký ổ đĩa.
Với WD Drive Utilities, bạn cũng có thể quét các lỗi cũng như kiểm tra sự gia tăng nhiệt độ, tiếng ồn hoặc lỗi đọc và ghi, đây có thể là dấu hiệu của ổ cứng bị hỏng.
Với nhiều tính năng như vậy, bạn đã biết cách sử dụng WD Drive Utilities chưa?
Sử dụng WD Drive Utilities hoạt động như thế nào?
Giao diện của WD Drive Utilities rất đơn giản và dễ sử dụng. Vì vậy, trong phần này, chúng tôi sẽ hướng dẫn bạn cách sử dụng WD Drive Utilities.
Nhưng trước khi tiến hành, bạn cần chú ý một điều. Một số người dùng nói rằng công cụ đi kèm sẽ xóa toàn bộ ổ cứng của bạn, vì vậy hãy nhớ sao lưu ổ đĩa của bạn trước.
Để sao lưu ổ đĩa, bạn có thể sử dụng phần mềm sao lưu chuyên nghiệp - MiniTool ShadowMaker. Nó được thiết kế để sao lưu đĩa, phân vùng, tệp, thư mục và hệ điều hành. Do đó, chúng tôi sẽ hướng dẫn bạn cách sử dụng nó để sao lưu ổ cứng trước.
1. Tải xuống MiniTool ShadowMaker từ phần sau, cài đặt và khởi chạy nó.
2. Nhấp vào Tiếp tục dùng thử .
3. Đi đến Sao lưu và nhấp vào Nguồn mô-đun để tiếp tục.
4. Sau đó chọn Đĩa và phân vùng , chọn ổ cứng bạn muốn sao lưu và nhấp vào VÂNG để tiếp tục.
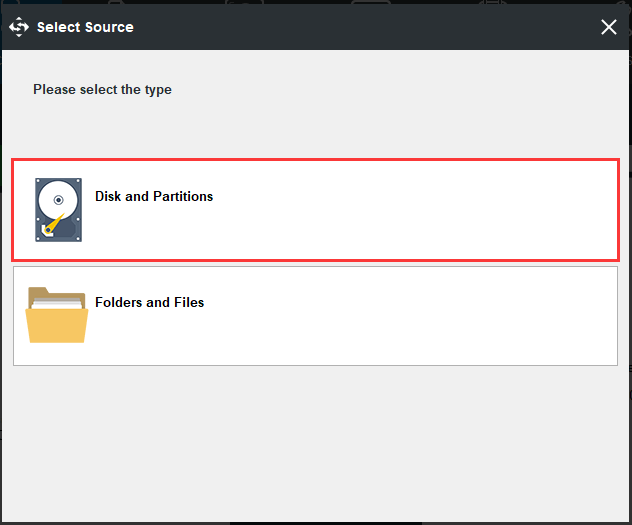
5. Nhấp vào Nơi Đến mô-đun để chọn một đĩa đích để lưu hình ảnh sao lưu và nhấp vào VÂNG để tiếp tục.
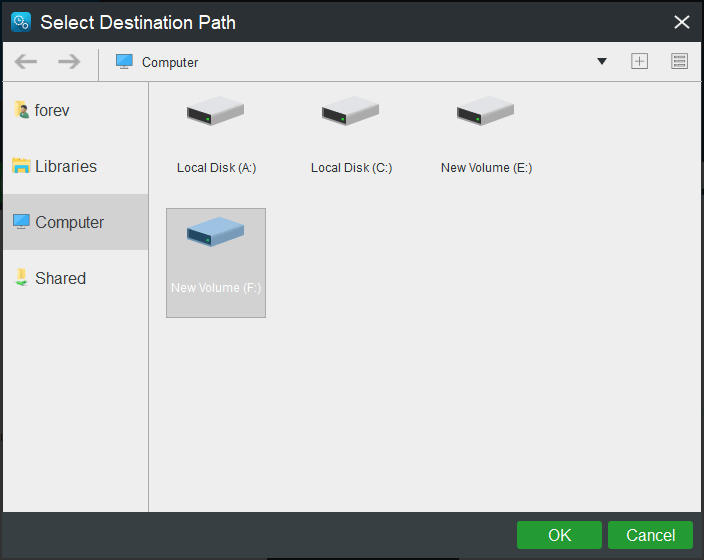
6. Sau khi chọn nguồn và đích sao lưu, hãy nhấp vào Sao lưu ngay để thực hiện tác vụ sao lưu ngay lập tức.

Sau khi tất cả các bước hoàn tất, bạn đã sao lưu ổ đĩa của mình và giữ an toàn cho các tệp hoặc thư mục trên đó.
Sau đó, chúng tôi sẽ hướng dẫn bạn cách sử dụng WD Drive Utilities dành cho Windows. WD Drive Utilities không hỗ trợ ổ cứng của nhà sản xuất khác ngoại trừ ổ cứng WD.
Nhấp chuột đây để tải xuống WD Drive Utilities từ trang web chính thức của nó và cài đặt nó trên máy tính của bạn.
WD Drive Utilities cung cấp năm mô-đun ở khung bên trái và chúng Chẩn đoán , Quản lý RAID , Hẹn giờ ngủ , Drive Erase và Đăng ký .
Công cụ chẩn đoán trong WD Drive Utilities được sử dụng để phát hiện bất kỳ vấn đề nghiêm trọng nào với phần cứng và có 3 bài kiểm tra khác nhau: Trạng thái THÔNG MINH , Kiểm tra Lái xe Nhanh và Kiểm tra lái xe cạnh tranh .
Kiểm tra trạng thái SMART là một tính năng dự đoán lỗi liên tục theo dõi các thuộc tính hiệu suất bên trong chính của ổ đĩa. Nó có thể kiểm tra nhiệt độ, tiếng ồn hoặc lỗi đọc / ghi của ổ cứng, đây là dấu hiệu của tình trạng ổ cứng bị hỏng.
Kiểm tra Lái xe Nhanh được sử dụng để kiểm tra ổ đĩa về các vấn đề hiệu suất lớn. Kết quả của bài kiểm tra lái xe nhanh là đánh giá đạt hay không đạt về tình trạng của ổ.
Hoàn thành kiểm tra lái xe là bài kiểm tra ổ đĩa toàn diện nhất vì nó kiểm tra mọi sector để tìm các điều kiện lỗi và đánh dấu các sector bị lỗi. Nó cũng tốn nhiều thời gian hơn.
Vì vậy, bạn có thể chọn bất kỳ một mô-đun kiểm tra nào và làm theo trình hướng dẫn trên màn hình để kiểm tra và kiểm tra ổ cứng của bạn xem có lỗi không .
Quản lý RAID : Tính năng này cho phép hai ổ WD dưới dạng một mảng đĩa RAID 0 sọc theo mặc định vì nó có tốc độ cao và hiệu suất lưu trữ tối đa. Bạn có thể sử dụng tính năng này để kích hoạt các ổ WD dưới dạng một mảng đĩa RAID 1 được sao chép vì tính năng bảo vệ tối đa của nó.
Bài viết liên quan: RAID 0 VS RAID 1: Sự khác biệt là gì và cái nào tốt hơn?
Hẹn giờ ngủ: Tính năng này là một cách tuyệt vời để cải thiện tuổi thọ của ổ đĩa Western Digital vì nó sẽ đưa ổ đĩa vào chế độ nhàn rỗi khi không sử dụng. Vì vậy, bạn có thể chọn bật tính năng này.
Xóa ổ đĩa : Tính năng này sẽ xóa sạch ổ cứng và tất cả dữ liệu sẽ không được phục hồi. Vì vậy, hãy sao lưu các tập tin trước khi tiếp tục.
WD Drive Utilities rất dễ sử dụng và bạn chỉ cần làm theo hướng dẫn trên màn hình để tiếp tục.
Mặc dù WD Drive Utilities là một chương trình được tích hợp sẵn, có một số vấn đề khi sử dụng nó, chẳng hạn như WD Drive Utilities không nhận dạng ổ đĩa , WD Drive Utilities không hoạt động , WD Drive Utilities không phát hiện Drive , Vân vân.
Sau khi đọc bài đăng này, tôi đã biết WD Drive Utilities là gì và nó hoạt động như thế nào. Tôi cũng đã tìm hiểu một số vấn đề và giải pháp cơ bản của WD Drive Utilities.Nhấp để tweet
Các vấn đề về tiện ích ổ đĩa WD
Như chúng tôi đã đề cập ở trên, khi sử dụng WD Drive Utilities cho Windows, bạn có thể gặp một số lỗi. Vì vậy, trong phần này, chúng tôi sẽ hướng dẫn bạn cách giải quyết những vấn đề này.
Khi sử dụng WD Drive Utilities, bạn thường gặp lỗi WD Drive Utilities không nhận ổ, gắn ổ WD được hỗ trợ, WD Drive Utilities không phát hiện ổ hoặc WD Drive Utilities không hoạt động,… Các lỗi này có thể gây ra bởi nhiều nguyên nhân, chẳng hạn như:
- WD Drive Utilities hoặc các dịch vụ WD khác có thể không được khởi động.
- Ổ WD không được hỗ trợ trên WD Drive Utilities.
- Phiên bản chương trình cơ sở quá cũ.
- Cấu hình phần cứng và hệ điều hành không tương thích.
Vì vậy, chúng tôi sẽ hướng dẫn cách khắc phục sự cố WD Drive Utilities không nhận dạng ổ đĩa.
Giải pháp 1. Kiểm tra ổ cứng của bạn
WD Drive Utilities chỉ có thể nhận dạng ổ cứng WD. Vì vậy, để khắc phục sự cố này, bạn cần kiểm tra nhà sản xuất ổ cứng.
Giải pháp 2. Kiểm tra kết nối ổ cứng
Nếu kết nối của ổ cứng không tốt, WD Drive Utilities có thể không phát hiện ra ổ cứng. Trong tình huống này, bạn cần kiểm tra kết nối ổ cứng. Sau đó, hãy kiểm tra xem vấn đề WD Drive Utilities không phát hiện ổ đĩa đã được khắc phục hay chưa.
Giải pháp 3. Cài đặt lại WD Drive Utilities
Để khắc phục lỗi WD Drive Utilities không nhận ổ, bạn có thể thử gỡ bỏ và cài đặt lại. Tải xuống phiên bản an toàn từ trang web chính thức của nó. Sau đó chạy lại và kiểm tra xem các vấn đề về Tiện ích ổ đĩa WD này đã được khắc phục chưa.
Giải pháp 4. Bật Dịch vụ Tiện ích Ổ đĩa WD
Để khắc phục lỗi này, bạn cũng cần đảm bảo đã bật dịch vụ WD Drive Utilities.
Bây giờ, đây là hướng dẫn.
- Nhấn nút các cửa sổ chìa khóa và NS chìa khóa cùng nhau để mở Chạy hộp thoại.
- Thể loại services.msc trong hộp và nhấp vào VÂNG để tiếp tục.
- Trong cửa sổ Dịch vụ, cuộn xuống để tìm Trình quản lý ổ đĩa WD .
- Nhấp đúp vào nó và thay đổi Loại khởi động đến Tự động .
- Hãy đảm bảo rằng Tình trạng dịch vụ Là đang chạy .
- Cuối cùng, hãy nhấp vào Áp dụng và VÂNG để lưu các thay đổi.
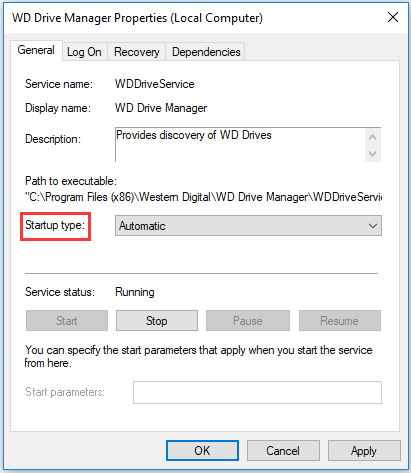
Sau khi tất cả các bước hoàn tất, hãy kiểm tra xem vấn đề WD Drive Utilities không nhận ổ đã được khắc phục hay chưa và kiểm tra xem WD Drive Utilities có thể hoạt động bình thường hay không.
Giải pháp 5. Hãy thử WD Drive Utilities Alternative
Một cách khác để bạn khắc phục các vấn đề này là WD Drive Utilities là thử một giải pháp thay thế WD Drive Utilities. Do đó, trình quản lý phân vùng và đĩa chuyên nghiệp - MiniTool Partition Wizard được khuyến nghị.
MiniTool Partition Wizard có thể thực hiện những công việc tương tự như WD Drive Utilities, chẳng hạn như kiểm tra lỗi ổ cứng, kiểm tra bad sector trên ổ cứng, format / xóa ổ cứng, quản lý ổ RAID. Ngoài những tính năng này, nó còn có nhiều tính năng mạnh mẽ hơn, chẳng hạn như mở rộng phân vùng, khôi phục dữ liệu bị mất, khôi phục phân vùng bị mất, v.v.
Ngoài ra, WD Drive Utilities này có thể nhận dạng ổ cứng của nhà sản xuất khác không chỉ dành cho ổ WD.
Bây giờ, chúng tôi sẽ chỉ cho bạn cách sử dụng thay thế WD Drive Utilities - MiniTool Partition Wizard. Chúng tôi sẽ hướng dẫn bạn cách sử dụng nó để kiểm tra và sửa lỗi ổ cứng.
1. Tải xuống MiniTool Partition Wizard từ phần sau, cài đặt và khởi chạy nó.
2. Trong giao diện chính, chọn ổ cứng muốn kiểm tra và nhấp chuột phải vào nó.
3. Sau đó chọn Kiểm tra bề mặt từ menu ngữ cảnh để tiếp tục.
4. Trong cửa sổ bật lên, hãy nhấp vào Bắt đầu bây giờ .
5. Tiếp theo, MiniTool Partition Wizard sẽ bắt đầu quét ổ cứng của bạn và hiển thị kết quả sau đó.
6. Khối đĩa không có lỗi đọc sẽ được đánh dấu là màu xanh lá cây, trong khi khối đĩa có lỗi đọc sẽ được đánh dấu màu đỏ.
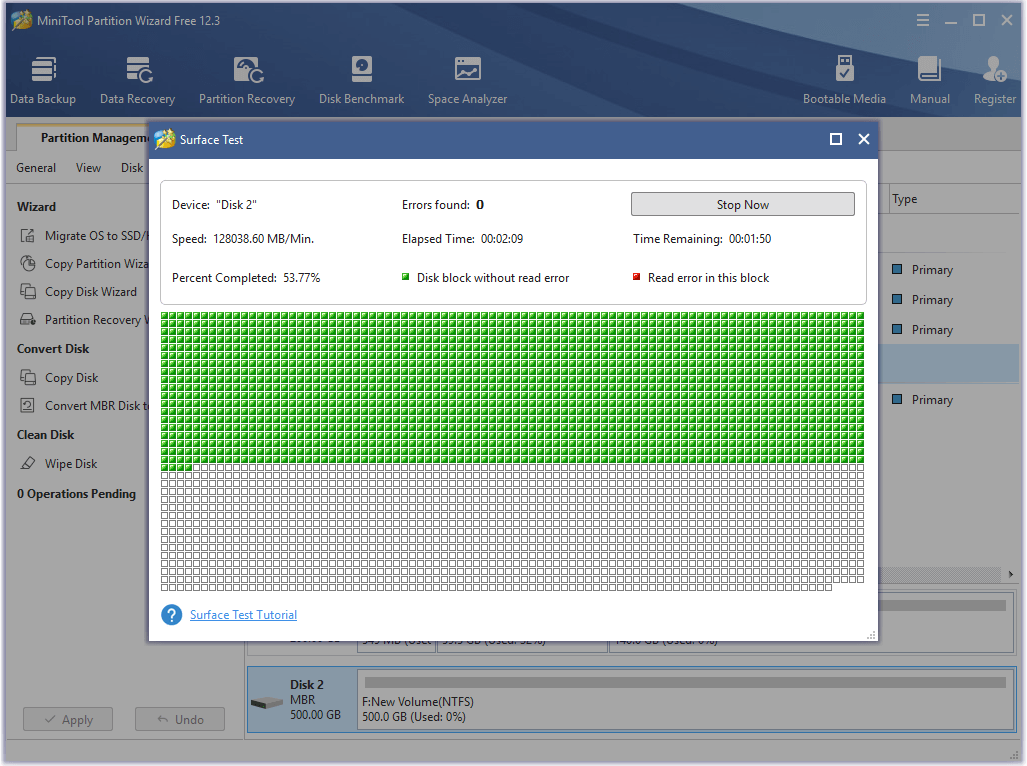
Nếu có một vài khối xấu trên ổ cứng của bạn, bạn có thể chọn che chắn chúng. Vì vậy, bạn có thể đọc bài viết: Phải làm gì nếu tôi tìm thấy vùng bị lỗi trên ổ cứng trong Windows 10/8/7? Nếu có quá nhiều thành phần xấu trên ổ cứng, bạn có thể cần sao lưu các tệp của mình và thay thế một tệp mới.
Bên cạnh tính năng Kiểm tra bề mặt, tính năng Hệ thống tệp kiểm tra cũng rất mạnh mẽ. Nó có thể kiểm tra và sửa chữa các lỗi được phát hiện. Ngoài ra, Disk Benchmark là một tính năng tốt và nó được sử dụng để kiểm tra hiệu suất ổ cứng.
Vì WD Drive Utilities có thể xóa ổ cứng nên MiniTool Partition Wizard cũng có thể làm điều đó. Nó có thể định dạng và xóa ổ cứng. Nếu bạn định dạng nhầm ổ cứng, bạn cũng có thể sử dụng công cụ này để khôi phục dữ liệu bị mất của mình.
Nếu bạn gặp một số lỗi như WD Drive Utilities không hoạt động hoặc các lỗi khác, bạn có thể thử thay thế WD Drive Utilities - MiniTool Partition Wizard.
Kết luận
Tóm lại, bài đăng này đã cho thấy các Tiện ích ổ đĩa WD là gì và cách thức hoạt động của các Tiện ích ổ đĩa WD. Ngoài ra, bài đăng này đã giới thiệu một số lỗi WD Drive Utilities và cách khắc phục chúng.
Nếu bạn có bất kỳ ý tưởng nào khác nhau về WD Drive Utilities, bạn có thể chia sẻ chúng trong khu vực bình luận. Nếu bạn có bất kỳ vấn đề gì với các chương trình MiniTool, vui lòng liên hệ với chúng tôi qua email Chúng ta và chúng tôi sẽ trả lời bạn càng sớm càng tốt.

![Phải làm gì nếu phát lại không bắt đầu ngắn? Đây là bản sửa lỗi đầy đủ! [Tin tức MiniTool]](https://gov-civil-setubal.pt/img/minitool-news-center/91/what-do-if-playback-doesn-t-begin-shortly.jpg)
![[Đã giải quyết] Làm thế nào để tắt Overtype bằng cách tắt Chèn khóa? [Tin tức MiniTool]](https://gov-civil-setubal.pt/img/minitool-news-center/47/how-turn-off-overtype-disabling-insert-key.jpg)


![[Đã giải quyết] Làm thế nào để khắc phục Xbox One quá nóng? Những điều bạn có thể làm [MiniTool News]](https://gov-civil-setubal.pt/img/minitool-news-center/89/how-fix-xbox-one-overheating.jpg)

![[Hướng dẫn đầy đủ] Làm thế nào để chọn và định dạng thẻ SD máy ảnh đường mòn?](https://gov-civil-setubal.pt/img/partition-disk/85/full-guide-how-to-choose-and-format-trail-camera-sd-card-1.png)

![Bảo mật máy tính bằng Avast Virus Chest & MiniTool ShadowMaker [Mẹo MiniTool]](https://gov-civil-setubal.pt/img/backup-tips/99/secure-computer-avast-virus-chest-minitool-shadowmaker.jpg)
![Cách sửa lỗi bộ nhớ 13-71 trong Call of Duty Warzone / Warfare? [Mẹo MiniTool]](https://gov-civil-setubal.pt/img/news/0B/how-to-fix-memory-error-13-71-in-call-of-duty-warzone/warfare-minitool-tips-1.png)
![Đã giải quyết - Làm cách nào để đưa màn hình của tôi trở lại bình thường trên Windows 10 [MiniTool News]](https://gov-civil-setubal.pt/img/minitool-news-center/11/solved-how-do-i-get-my-desktop-back-normal-windows-10.png)


![[Hướng dẫn đầy đủ] Làm cách nào để xóa bộ đệm Steam trên Windows/Mac?](https://gov-civil-setubal.pt/img/news/21/how-clear-steam-cache-windows-mac.png)




