Mã hóa thiết bị Windows và Mã hóa BitLocker - Sự khác biệt
Windows Device Encryption Vs Bitlocker Encryption Differences
Microsoft cung cấp hai loại mã hóa - Mã hóa thiết bị và Mã hóa BitLocker. Sự khác biệt giữa chúng là gì? Bài đăng này từ Công cụ nhỏ giới thiệu chi tiết về Mã hóa thiết bị Windows và Mã hóa BitLocker.Mã hóa thiết bị là gì? Mã hóa BitLocker là gì? Sự khác biệt giữa Mã hóa thiết bị và BitLocker là gì? Phần sau đây cung cấp thông tin về Mã hóa thiết bị Windows và Mã hóa BitLocker.
Tổng quan về Mã hóa thiết bị và Mã hóa BitLocker
Mã hóa thiết bị
Mã hóa thiết bị là một tính năng của Windows 11 Home giúp mã hóa dữ liệu trên thiết bị của bạn. Nó có sẵn trong ứng dụng Cài đặt, ứng dụng này mã hóa các tệp, email, ảnh và thông tin cá nhân khác của bạn. Sau khi kích hoạt, chỉ những người dùng được ủy quyền mới có thể truy cập vào thiết bị và dữ liệu của bạn. Nó sẽ bảo vệ dữ liệu của bạn khỏi bị truy cập không mong muốn nếu máy tính xách tay hoặc thiết bị của bạn bị mất hoặc bị đánh cắp.
Cũng thấy: Mã hóa thiết bị không hoạt động trên Windows 11[2 Giải pháp]
Mã hóa BitLocker
BitLocker là một tính năng mã hóa ổ đĩa trong các phiên bản Windows 11/10 Pro, Enterprise và Education. Nó giúp ngăn chặn việc truy cập trái phép vào hệ điều hành bằng cách mã hóa tất cả dữ liệu được lưu trữ trên ổ đĩa.
Lời khuyên: Để bảo vệ tốt hơn cho ổ cứng, tập tin, ảnh hoặc các thư mục cá nhân khác, tốt nhất bạn nên sao lưu chúng thường xuyên. Mã hóa ổ đĩa chỉ có thể ngăn người khác truy cập vào dữ liệu quan trọng chứ không thể ngăn chặn việc mất dữ liệu do vô tình xóa. Để sao lưu dữ liệu quan trọng vào đĩa, hãy thử phần mềm sao lưu tốt nhất - Công cụ tạo bóng MiniTool. Nó hỗ trợ tất cả các phiên bản Windows 11/10.Bản dùng thử MiniTool ShadowMaker Bấm chuột để tải xuống 100% Sạch sẽ & An toàn
Mã hóa thiết bị Windows và mã hóa BitLocker
Chúng tôi sẽ giới thiệu Mã hóa BitLocker so với Mã hóa thiết bị Windows từ 4 khía cạnh – yêu cầu, tính khả dụng, cách sử dụng và mã hóa.
1. Mã hóa thiết bị Windows và Mã hóa BitLocker: Yêu cầu
Yêu cầu về mã hóa thiết bị:
- Đã bật TPM hoặc Khởi động an toàn
- Hỗ trợ UEFI
- Windows cập nhật
- Tài khoản người dùng có quyền quản trị
- Hỗ trợ chế độ chờ hiện đại
- Trang chủ Windows 11
Yêu cầu đối với Mã hóa BitLocker:
- Phiên bản TPM 1.2 trở lên
- Chương trình cơ sở BIOS hoặc UEFI tương thích với Nhóm máy tính đáng tin cậy (TCG)
- Phần sụn BIOS hoặc UEFI phải hỗ trợ loại thiết bị lưu trữ dung lượng lớn USB
- Đĩa cứng phải được phân vùng với ít nhất hai ổ đĩa và được định dạng trong hệ thống tệp NTFS
- Phiên bản Windows 11/10 Pro, Enterprise và Education
2. Mã hóa thiết bị Windows và Mã hóa BitLocker: Tính khả dụng
Mã hóa thiết bị có sẵn trong Windows 11 Home. Bạn có thể tìm thấy nó trong ứng dụng Cài đặt trong menu Quyền riêng tư & Bảo mật. BitLocker không có sẵn trên phiên bản Windows 11/10 Home. Để sử dụng tính năng BitLocker, bạn cần nâng cấp PC của mình lên phiên bản Pro, Enterprise hoặc Education.
3. Mã hóa thiết bị Windows và mã hóa BitLocker: Cách sử dụng
Mã hóa thiết bị là tự động và yêu cầu kích hoạt TPM cũng như người dùng đăng nhập vào tài khoản Microsoft. Khóa khôi phục sẽ được tải lên tài khoản OneDrive của bạn. Nó phù hợp hơn cho người tiêu dùng cuối cùng.
BitLocker phù hợp hơn với doanh nghiệp và tốt nhất nên định cấu hình tính năng này thông qua GPO và sao lưu các khóa khôi phục BitLocker đến vị trí phù hợp mà họ lựa chọn.
4. Mã hóa thiết bị Windows và Mã hóa BitLocker: Mã hóa
Mã hóa thiết bị mã hóa hoàn toàn hệ thống và ổ đĩa phụ của bạn. Bạn không cần loại trừ ổ đĩa hoặc phân vùng. Với BitLocker, bạn có thể mã hóa một ổ đĩa hoặc tất cả các ổ đĩa của mình và nhận được một bộ công cụ quản lý để bảo vệ dữ liệu của mình.
Cách bật mã hóa thiết bị và mã hóa BitLocker
Cách bật mã hóa thiết bị
1. Nhấn phím W cảm nhận + TÔI phím để mở Cài đặt ứng dụng.
2. Đi tới Cập nhật & Bảo mật > Mã hóa thiết bị .
3. Nếu tính năng mã hóa thiết bị bị tắt, hãy chọn Bật .
Cách kích hoạt mã hóa BitLocker
1. Loại Bảng điều khiển bên trong Tìm kiếm hộp để mở nó.
2. Nhấp vào Xem theo: menu thả xuống về phía góc trên bên phải và chọn Các biểu tượng lớn hoặc Biểu tượng nhỏ .
3. Chọn Mã hóa ổ đĩa BitLocker từ thực đơn.
4. Sau đó, nhấp vào Bật bitlocker .
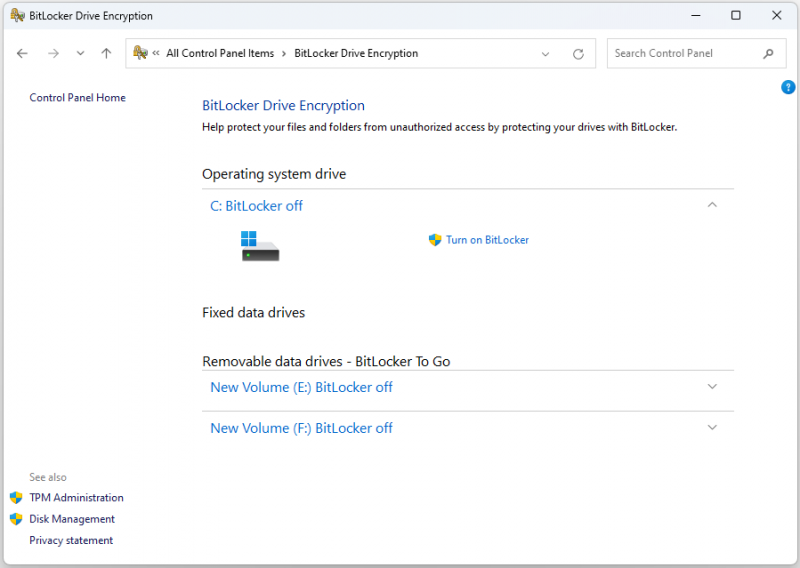
Từ cuối cùng
Mã hóa thiết bị Windows và Mã hóa BitLocker: chọn cái nào? Tôi tin rằng bạn đã biết sự khác biệt giữa chúng và bạn có thể biết cái nào phù hợp với PC của mình.
![[Đã giải quyết] DNS không phân giải tên máy chủ Xbox (4 giải pháp) [Tin tức về MiniTool]](https://gov-civil-setubal.pt/img/minitool-news-center/62/dns-isnt-resolving-xbox-server-names.png)
![4 phương pháp hàng đầu để sửa lỗi bộ bảo vệ Windows 577 Windows 10 [MiniTool News]](https://gov-civil-setubal.pt/img/minitool-news-center/49/top-4-methods-fix-windows-defender-error-577-windows-10.png)

![Nhận ổ cứng nhanh 1 lỗi 303 và 305 đầy đủ? Đây là giải pháp! [Mẹo MiniTool]](https://gov-civil-setubal.pt/img/backup-tips/87/get-hard-disk-1-quick-303.jpg)



![Làm thế nào để Fortnite chạy tốt hơn trên PC? 14 Thủ thuật [Mẹo MiniTool]](https://gov-civil-setubal.pt/img/backup-tips/32/how-make-fortnite-run-better-pc.png)


![Windows 10 Hiển thị “Vị trí của bạn Hiện đang được Sử dụng”? Sửa nó! [Tin tức MiniTool]](https://gov-civil-setubal.pt/img/minitool-news-center/44/windows-10-shows-your-location-is-currently-use.jpg)
![[Đã giải quyết] Làm cách nào để tìm URL giao dịch Steam và cách kích hoạt nó?](https://gov-civil-setubal.pt/img/news/09/how-find-steam-trade-url-how-enable-it.png)
![Làm thế nào để khắc phục lỗi khôi phục hệ thống 0x80042302? 4 giải pháp hàng đầu [Mẹo MiniTool]](https://gov-civil-setubal.pt/img/backup-tips/36/how-fix-system-restore-error-0x80042302.png)




![Lỗi thiết bị I / O là gì? Làm cách nào để khắc phục lỗi thiết bị I / O? [Mẹo MiniTool]](https://gov-civil-setubal.pt/img/data-recovery-tips/52/what-is-i-o-device-error.jpg)

![Bạn muốn sửa lỗi ứng dụng 0xc0000906? Hãy thử các phương pháp này [Tin tức MiniTool]](https://gov-civil-setubal.pt/img/minitool-news-center/31/want-fix-application-error-0xc0000906.png)