Làm cách nào để tăng hiệu suất CPU Windows 11/10? 6 cách để thử!
How Increase Cpu Performance Windows 11 10
Tại sao tốc độ CPU của tôi quá chậm? Làm cách nào để tăng tốc độ CPU? Để tìm hiểu nguyên nhân khiến CPU chậm và cách tăng hiệu suất CPU, bạn đã đến đúng nơi. Hãy tiếp tục đọc để biết bạn nên làm gì.Trên trang này :CPU (bộ xử lý trung tâm) là một thành phần quan trọng trong máy tính thực hiện các hướng dẫn của chương trình máy tính. Theo thời gian, CPU không thể thực hiện các tác vụ một cách hiệu quả như trước vì các ứng dụng hiện đại cần nhiều sức mạnh tính toán hơn hoặc hệ điều hành sử dụng nhiều tài nguyên.
Bên cạnh đó, CPU quá nóng , tản nhiệt bụi bặm và nhiều chương trình nặng chạy ẩn có thể khiến hiệu suất CPU kém. Ngoài ra, việc sử dụng CPU nhiều, tốc độ CPU và tốc độ quạt CPU thấp cũng như keo tản nhiệt khô có thể làm giảm tốc độ CPU. Kết quả là PC chạy rất chậm. Trong trường hợp này, bạn nên cân nhắc cách tăng hiệu suất CPU để tăng tốc máy tính.
Bây giờ, hãy chuyển sang phần tiếp theo để xem một số mẹo hữu ích để nâng cấp hiệu suất CPU.
Cách tăng hiệu suất CPU Windows 11/10
Chạy MiniTool System Booster
Như đã nêu, việc sử dụng CPU nhiều có thể gây gánh nặng cho bộ xử lý của bạn. Và có thể bạn không biết rằng nhiều tài nguyên bị chiếm dụng khi nhiều ứng dụng chạy ngầm khiến CPU chạy ở tốc độ chậm. Một cách để cải thiện tốc độ CPU ở đây là tắt các ứng dụng chạy nền và khởi động.
Để tăng tốc CPU theo cách này, bạn có thể lựa chọn sử dụng MiniTool System Booster. Đây là phần mềm điều chỉnh PC miễn phí và tất cả trong một, cho phép bạn quét, sửa chữa, dọn dẹp và tăng cường PC của mình về nhiều mặt. Cụ thể, bạn có thể chạy MiniTool System Booster trong Windows 11/10/8.1/8/7 để dọn dẹp sâu PC, gỡ cài đặt phần mềm không cần thiết/lừa đảo, tắt các mục khởi động, kết thúc các quy trình chuyên sâu, chọn chế độ nguồn, v.v.
Bây giờ, hãy tải xuống miễn phí trình tối ưu hóa PC này và cài đặt nó trên máy. Tiếp theo, hãy xem cách tăng tốc CPU bằng cách tắt ứng dụng hoặc quy trình.
Bản dùng thử tăng cường hệ thống MiniToolBấm chuột để tải xuống100%Sạch sẽ & An toàn
Bước 1: Chạy MiniTool System Booster lên nó Hiệu suất chuyển hướng.
Bước 2: Chọn Hộp công cụ từ menu trên cùng, sau đó nhấn vào Máy quét quy trình Và Trình tối ưu hóa khởi động từng cái một.

Bước 3: Tiếp theo, hãy xem các thao tác tương ứng.
Trong cửa sổ Process Scanner, nhấp vào Quét ngay bây giờ cái nút. Sau khi quét, bạn có thể nhấn vào CPU danh sách cần sắp xếp để nhanh chóng tìm thấy các tiến trình chiếm mức sử dụng CPU cao. Sau đó, vô hiệu hóa chúng bằng cách nhấp vào Chấm dứt quá trình cái nút.
Lời khuyên: Bạn có thể nhận thấy rằng bạn không thể kết thúc các quy trình liên quan đến hệ thống. Bạn có thể xác định chúng theo Hệ thống danh sách – nó nói ĐÚNG VẬY nếu nó là một quá trình hệ thống.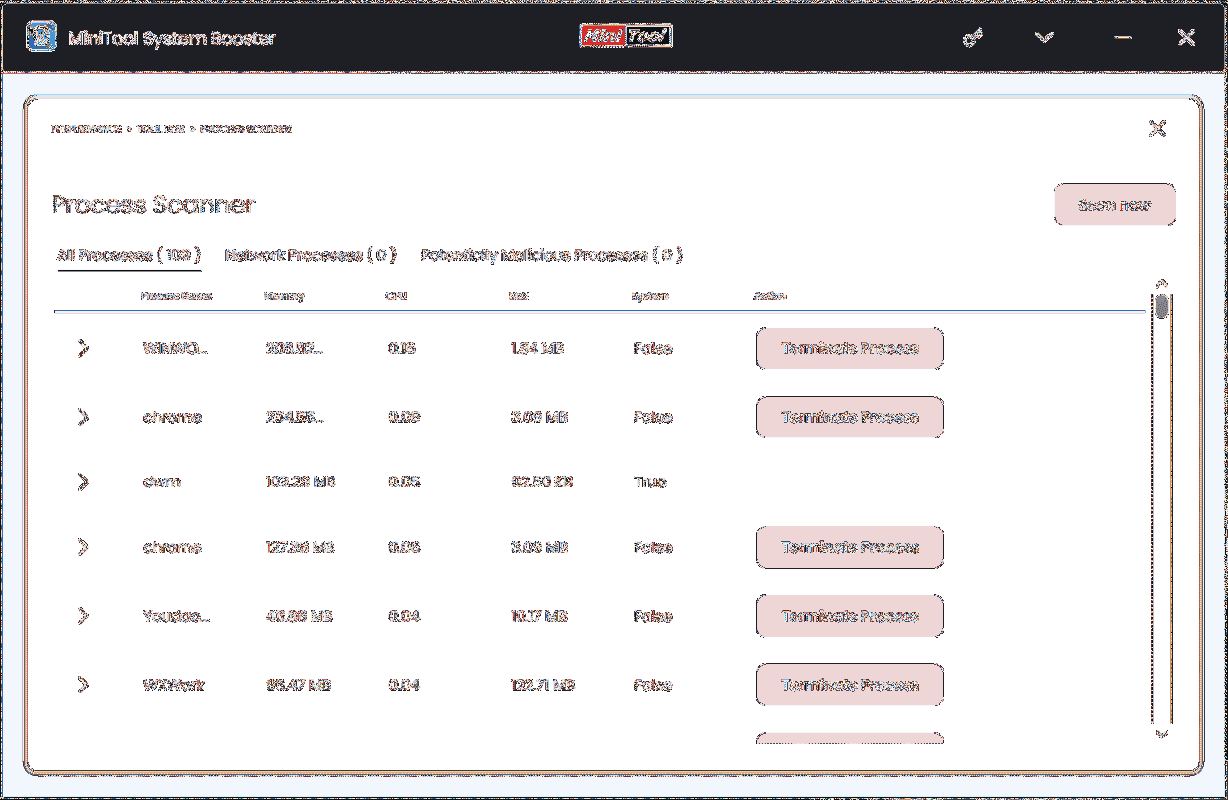
Trong cửa sổ Startup Optimizer, nhấp vào Tắt để vô hiệu hóa một số mục khởi động. Sau đó, chúng sẽ không sử dụng nhiều CPU ở chế độ nền khi bạn khởi động PC.
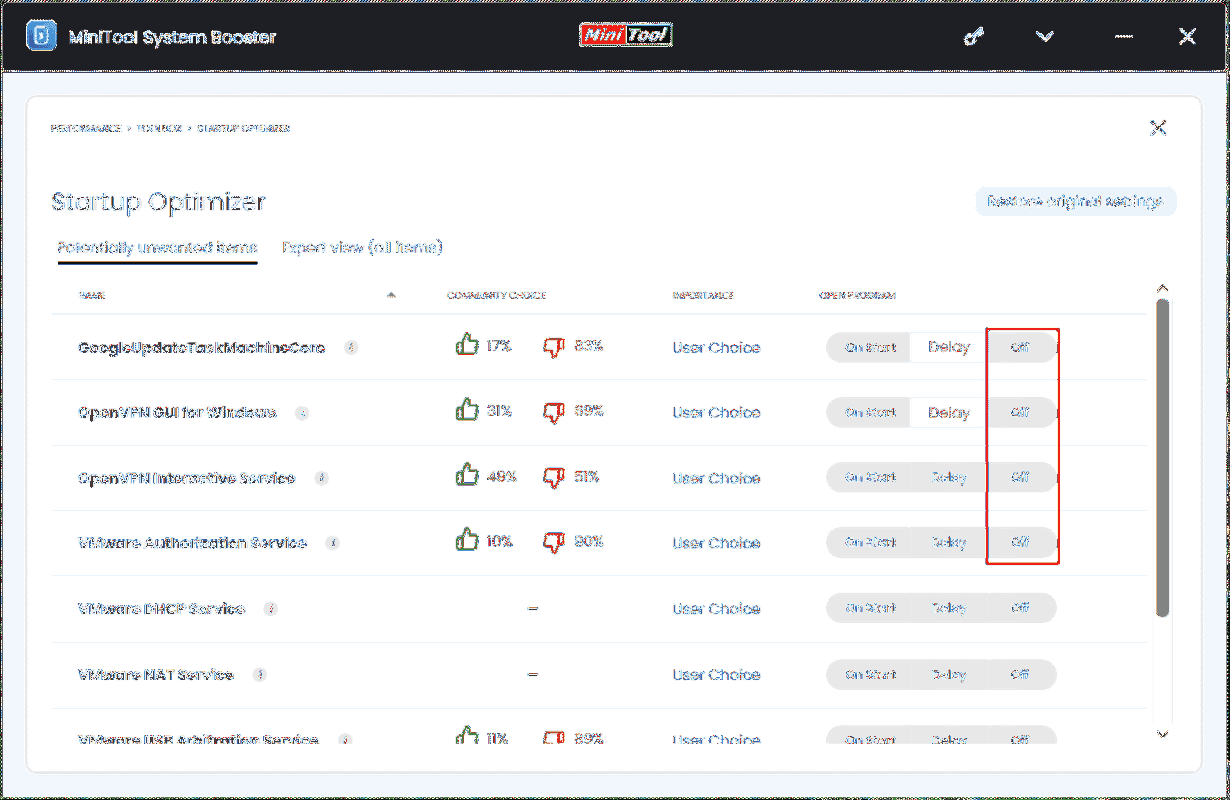
Ngoài việc vô hiệu hóa các tiến trình nền hoặc chuyên sâu, MiniTool System Booster còn cung cấp một tính năng khác gọi là OptiCore giúp cải thiện tốc độ chương trình bằng cách ưu tiên sức mạnh CPU cho chương trình hiện đang được sử dụng. chỉ cần đi đến LiveBoost và kích hoạt tùy chọn này.
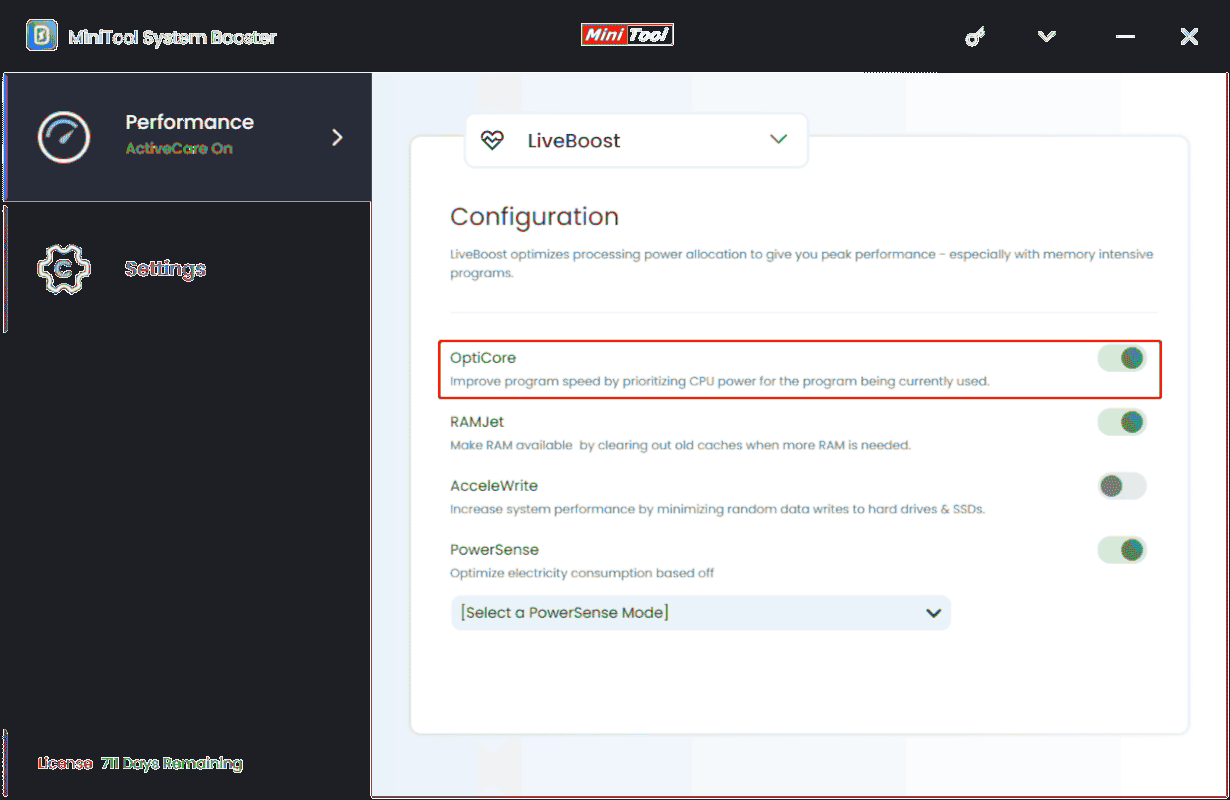
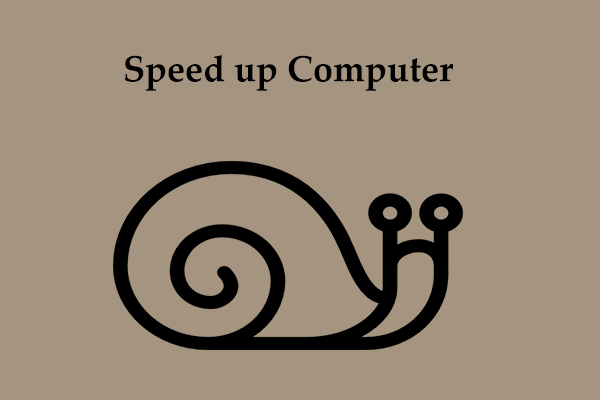 Làm cách nào để tăng tốc máy tính trong Windows 11/10? Một số lời khuyên!
Làm cách nào để tăng tốc máy tính trong Windows 11/10? Một số lời khuyên!Làm cách nào để tăng tốc máy tính của bạn trong Windows 11/10? Việc này rất dễ thực hiện và hãy xem một số mẹo phổ biến mà bạn có thể thử để tăng tốc máy.
Đọc thêmTắt ứng dụng trong Trình quản lý tác vụ
Để tăng hiệu suất CPU, bạn có thể chọn tắt ứng dụng trong Task Manager bên cạnh việc sử dụng MiniTool System Booster.
Bước 1: Nhấn Ctrl + Shift + Esc đồng thời mở Task Manager trong Windows 11/10.
Bước 2: Trong Quy trình tab, tìm các tiến trình sử dụng nhiều tài nguyên và kết thúc chúng.
Bước 3: Theo Khởi động tab, tắt ứng dụng hiển thị Cao TRONG Tác động khởi nghiệp .
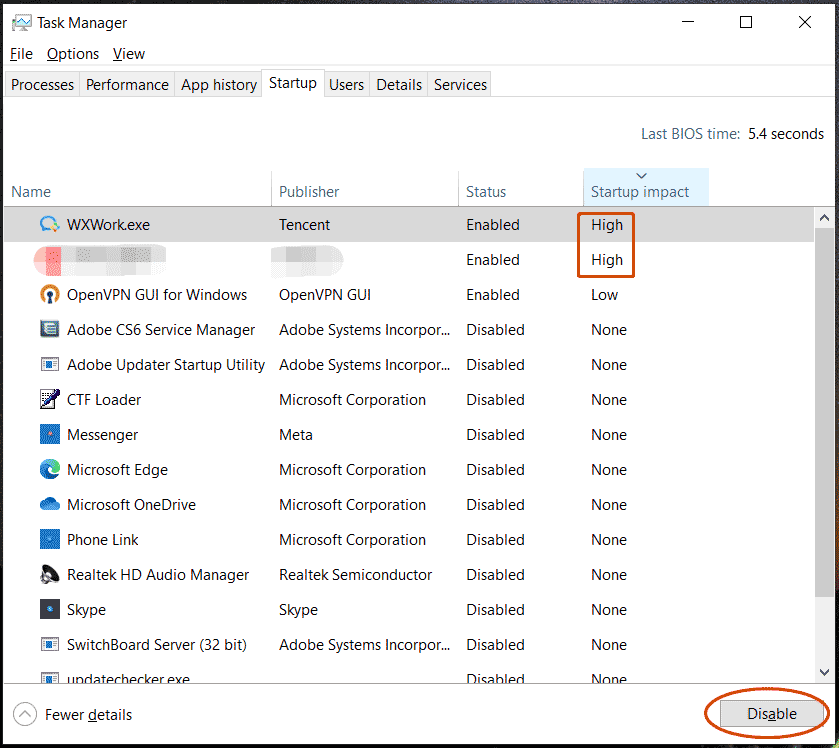
Điều chỉnh hiệu suất tốt nhất cho Windows
Nếu PC của bạn không có GPU chuyên dụng, CPU cần xử lý các tác vụ xử lý đồ họa như hoạt ảnh, biểu tượng hình thu nhỏ, v.v., điều này có thể gây gánh nặng cho bộ xử lý và khiến tốc độ CPU chậm. Vậy làm cách nào để tăng hiệu suất CPU? Nên tắt các hiệu ứng hình ảnh này hoặc tùy chỉnh chúng.
Bước 1: Vào Cài đặt > Giới thiệu > Cài đặt hệ thống nâng cao .
Bước 2: Dưới Hiệu suất , nhấp chuột Cài đặt .
Bước 3: Kiểm tra Điều chỉnh để có hiệu suất tốt nhất .
Bước 4: Lưu thay đổi.
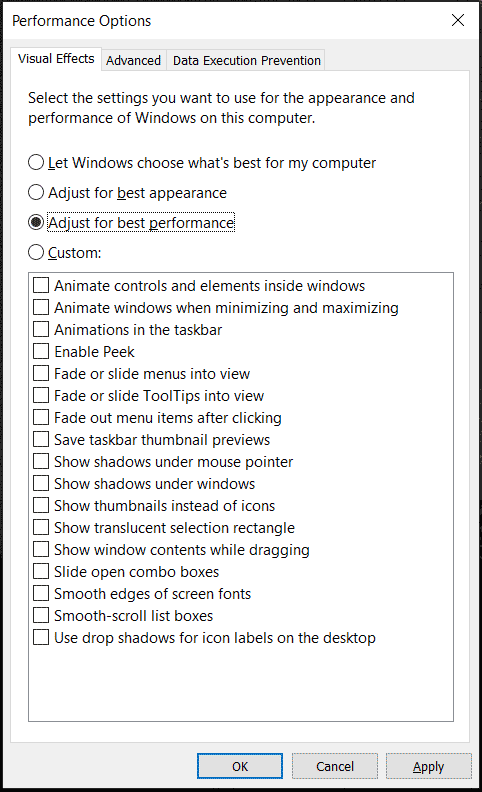
Thay đổi cài đặt quản lý nguồn của bộ xử lý
Đối với CPU Intel, một cách để cải thiện tốc độ CPU là hạ trạng thái bộ xử lý tối đa xuống 99%, điều này có thể đảm bảo quy trình hoạt động tốt ở nhiệt độ thấp hơn với hiệu suất tốt nhất. Nếu trạng thái bộ xử lý tối đa được đặt thành 100%, tất cả tài nguyên sẽ được sử dụng, dẫn đến nhiệt độ CPU cao và hiệu suất kém.
Xem cách tăng tốc độ bộ xử lý bằng cách thay đổi cài đặt nguồn điện của bộ xử lý.
Bước 1: Nhấn Thắng + R , đầu vào powercfg.cpl và nhấp vào ĐƯỢC RỒI mở Tùy chọn năng lượng .
Bước 2: Bấm vào Thay đổi cài đặt gói > Thay đổi cài đặt nguồn nâng cao .
Bước 3: Kéo xuống tìm và mở rộng Quản lý năng lượng bộ xử lý > Trạng thái bộ xử lý tối đa .
Bước 4: Cấu hình giá trị thành 99%. Đối với máy tính xách tay, hãy đặt Trên pin Và Cắm vào ở mức 99%.
Bước 5: Thay đổi có hiệu lực bằng cách nhấp vào Áp dụng> OK .
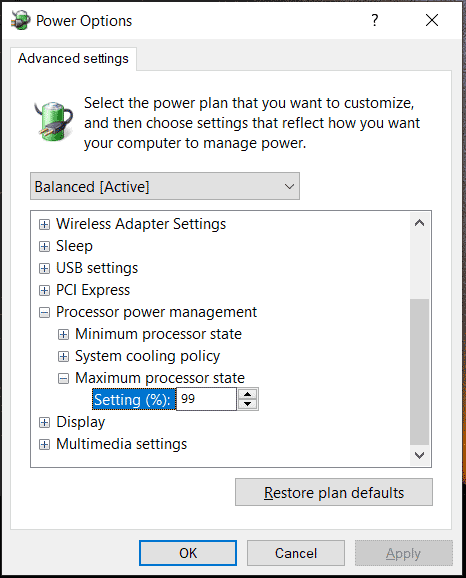
Cải thiện khả năng làm mát CPU
Như đã đề cập ở trên, CPU overtemp là một trong những nguyên nhân khiến hiệu suất xử lý kém. Khi nói về cách tăng hiệu suất CPU để chơi game, có một cách là giữ cho CPU của bạn luôn mát.
Thay keo tản nhiệt
CPU có keo tản nhiệt bị khô sẽ hoạt động kém trong việc truyền nhiệt từ bộ xử lý sang bộ làm mát. Nếu bạn thấy CPU của mình không hoạt động như trước, hãy thay keo tản nhiệt.
Bài liên quan: Dán nhiệt kéo dài bao lâu? Làm thế nào để loại bỏ hoặc làm sạch nó?
Làm sạch tản nhiệt và quạt
Bụi bám trên tản nhiệt và quạt làm mát có thể làm giảm luồng không khí và giữ nhiệt, ngăn CPU hạ nhiệt. Bên cạnh đó, nếu bụi lọt vào các ngăn của tản nhiệt và quạt thì khả năng làm mát càng kém. Vì vậy, bạn có thể xem xét việc cải thiện tốc độ/hiệu suất CPU bằng cách làm sạch bụi bằng một bình khí nén.
Ép xung CPU
Một cách khác để tăng tốc bộ xử lý là ép xung CPU của bạn. Tức là CPU của bạn có thể chạy ở tốc độ xung nhịp cao hơn dự định ban đầu, giúp cải thiện hiệu suất tổng thể của máy tính và tăng FPS trong trò chơi. Nhưng bạn nên chú ý rằng việc ép xung CPU sẽ cần nhiều năng lượng hơn và tạo ra nhiều nhiệt hơn.
Để biết chi tiết về việc ép xung CPU, hãy tham khảo các bài viết trước của chúng tôi:
Từ cuối cùng
Làm cách nào để tăng hiệu suất CPU hoặc cách tăng tốc độ CPU Windows 11/10? Sau khi đọc bài đăng này, bạn sẽ tìm thấy câu trả lời cho câu hỏi này. Chỉ cần làm theo các phương pháp đã cho để dễ dàng tăng tốc bộ xử lý của bạn nhằm đạt được hiệu suất CPU tối ưu.




![Tôi có CPU nào Windows 10 / Mac | Cách kiểm tra thông tin CPU [Tin tức MiniTool]](https://gov-civil-setubal.pt/img/minitool-news-center/63/what-cpu-do-i-have-windows-10-mac-how-check-cpu-info.jpg)

![Cách gỡ / gỡ cài đặt PC Accelerate Pro hoàn toàn [2020] [Tin tức MiniTool]](https://gov-civil-setubal.pt/img/minitool-news-center/02/how-remove-uninstall-pc-accelerate-pro-completely.png)
![Cách nhập đĩa nước ngoài mà không làm mất dữ liệu [Cập nhật năm 2021] [Mẹo MiniTool]](https://gov-civil-setubal.pt/img/disk-partition-tips/34/how-import-foreign-disk-without-losing-data.jpg)




![[Đã sửa] Chỉ YouTube không hoạt động trên Firefox](https://gov-civil-setubal.pt/img/youtube/24/youtube-only-not-working-firefox.jpg)

![Khắc phục sự cố với Google Voice không hoạt động 2020 [Tin tức về MiniTool]](https://gov-civil-setubal.pt/img/minitool-news-center/91/fix-problems-with-google-voice-not-working-2020.jpg)




![Crucial MX500 vs Samsung 860 EVO: Tập trung vào 5 khía cạnh [Mẹo MiniTool]](https://gov-civil-setubal.pt/img/backup-tips/93/crucial-mx500-vs-samsung-860-evo.png)