Cách di chuyển một Windows đang ở chế độ Off-Screen sang Desktop trong Windows 10 [MiniTool News]
How Move Windows That Is Off Screen Desktop Windows 10
Tóm lược :
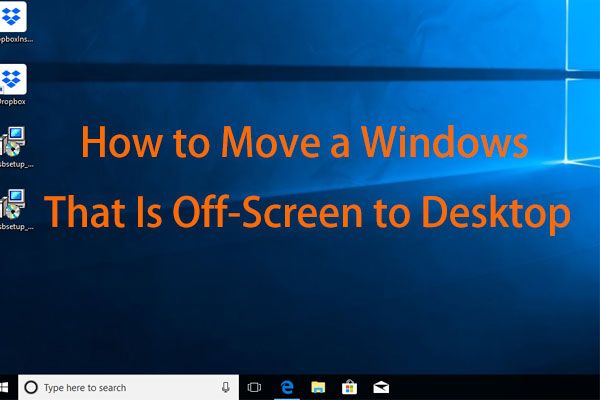
Có lẽ bạn cũng đã gặp trường hợp này nhiều lần: khi mở một chương trình, bạn có thể thấy cửa sổ bị tắt màn hình. Nghĩa là, bạn không thể nhìn thấy thanh tiêu đề của nó hoặc toàn bộ cửa sổ chương trình. Vì vậy, bạn nên làm gì để đưa cửa sổ tắt màn hình trở lại màn hình? Giải pháp MiniTool cung cấp cho bạn một số phương pháp đơn giản trong bài đăng này.
Mở cửa sổ ngoài màn hình
Đôi khi nếu bạn khởi động một ứng dụng hoặc mở một cửa sổ (có thể chạy đúng cách), bạn có thể thấy cửa sổ tắt màn hình. Tất nhiên, có thể bạn đã vô tình di chuyển một cửa sổ ra khỏi màn hình - trong trường hợp này, rất khó để kéo nó trở lại.
Ngoài ra, sự cố màn hình tắt cửa sổ có thể xảy ra khi bạn đang sử dụng màn hình kép. Thông thường đối với máy tính xách tay, màn hình phụ của bạn đôi khi được kết nối và đôi khi không.
 Làm thế nào để thiết lập ba màn hình cho máy tính để bàn và máy tính xách tay trong Win10 / 8/7?
Làm thế nào để thiết lập ba màn hình cho máy tính để bàn và máy tính xách tay trong Win10 / 8/7? Bạn có nhu cầu sử dụng thiết lập ba màn hình cho máy tính để bàn hoặc máy tính xách tay của mình? Bài đăng này hướng dẫn bạn cách thiết lập 3 màn hình trong Windows 10/8/7 một cách dễ dàng.
Đọc thêmNếu bạn không tắt cài đặt màn hình mở rộng trong Windows hoặc di chuyển cửa sổ của mình trở lại màn hình chính, sau đó ngắt kết nối màn hình phụ, thì các cửa sổ trên màn hình thứ hai có thể ở chế độ ngoài màn hình. Thậm chí, điều này còn xảy ra khi sử dụng cài đặt mới và thân thiện với nhiều màn hình hơn trong Windows 10 và 8.
Nếu bạn đang gặp phải sự cố - cửa sổ mở ra ngoài màn hình hoặc chương trình mở ra ngoài màn hình, làm thế nào để khắc phục sự cố? Tham khảo các giải pháp tiếp theo ngay bây giờ.
Cách di chuyển một cửa sổ không có màn hình trong Windows 10
Phương pháp 1: Sử dụng Trình quản lý tác vụ
Một số người dùng đã báo cáo rằng việc sử dụng trình quản lý tác vụ có thể hữu ích nếu cửa sổ ở chế độ ngoài màn hình. Hãy làm theo các bước sau:
- nhấn Ctrl + Shift + Esc mở Quản lý công việc .
- Đi đến Quy trình và tìm ứng dụng của bạn từ danh sách.
- Nhấp vào mũi tên, nhấp chuột phải vào mục nhập ứng dụng và chọn Tối đa hóa . Nếu có nhiều mục nhập trong danh sách mới mở, hãy thử nhấp chuột phải vào từng mục để tối đa hóa.
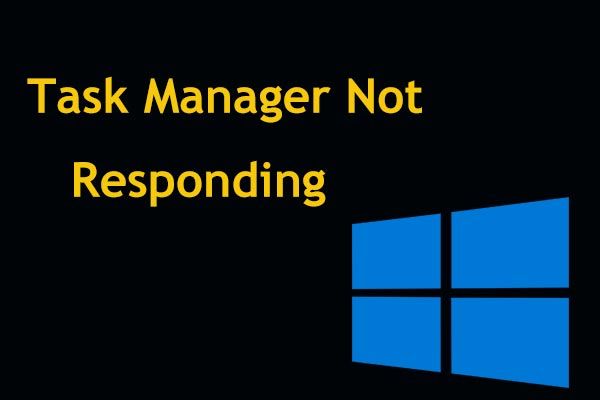 8 cách hàng đầu: Sửa lỗi Task Manager không phản hồi Windows 7/8/10
8 cách hàng đầu: Sửa lỗi Task Manager không phản hồi Windows 7/8/10 Trình quản lý tác vụ không phản hồi trong Windows 10/8/7? Bây giờ nhận được các giải pháp đầy đủ để khắc phục Task Manager nếu bạn không thể mở nó.
Đọc thêmPhương pháp 2: Sử dụng phím tắt
Để di chuyển một cửa sổ ra khỏi màn hình, bạn có thể sử dụng phím Windows.
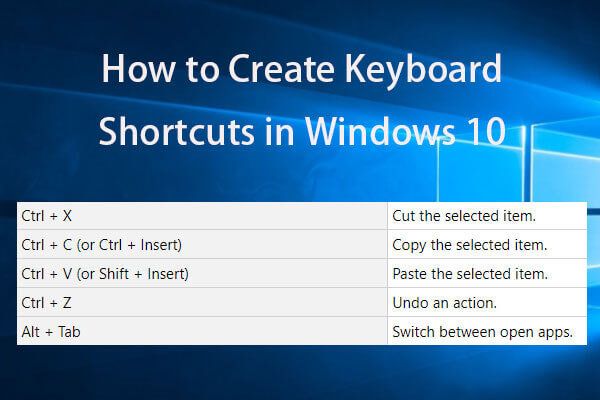 Tạo phím tắt Windows 10 | Danh sách các phím tắt tốt nhất
Tạo phím tắt Windows 10 | Danh sách các phím tắt tốt nhất Cách tạo phím tắt trong Windows 10? 2 cách tốt nhất với hướng dẫn từng bước ở đây. Danh sách các phím tắt / phím nóng Window 10 tốt nhất cũng được bao gồm.
Đọc thêm- Đảm bảo bạn chọn cửa sổ ngoài màn hình làm cửa sổ hoạt động. Chỉ cần làm điều này bằng cách nhấn Alt + Tab . Lưu ý rằng cửa sổ ứng dụng sẽ vẫn không hiển thị.
- nhấn Alt + Dấu cách để mở Menu hệ thống trong đó hiển thị nhiều tùy chọn bao gồm khôi phục, đóng, thu nhỏ, tối đa hóa, kích thước và di chuyển.
- Chỉ cần sử dụng các phím mũi tên để chuyển đến tùy chọn mong muốn và nhấn Đi vào . Ví dụ: để di chuyển cửa sổ ra khỏi màn hình, hãy chọn Di chuyển tùy chọn hoặc bạn có thể sử dụng M phím để chọn nó.
Phương pháp 3: Sử dụng chuột
Nếu cửa sổ nằm ngoài màn hình, bạn cũng có thể sử dụng chuột để di chuyển nó trở lại trong Windows 10.
- Giữ Shift và nhấp chuột phải vào ứng dụng của bạn từ thanh tác vụ để chọn Di chuyển .
- Sử dụng phím mũi tên trái, phải, xuống hoặc lên trên bàn phím để di chuyển cửa sổ của bạn. nhấn Đi vào khi bạn di chuyển cửa sổ đến tùy chọn mong muốn.
Phương pháp 4: Sử dụng Menu thanh tác vụ
Khi bạn gặp cửa sổ tắt màn hình, có một cách khác để di chuyển nó trở lại, đó là sử dụng menu thanh tác vụ.
- Bấm chuột phải vào vùng trống của thanh tác vụ và chọn Cửa sổ tầng hoặc là Hiển thị các cửa sổ xếp chồng lên nhau .
- Hệ điều hành sẽ sắp xếp tất cả các cửa sổ đang mở theo tầng ngay lập tức và đưa tất cả các cửa sổ trở lại màn hình chính.
Phần kết luận
Bạn đã tắt màn hình trong Windows 10 chưa? Bây giờ, hãy làm theo các cách trên để chuyển một cửa sổ ngoài màn hình ra màn hình chính nếu bạn có nhu cầu.




![Cách khắc phục Chúng tôi không thể cài đặt Windows ở vị trí bạn chọn [Tin tức MiniTool]](https://gov-civil-setubal.pt/img/minitool-news-center/62/how-fix-we-couldn-t-install-windows-location-you-choose.png)


![[Hướng dẫn] Làm cách nào để Thêm/Gán/Chỉnh sửa/Xóa vai trò trong Discord?](https://gov-civil-setubal.pt/img/news/79/how-add-assign-edit-remove-roles-discord.png)
![Ổ đĩa quang tốt nhất năm 2019 mà bạn có thể muốn mua [Tin tức MiniTool]](https://gov-civil-setubal.pt/img/minitool-news-center/86/best-optical-drive-2019-you-may-want-buy.jpg)


![[SOLVED] Không định dạng được Windows Ext4? - Giải pháp là đây! [Mẹo MiniTool]](https://gov-civil-setubal.pt/img/disk-partition-tips/76/failed-format-ext4-windows.jpg)
![Sao lưu cấp tệp là gì? [Ưu và nhược điểm]](https://gov-civil-setubal.pt/img/news/A9/what-is-file-level-backup-pros-and-cons-1.png)





![[Đã giải quyết] Làm thế nào để sửa mã lỗi Roblox 110 trên Xbox One? [Tin tức MiniTool]](https://gov-civil-setubal.pt/img/minitool-news-center/57/how-fix-roblox-error-code-110-xbox-one.jpg)
![Làm thế nào để Đặt lại PS4 của bạn? Đây là 2 hướng dẫn khác nhau [MiniTool News]](https://gov-civil-setubal.pt/img/minitool-news-center/50/how-reset-your-ps4.jpg)