Đã giải quyết - Đã tìm thấy lỗi vi phạm tính toàn vẹn của Bảo vệ tài nguyên Windows
Solved Windows Resource Protection Found Integrity Violations Error
Khi có một số tệp có vấn đề trên máy tính của bạn, bạn có thể cân nhắc việc chạy quét Trình kiểm tra tệp hệ thống để sửa chúng. Phải làm gì nếu được thông báo lỗi nhắc rằng Bảo vệ tài nguyên Windows đã tìm thấy lỗi vi phạm tính toàn vẹn? Trong bài đăng này từ Trang web MiniTool , chúng tôi cố gắng hết sức để tìm ra một số giải pháp cho bạn.Lỗi vi phạm tính toàn vẹn
Windows 10/11 đi kèm với một tiện ích mạnh mẽ có tên là Trình kiểm tra tệp hệ thống để kiểm tra các tệp hệ thống bị hỏng rồi sửa chữa chúng bằng bản sao được lưu trong bộ nhớ đệm. Để làm như vậy, bạn cần phải chạy sfc /scannow trong Dấu nhắc lệnh nâng cao. Sau đó, bạn có thể nhận được một trong các thông báo sau:
- Bảo vệ tài nguyên Windows không tìm thấy bất kỳ vi phạm tính toàn vẹn nào.
- Bảo vệ tài nguyên Windows đã tìm thấy các tệp bị hỏng và sửa chữa chúng thành công.
- Bảo vệ tài nguyên Windows không thể thực hiện thao tác được yêu cầu.
- Bảo vệ tài nguyên Windows đã tìm thấy các tệp bị hỏng nhưng không thể sửa một số tệp trong số đó.
Thông báo lỗi vi phạm tính toàn vẹn cuối cùng cho biết rằng bạn không khắc phục được sự cố của mình thông qua quét SFC. Trong trường hợp này, bạn cần giải quyết vấn đề này theo cách thủ công. Phần thứ hai chúng tôi liệt kê một số giải pháp hiệu quả dành cho bạn.
Cảnh báo: Máy tính có tệp hệ thống bị hỏng có thể thường xuyên gặp sự cố hoặc treo hệ thống hoặc ổ cứng, dẫn đến mất dữ liệu không thể phục hồi. Để bảo vệ dữ liệu của bạn, điều cần thiết là phải sao lưu trước các tệp quan trọng của bạn. Nói về sao lưu, một Phần mềm sao lưu máy tính - MiniTool ShadowMaker là một lựa chọn hàng đầu dành cho bạn. Công cụ này tương thích với hầu hết các hệ thống Windows. Nó cho phép bạn tạo ngay lập tức hoặc sao lưu theo lịch trình miễn phí. Tải xuống bản dùng thử và dùng thử!
Bản dùng thử MiniTool ShadowMaker Bấm chuột để tải xuống 100% Sạch sẽ & An toàn
Làm cách nào để khắc phục lỗi vi phạm tính toàn vẹn trên Windows 10/11?
Cách khắc phục 1: Chạy lệnh DISM để sửa chữa các tệp hệ thống bị hỏng
DISM , còn được gọi là Quản lý và phục vụ hình ảnh triển khai, là một công cụ dòng lệnh được thiết kế để chuẩn bị, sửa đổi và sửa chữa hình ảnh hệ thống. Khi SFC phát hiện lỗi vi phạm tính toàn vẹn mà nó không thể sửa được, bạn có thể sử dụng DISM để sửa các lỗi này. Đây là cách thực hiện:
Bước 1. Gõ cmd trong thanh tìm kiếm để xác định vị trí Dấu nhắc lệnh .
Bước 2. Nhấn chuột phải vào nó để chọn Chạy như quản trị viên .
Bước 3. Trong cửa sổ lệnh, gõ DISM.exe /Trực tuyến /Dọn dẹp hình ảnh /Khôi phục sức khỏe va đanh Đi vào . Sau đó, DISM sẽ bắt đầu khắc phục lỗi thông qua Windows Update.
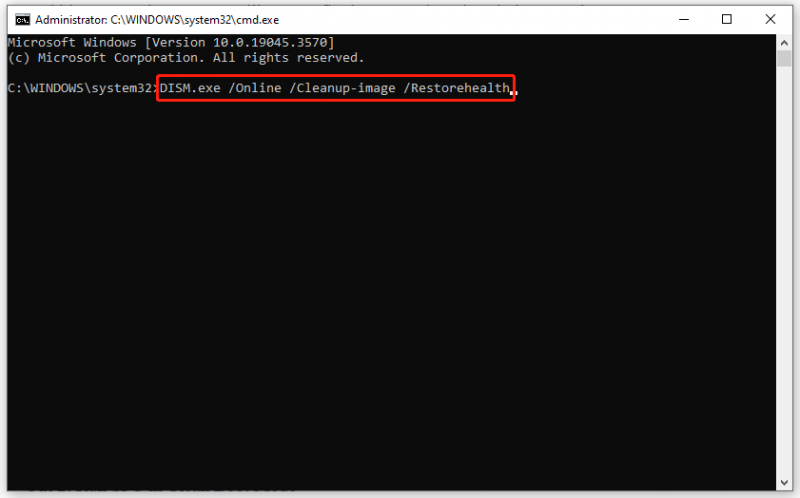
Nếu máy khách Windows Update bị hỏng, bạn cần khởi động từ ổ USB có khả năng khởi động để vào Chế độ khôi phục Windows và sau đó chạy lệnh sau trong Dấu nhắc lệnh . Nhớ thay thế C:\RepairSource\Windows với vị trí của nguồn sửa chữa của bạn.
DISM.exe /Trực tuyến /Hình ảnh dọn dẹp /RestoreHealth /Nguồn:C:\RepairSource\Windows /LimitAccess
Bước 4. Sau khi quá trình sửa chữa hoàn tất, hãy chạy sfc /scannow trong Dấu nhắc lệnh nâng cao một lần nữa để xem lỗi vi phạm tính toàn vẹn có biến mất hay không.
Cách khắc phục 2: Chạy SFC ở Chế độ khởi động sạch
Rất có thể phần mềm của bên thứ ba có thể là thủ phạm gây ra lỗi vi phạm tính toàn vẹn. Trong trường hợp này, bạn cần khởi động máy tính của mình theo cách trạng thái khởi động sạch để loại trừ sự can thiệp của phần mềm bên thứ ba, sau đó khắc phục sự cố của bạn với SFC và DISM. Làm như vậy:
Bước 1. Nhấn Thắng + R để mở Chạy hộp.
Bước 2. Nhập msconfig va đanh Đi vào mở Cấu hình hệ thông .
Bước 3. Trong Tổng quan tab, đánh dấu Khởi động có chọn lọc > bỏ chọn Tải các mục khởi động > đánh ĐƯỢC RỒI .
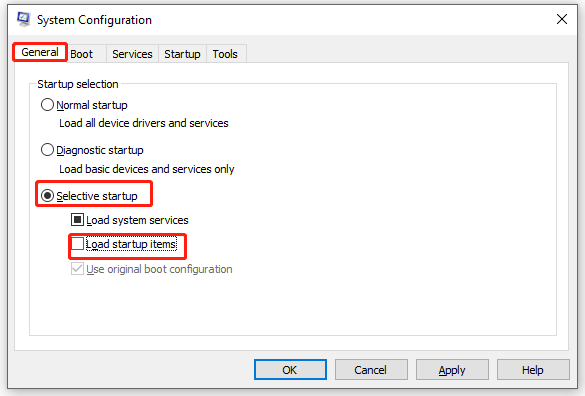
Bước 4. Trong Dịch vụ tab, kiểm tra Ẩn tất cả các dịch vụ của Microsoft va đanh Vô hiệu hóa tất cả .
Bước 5. Trong Khởi động tab, bấm vào Mở Trình quản lý tác vụ .
Bước 6. Sau đó, nhấp chuột phải vào từng mục đã bật và nhấn Vô hiệu hóa .
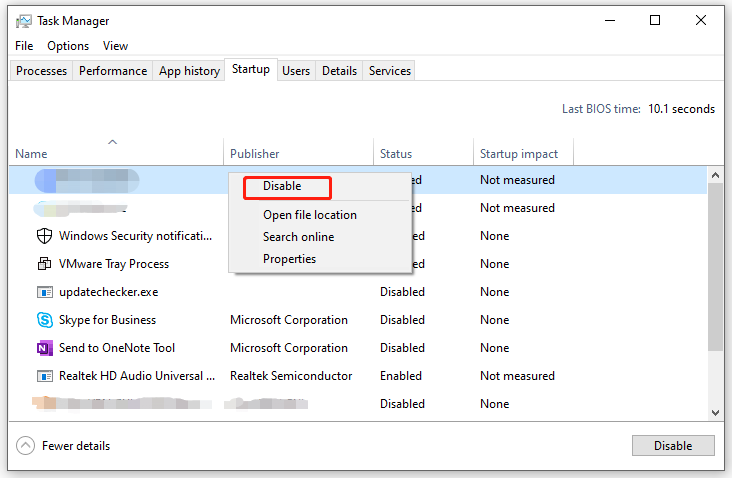
Bước 7. Quay trở lại Dịch vụ tab của Cấu hình hệ thông , bấm vào Áp dụng & ĐƯỢC RỒI để lưu các thay đổi.
Bước 8. Khởi động lại máy tính của bạn để khởi động vào chế độ khởi động sạch.
Bước 9. Cuối cùng, chạy lần lượt hai lệnh sau:
sfc /scannow
DISM.exe /Trực tuyến /Dọn dẹp hình ảnh /Khôi phục sức khỏe
Từ cuối cùng
Giờ đây, bạn không còn phải lo lắng về lỗi vi phạm tính toàn vẹn nữa. Quan trọng hơn, chúng tôi giới thiệu một công cụ tiện lợi có tên MiniTool ShadowMaker để sao lưu trước các tệp của bạn nhằm giữ an toàn cho dữ liệu của bạn. Nếu cần thêm một lớp bảo vệ bổ sung cho dữ liệu của mình, bạn có thể dùng thử.


![Cách khắc phục lỗi màn hình xanh Storport.sys trong Windows 10 [Mẹo MiniTool]](https://gov-civil-setubal.pt/img/backup-tips/35/how-fix-storport.png)


![[Hướng dẫn] - Làm thế nào để Quét từ Máy in sang Máy tính trên Windows / Mac? [Mẹo MiniTool]](https://gov-civil-setubal.pt/img/news/AB/guide-how-to-scan-from-printer-to-computer-on-windows/mac-minitool-tips-1.png)

![Kích thước hình thu nhỏ tốt nhất cho YouTube: 6 điều bạn nên biết [Mẹo MiniTool]](https://gov-civil-setubal.pt/img/blog/09/el-mejor-tama-o-de-miniatura-para-youtube.jpg)
![MiniTool cung cấp cách tốt nhất để khôi phục dữ liệu SSD - 100% an toàn [Mẹo MiniTool]](https://gov-civil-setubal.pt/img/data-recovery-tips/48/minitool-gives-best-way.jpg)



![Cách vào BIOS Windows 10/8/7 (HP / Asus / Dell / Lenovo, mọi PC) [MiniTool News]](https://gov-civil-setubal.pt/img/minitool-news-center/21/how-enter-bios-windows-10-8-7-hp-asus-dell-lenovo.jpg)

![Cách cho phép hoặc chặn chương trình thông qua tường lửa Windows 10 [MiniTool News]](https://gov-civil-setubal.pt/img/minitool-news-center/18/how-allow-block-program-through-firewall-windows-10.jpg)




