Đã trả lời! SSD ngoài và SSD trong – Cách chọn?
Answered External Ssd Vs Internal Ssd How To Choose
Để chọn đúng ổ đĩa cho mục đích cụ thể, bạn cần so sánh các loại và nhãn hiệu khác nhau. Bài viết này trên Trang web MiniTool tập trung vào việc khám phá thêm chi tiết về SSD ngoài và SSD nội bộ, vì vậy nếu bạn đang loay hoay với hai loại này thì những nội dung sau đây sẽ hữu ích.SSD ngoài & SSD nội bộ
Ổ đĩa thể rắn có nhiều ưu điểm, chẳng hạn như nhanh hơn tốc độ đọc/ghi , thời gian khởi động nhanh hơn, độ bền và hiệu suất tốt hơn, v.v. Đó là lý do tại sao hầu hết người dùng chọn thay thế ổ cứng của họ bằng chúng . Trong một số trường hợp, SSD có thể được phân loại thành nhiều loại khác nhau, như SSD gắn ngoài và SSD gắn trong.
Điều chúng ta có thể dễ dàng nhận ra sự khác biệt là ổ cứng ngoài sẽ được thiết kế để dễ mang theo hơn. Ngoài ra, một số chi tiết cụ thể là những điểm bạn cần xem xét, điều này có thể giúp bạn quyết định lựa chọn ưu tiên cho SSD bên ngoài và SSD bên trong.
SSD ngoài và SSD nội bộ
Nhiều người dùng muốn chọn ổ SSD nhanh hơn trong ổ SSD ngoài so với ổ SSD bên trong, nhưng thật khó để nói vì các yếu tố ảnh hưởng rất khác nhau, chẳng hạn như hệ thống của bạn, kiểu dáng ổ đĩa và giao diện.
Nói chung, SSD bên trong có tốc độ đọc và ghi nhanh hơn SSD bên ngoài, nhưng vẫn có một số trường hợp ngoại lệ.
Ví dụ: SSD SATA bên trong 2,5 inch có thể đạt tốc độ đọc/ghi tối đa là 550 MB/s nhờ hỗ trợ chuẩn giao diện SATA 3; ổ SSD ngoài 2,5 inch có thể hoạt động tốt hơn nhờ tiêu chuẩn giao diện nhanh hơn.
Tuy nhiên, hãy nghĩ về nó từ một góc độ khác. SSD bên trong sẽ luôn bị đánh giá thấp khi so sánh SSD nội bộ NVMe cao cấp hơn so với SSD ngoài.
Ngày nay, cả SSD bên ngoài và bên trong đều trở nên lớn hơn, nhanh hơn và giá cả phải chăng hơn. Sự khác biệt chính giữa SSD bên trong và bên ngoài là giao diện được sử dụng để kết nối với máy tính. SSD bên trong kết nối qua SATA hoặc PCIe giao diện, trong khi các giao diện bên ngoài kết nối chủ yếu qua USB. Đây là một yếu tố quan trọng gây ra tốc độ khá chậm cho ổ SSD ngoài.
Ngoài giao diện, một số yếu tố khác cũng hạn chế tốc độ truyền tải.
Hai yếu tố hạn chế đối với SSD bên trong:
- Tốc độ ổ đĩa
- Giao diện chuyển
Ba yếu tố hạn chế đối với SSD ngoài:
- Tốc độ ổ đĩa
- Giao diện chuyển
- Bộ chuyển đổi giao diện điện tử trong vỏ
Vì SSD gắn ngoài sẽ gặp nhiều yếu tố hạn chế hơn khiến chúng không thể nhanh bằng SSD gắn trong. Ngoài ra, giá của chúng thường cao hơn SSD gắn trong, trở thành lựa chọn thay thế thứ hai của mọi người.
Mặc dù vậy, SSD gắn ngoài vẫn có nhiều điểm hay thu hút mọi người lựa chọn, nhất là khi họ có nhu cầu. ổ đĩa để sao lưu và tính di động.
Bạn nên chọn cái nào trong SSD nội bộ và SSD ngoài?
Để chọn được ổ SSD phù hợp, điểm đầu tiên và quan trọng nhất bạn nên xem xét là nhu cầu của mình. Ưu điểm lớn nhất của ổ cứng ngoài là tính di động của nó. So với các ổ đĩa trong, ổ đĩa ngoài kết nối với thiết bị của bạn dễ dàng hơn nhiều. Đó là lý do tại sao rất nhiều người lựa chọn ổ cứng ngoài để di chuyển dữ liệu qua lại giữa các thiết bị.
Hơn nữa, ổ SSD ngoài có thể được sử dụng làm bộ lưu trữ ngoài để chơi game. Bạn có thể dễ dàng kết nối nó với thiết bị của mình, cài đặt trò chơi và chạy chúng từ bộ nhớ ngoài trên thiết bị chơi trò chơi. Nó chắc chắn đáng làm vì thời gian tải đã tiết kiệm được.
Nếu bạn định di chuyển ổ đĩa đó đi khắp nơi, ổ SSD ngoài sẽ tốt hơn. Nếu tất cả những gì bạn cần là thời gian khởi động nhanh, dung lượng lưu trữ mở rộng, tốc độ ổ đĩa và khả năng đa nhiệm thì ổ cứng gắn trong có thể đáp ứng nhu cầu của bạn, mang đến cho bạn giao diện nhanh hơn và kết nối tốt hơn.
Làm cách nào để chuyển dữ liệu sang ổ đĩa khác?
Cho dù bạn chọn loại SSD nào sau khi đọc nội dung trong SSD ngoài và SSD trong, bạn có thể cần chuyển dữ liệu từ ổ cũ sang ổ mới. Bằng cách này, bạn cần phần mềm của bên thứ ba đáng tin cậy và hiệu quả để thực hiện nhiệm vụ này.
Chúng tôi khuyên dùng MiniTool ShadowMaker – công cụ tất cả trong một này Phần mềm sao lưu máy tính , cũng là một trình sao chép đĩa. Qua nhiều năm phát triển, MiniTool đã trưởng thành với nhiều chức năng và tính năng vượt trội như Sync, Media Builder, Clone Disk, v.v.
Bạn được phép bắt đầu một nhân bản theo ngành hoặc sao chép SSD sang SSD lớn hơn . Nếu bạn chỉ muốn chuyển một số tệp sang ổ đĩa mới của mình, sao lưu dữ liệu hoặc đồng bộ hóa tập tin sẽ hữu ích. Phần mềm này thiết kế một số tùy chọn để thiết lập sơ đồ sao lưu, lịch trình, chế độ tạo hình ảnh, kích thước tệp, v.v., để bạn có trải nghiệm tốt hơn.
Bạn có thể tải xuống và cài đặt chương trình trên Windows 11/10/8.1/8/7 tất cả các phiên bản và có sẵn phiên bản dùng thử miễn phí 30 ngày.
Lời khuyên: Đối với người dùng SSD bên ngoài, vui lòng lắp ổ đĩa vào thiết bị trước khi khởi chạy chương trình.Bản dùng thử MiniTool ShadowMaker Bấm chuột để tải xuống 100% Sạch sẽ & An toàn
Bước 1: Khởi động chương trình và nhấn Giữ bản dùng thử .
Bước 2: Trong Công cụ tab, chọn Sao chép đĩa và nhấp vào Tùy chọn để chọn ID đĩa và chế độ sao chép đĩa.
Bước 3: Sau đó chọn đĩa nguồn và đĩa đích và bắt đầu quá trình sao chép.
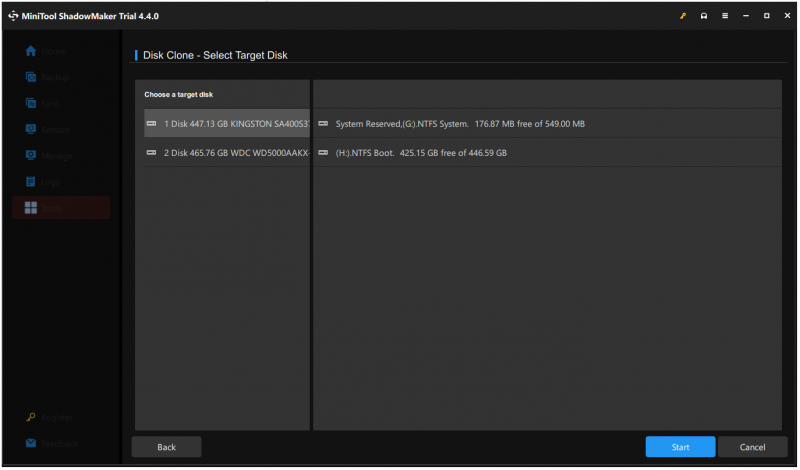
Bước 4: Xác nhận lựa chọn và đợi quá trình hoàn tất.
Ngoài ra, bạn có thể sao lưu tệp sang ổ đĩa khác thông qua MiniTool ShadowMaker. Chỉ cần đi đến Hỗ trợ tab và chọn nguồn và đích dự phòng của bạn. Nếu cần, bạn có thể định cấu hình cài đặt sao lưu bằng cách nhấp vào Tùy chọn . Sau đó nhấn vào Sao lưu ngay để bắt đầu nó.
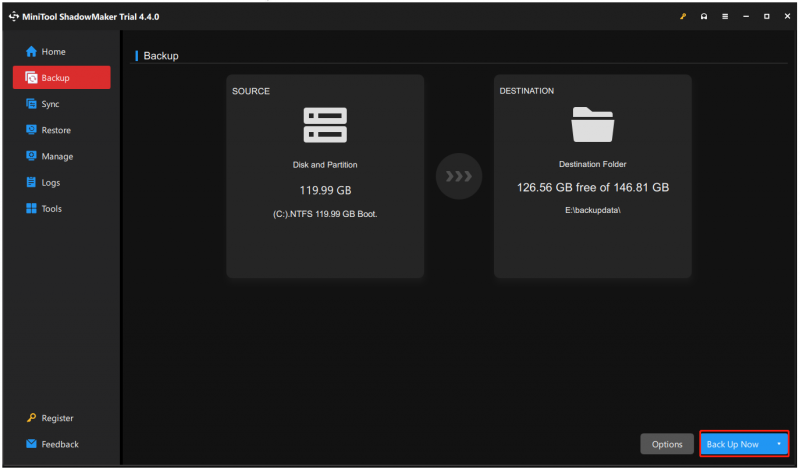
Dòng dưới cùng:
Bài viết này đã làm rõ chi tiết về SSD ngoài và SSD nội bộ. Hai loại SSD này có thể đóng những vai trò khác nhau trong điện toán. Bạn có thể tham khảo so sánh và lựa chọn phù hợp dựa trên nhu cầu của mình. Nếu bạn muốn chuyển dữ liệu từ ổ đĩa cũ sang tùy chọn mới, bạn có thể sử dụng MiniTool ShadowMaker để sao chép đĩa nhanh chóng.
Nếu có bất kỳ vấn đề gì khi sử dụng phần mềm này, bạn có thể liên hệ với chúng tôi qua [email được bảo vệ]
![Làm thế nào để bỏ quên thiết bị Bluetooth trên iPhone / Android / Laptop? [Mẹo MiniTool]](https://gov-civil-setubal.pt/img/news/00/how-to-unforget-a-bluetooth-device-on-iphone/android/laptop-minitool-tips-1.png)

![Windows 10 có bị mắc kẹt trong chế độ máy tính bảng không? Giải pháp đầy đủ đang ở đây! [Mẹo MiniTool]](https://gov-civil-setubal.pt/img/backup-tips/32/is-windows-10-stuck-tablet-mode.jpg)




![Máy chủ khung ứng dụng trên máy tính Windows là gì? [Tin tức MiniTool]](https://gov-civil-setubal.pt/img/minitool-news-center/97/what-is-application-frame-host-windows-computer.png)






![5 cách để thay đổi loại tài khoản người dùng trong Windows 10 [MiniTool News]](https://gov-civil-setubal.pt/img/minitool-news-center/09/5-ways-change-user-account-type-windows-10.jpg)


![Cần bao nhiêu dung lượng cho cơ sở dữ liệu đĩa động [Mẹo MiniTool]](https://gov-civil-setubal.pt/img/disk-partition-tips/77/how-much-storage-is-required.jpg)

