Làm cách nào để khắc phục Sony VAIO bị kẹt trên màn hình Logo trên Windows 10 11?
How To Fix Sony Vaio Stuck On The Logo Screen On Windows 10 11
Bạn thường gặp phải trường hợp Sony VAIO bị kẹt trên màn hình logo khi cố gắng bật nó lên. Bạn có biết làm thế nào để thoát khỏi nó? Nếu hiện tại bạn đang gặp khó khăn, bạn có thể sử dụng hướng dẫn này từ Giải pháp MiniTool để có được nguyên nhân và giải pháp khả thi.Sony VAIO Bị kẹt trên màn hình Logo
Sony VAIO là một trong những máy tính xách tay mạnh mẽ nhất có thể xử lý nhiều tác vụ khác nhau bao gồm giải trí, học tập và làm việc. Đôi khi, máy tính xách tay Sony VAIO của bạn có thể đột nhiên gặp sự cố. Ví dụ, các vấn đề như Màn hình đen , không khởi động được hay bị kẹt ở màn hình logo không phải là chuyện mới.
Phải làm gì nếu laptop Sony VAIO không khởi động được qua màn hình VAIO? Khi điều đó xảy ra, bạn sẽ không thể truy cập bất cứ thứ gì trên máy tính của mình. Do đó, để tạo ra tác động lớn đến tiến trình công việc của mình, bạn phải thực hiện một số biện pháp đối phó càng sớm càng tốt. Theo một số người dùng trên diễn đàn, việc Sony VAIO bị kẹt trên màn hình logo có thể được kích hoạt bởi các yếu tố sau:
- Sự can thiệp của các thiết bị ngoại vi.
- Nhiễm phần mềm độc hại hoặc virus.
- Thứ tự hoặc chế độ khởi động không chính xác.
- Các tập tin hệ thống bị hỏng.
- Các bản cập nhật hoặc chương trình mới được cài đặt.
Làm cách nào để khắc phục lỗi Sony VAIO bị kẹt trên màn hình Logo trên Windows 10/11?
Giải pháp 1: Khởi động lại PC mà không cần thiết bị ngoại vi
Một số thiết bị bên ngoài được kết nối với máy tính của bạn có thể là thủ phạm khiến Sony VAIO bị kẹt trên màn hình logo VAIO. Để loại bỏ các xung đột tiềm ẩn, bạn cần khởi động lại máy tính mà không có bất kỳ thiết bị ngoại vi nào để kiểm tra xem có cải thiện nào không. Làm như vậy:
Bước 1. Nhấn và giữ nút Quyền lực nút để tắt máy tính của bạn.
Bước 2. Ngắt kết nối tất cả các thiết bị ngoại vi không cần thiết như ổ flash USB, ổ cứng ngoài, máy in, webcam, máy quét, v.v.
Bước 3. Sau một lúc, hãy khởi động lại máy tính của bạn mà không có các thiết bị bên ngoài này. Nếu máy tính của bạn có thể khởi động bình thường, hãy cắm từng cái một để loại trừ cái bị xung đột.
Giải pháp 2: Thay đổi chế độ khởi động
Chế độ khởi động Legacy sử dụng đĩa MBR, trong khi chế độ khởi động UEFI sử dụng đĩa GPT. Khi chế độ khởi động và loại ổ đĩa trên máy tính của bạn không khớp, các sự cố khởi động máy tính như Sony VAIO bị kẹt trên màn hình logo sẽ xuất hiện. Trong trường hợp này, việc thay đổi chế độ khởi động có thể có ích cho bạn. Làm như vậy:
Bước 1. Tắt máy tính > nhấn nút HỖ TRỢ nút > chọn Bắt đầu thiết lập BIOS .
Bước 2. Trong Khởi động tab, chọn chế độ khởi động theo loại đĩa của bạn.
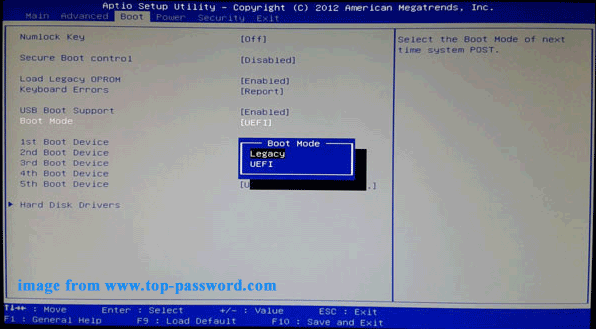
Bước 3. Lưu các thay đổi và thoát menu BIOS.
Giải pháp 3: Đặt lại BIOS về Khôi phục cài đặt gốc
BIOS chịu trách nhiệm quản lý các thành phần khác nhau tạo nên một máy tính và nó kiểm soát quá trình khởi động. Khi bạn gặp sự cố khi khởi động máy tính xách tay Sony VAIO của mình, thiết lập lại BIOS có thể hữu ích. Đây là cách thực hiện:
Bước 1. Nhấn nút Quyền lực nút để tắt máy tính của bạn.
Bước 2. Sau khi máy tính của bạn tắt nguồn hoàn toàn, hãy nhấn và giữ nút Hỗ trợ nút cho đến khi khởi động vào VAIO Care (Chế độ cứu hộ) .
Bước 3. Nhấn F2 để bắt đầu thiết lập BIOS > sử dụng phím mũi tên để xác định vị trí Tiện ích cài đặt màn hình > nhấn F9 để thiết lập lại BIOS về mặc định của nhà sản xuất.
Lời khuyên: Đối với các dòng máy tính xách tay khác nhau, các phím chức năng có thể hơi khác nhau, vì vậy tốt hơn bạn nên tham khảo kỹ hướng dẫn sử dụng trên trang web của nhà sản xuất trước khi tiếp tục.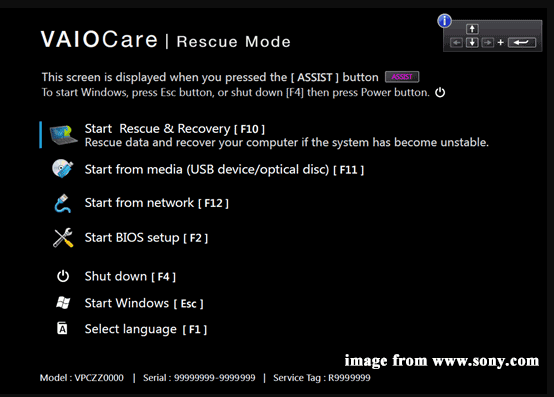
Bước 4. Lưu thay đổi mong muốn và thoát khỏi BIOS.
Giải pháp 4: Kiểm tra thiết bị khởi động mặc định
Nếu thiết bị khởi động đầu tiên không phải là ổ cứng hệ thống, máy tính của bạn sẽ không tìm được hệ điều hành, dẫn đến các vấn đề như laptop Sony VAIO bị kẹt màn hình loading hoặc màn hình đen. Dưới đây là cách đặt trình tự khởi động chính đúng cách:
Bước 1. Vào menu BIOS của máy tính xách tay Sony VAIO của bạn.
Bước 2. Trong Khởi động tùy chọn, hãy chọn ổ đĩa hệ thống của bạn làm thiết bị khởi động mặc định.
Bước 3. Lưu thay đổi, đóng BIOS và khởi động lại máy tính của bạn để kiểm tra xem Sony VAIO bị kẹt trên màn hình logo đã biến mất chưa.
Giải pháp 5: Khởi động vào Chế độ an toàn
Khi máy tính của bạn không thể khởi động bình thường, bạn có thể nhập Chế độ an toàn khởi động Windows với một bộ tệp và trình điều khiển giới hạn. Khi ở Chế độ an toàn, bạn có thể tìm ra điều gì ngăn hệ điều hành hoạt động bình thường. Đây là cách thực hiện:
Bước 1. Khi máy tính của bạn tắt nguồn, hãy nhấn và giữ nút Hỗ trợ chìa khóa để vào VAIO Care (Chế độ cứu hộ) .
Bước 2. Đánh dấu Bắt đầu Cứu & Phục hồi [F10] va đanh Đi vào .
Bước 3. Chọn bố cục bàn phím > Khắc phục sự cố > Tùy chọn nâng cao > Dấu nhắc lệnh .
Bước 4. Trong cửa sổ lệnh, gõ bcdedit /set {default} kế thừa chính sách khởi động va đanh Đi vào để thêm menu tùy chọn Legacy Advanced Boot vào Windows 10 hoặc 11.
Bước 5. Sau đó, đóng Dấu nhắc lệnh và chọn Tắt máy tính của bạn .
Bước 6. Nhấn nút Quyền lực để bật máy tính của bạn rồi nhấn F8 nhiều lần.
Bước 7. Trên Menu Bắt đầu của Windows, chọn bật Chế độ An toàn (hoặc bật Chế độ An toàn với mạng hoặc Dấu nhắc Lệnh tùy theo nhu cầu của bạn).
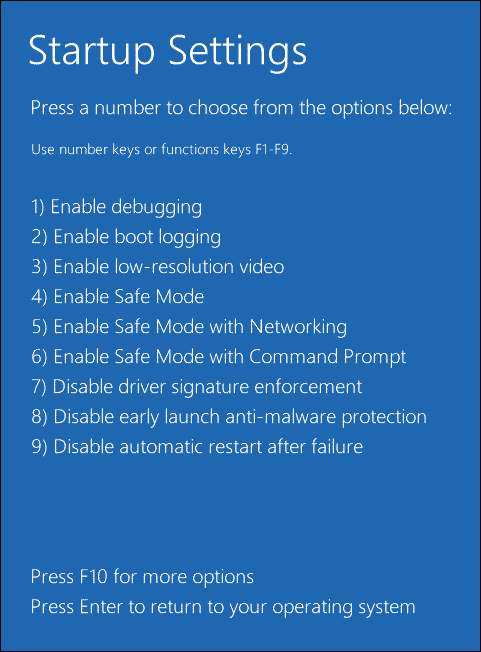
Giờ đây, bạn có thể xóa chương trình có vấn đề, gỡ cài đặt bản cập nhật Windows được cài đặt gần đây hoặc loại bỏ vi-rút hoặc phần mềm độc hại ở Chế độ an toàn.
Giải pháp 6: Thực hiện Startup Repair
Startup Repair được thiết kế để khắc phục hầu hết các sự cố ngăn máy tính của bạn khởi động vào hệ điều hành. Do đó, khi xảy ra tình trạng Sony VAIO bị treo màn hình logo, bạn có thể cân nhắc thực hiện Startup Repair. Đây là cách thực hiện:
Bước 1. Tắt máy tính > khởi động lại > nhấn nút Quyền lực khi bạn nhìn thấy logo Windows trên màn hình.
Bước 2. Lặp lại quá trình này nhiều lần cho đến khi được nhắc Sửa chữa tự động màn hình.
Bước 3. Bấm vào Tùy chọn nâng cao nhập Môi trường phục hồi Windows .
Bước 4. Đi tới Khắc phục sự cố > Tùy chọn nâng cao > Bắt đầu sửa chữa để bắt đầu quá trình.
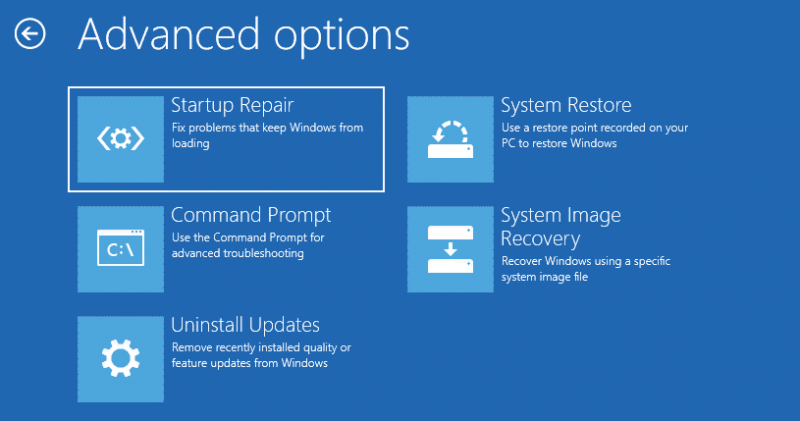 Lời khuyên: Phải làm gì nếu Startup Repair không sửa được máy tính của bạn? Đừng lo lắng. Xem hướng dẫn này – Startup Repair không thể tự động sửa chữa máy tính này để có được nhiều cách giải quyết!
Lời khuyên: Phải làm gì nếu Startup Repair không sửa được máy tính của bạn? Đừng lo lắng. Xem hướng dẫn này – Startup Repair không thể tự động sửa chữa máy tính này để có được nhiều cách giải quyết!Giải pháp 7: Thực hiện Khôi phục Hệ thống thông qua VAIO Care (Chế độ Cứu hộ)
Được phát triển bởi Sony, phần mềm VAIO Care được thiết kế để bảo trì và tối ưu hóa máy tính xách tay Sony VAIO. Đồng thời, phần mềm tất cả trong một này cung cấp nhiều tính năng giúp bạn chẩn đoán và khắc phục hầu hết các sự cố máy tính phổ biến, bao gồm cả máy tính xách tay Sony VAIO bị kẹt trên màn hình tải. Đây là cách thực hiện khôi phục hệ thống với nó:
Bước 1. Tắt nguồn máy tính xách tay Sony VAIO của bạn và nhấn nút HỖ TRỢ cái nút.
Bước 2. Bấm vào Bắt đầu khắc phục sự cố (khôi phục) > chọn ngôn ngữ và bố cục bàn phím > nhấn Khắc phục sự cố .
Bước 3. Trong Khắc phục sự cố tab, chạm vào Phục hồi VAIO và chọn hệ điều hành.
Bước 4. Trong Chế độ cứu hộ VAIO , đánh Khởi động VAIO Care (Chế độ cứu hộ) > Thuật sĩ > Bỏ qua việc cứu hộ .
Bước 5. Xác nhận thao tác này và làm theo hướng dẫn trên màn hình để hoàn tất quá trình còn lại.
Giải pháp 8: Khôi phục cài đặt gốc cho máy tính xách tay Sony VAIO của bạn
Nếu Sony VAIO bị kẹt trên màn hình logo VAIO vẫn còn sau khi áp dụng tất cả các giải pháp trên, cách chắc chắn cuối cùng là khôi phục cài đặt gốc cho máy tính xách tay Sony VAIO của bạn. Bằng cách đó, nó có thể xóa tất cả các chương trình đã cài đặt, cài đặt tùy chỉnh và thậm chí cả các tệp cá nhân trên máy Windows của bạn. Thực hiện theo các bước sau:
Lời khuyên: Vì dữ liệu của bạn có thể bị mất sau khi khôi phục cài đặt gốc nên điều quan trọng là phải thực hiện các bước cần thiết để bảo vệ các mục quan trọng trên máy tính của bạn. Để làm như vậy, bạn có thể sao lưu dữ liệu của mình bằng một phương tiện đáng tin cậy. Phần mềm sao lưu máy tính được gọi là MiniTool ShadowMaker. Nó cho phép bạn tận hưởng hầu hết các dịch vụ miễn phí trong vòng 30 ngày. Thử xem sao!Bản dùng thử MiniTool ShadowMaker Bấm chuột để tải xuống 100% Sạch sẽ & An toàn
Bước 1. Nhập Môi trường phục hồi Windows.
Bước 2. Bấm vào Khắc phục sự cố và chọn Đặt lại PC này .
Bước 3. Sau đó, có 2 lựa chọn dành cho bạn: Giữ các tập tin của tôi Và Loại bỏ mọi thứ . Chọn một tùy chọn theo nhu cầu của bạn.
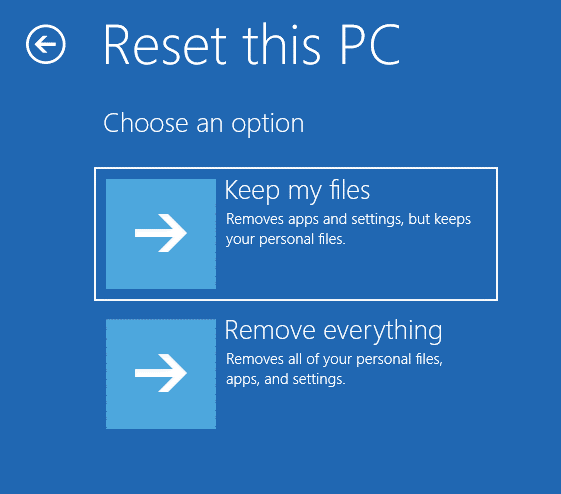
Bước 4. Chọn cách cài đặt Windows của bạn rồi làm theo hướng dẫn trên màn hình để hoàn tất quá trình đặt lại.
Lời khuyên: Để biết thêm cách đặt lại máy tính xách tay Sony VAIO của bạn về trạng thái mặc định, hãy tham khảo hướng dẫn này - Làm cách nào để khôi phục cài đặt gốc cho Sony VAIO trên Windows 10/11? Đây là 4 cách .Gợi ý: Sao lưu máy tính xách tay Sony VAIO của bạn bằng MiniTool ShadowMaker
Sau khi làm theo các giải pháp trên, vấn đề khởi động máy tính như Sony VAIO bị kẹt trên màn hình logo không phải là vấn đề khoa học. Tuy nhiên, quá trình khắc phục sự cố có thể tốn một chút thời gian vì bạn không biết nguyên nhân sâu xa của sự cố này.
Có biện pháp khắc phục nào phù hợp cho tất cả các vấn đề về hệ thống hoặc khởi động không? Để giải quyết những phiền toái tương tự, bạn có thể chọn tạo hình ảnh hệ thống bằng MiniTool ShadowMaker. Khi hệ điều hành của bạn bị tê liệt, bạn có thể dễ dàng khôi phục nó về trạng thái hoạt động bằng hình ảnh hệ thống mà bạn đã tạo thay vì mất nhiều thời gian để khắc phục sự cố.
MiniTool ShadowMaker là một công cụ sao lưu đáng tin cậy có sẵn trong Windows 11/10/8.1/8/7. Công cụ tiện dụng này nổi tiếng với cái gọi là giải pháp sao lưu hệ thống chỉ bằng một cú nhấp chuột. Nói cách khác, chỉ cần vài cú nhấp chuột để sao lưu hệ điều hành. Ngoài ra sao luu he thong , công cụ này còn hỗ trợ sao lưu các mục như file, thư mục, phân vùng và thậm chí là toàn bộ đĩa.
Hơn nữa, khi bạn cần tăng tốc Sony VAIO của mình, Sao chép đĩa tính năng là theo ý của bạn. Với nó, nhân bản ổ cứng sang SSD Và di chuyển Windows sang ổ đĩa khác trở nên dễ dàng hơn nhiều.
Bây giờ, chúng tôi sẽ chỉ cho bạn cách hoạt động của việc sao lưu hệ thống chỉ bằng một cú nhấp chuột:
Bước 1. Tải xuống và cài đặt MiniTool ShadowMaker miễn phí.
Bản dùng thử MiniTool ShadowMaker Bấm chuột để tải xuống 100% Sạch sẽ & An toàn
Bước 2. Điều hướng đến Hỗ trợ trang. Sau đó, bạn sẽ thấy hệ điều hành được chọn trong NGUỒN theo mặc định, vì vậy bạn chỉ cần chọn đường dẫn lưu trữ trong ĐIỂM ĐẾN . Ở đây, ổ flash USB hoặc ổ cứng ngoài được ưu tiên hơn.
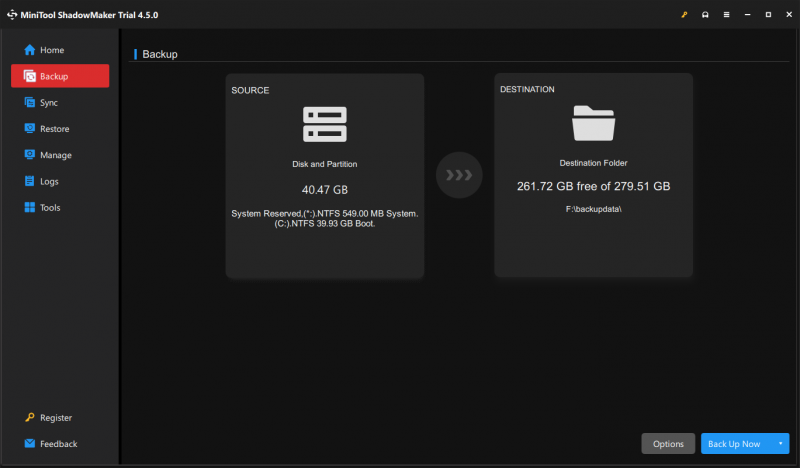
Bước 3. Bấm vào Sao lưu ngay để bắt đầu quá trình.
Lời khuyên: Trong trường hợp máy tính của bạn không khởi động được không có lý do thì đó là một lựa chọn tốt để tạo một ổ flash USB có khả năng khởi động với Trình tạo phương tiện bên trong Công cụ trang. Sau khi xảy ra lỗi khởi động, bạn có thể khởi động máy tính gặp sự cố của mình từ ổ USB này rồi thực hiện khôi phục hệ thống.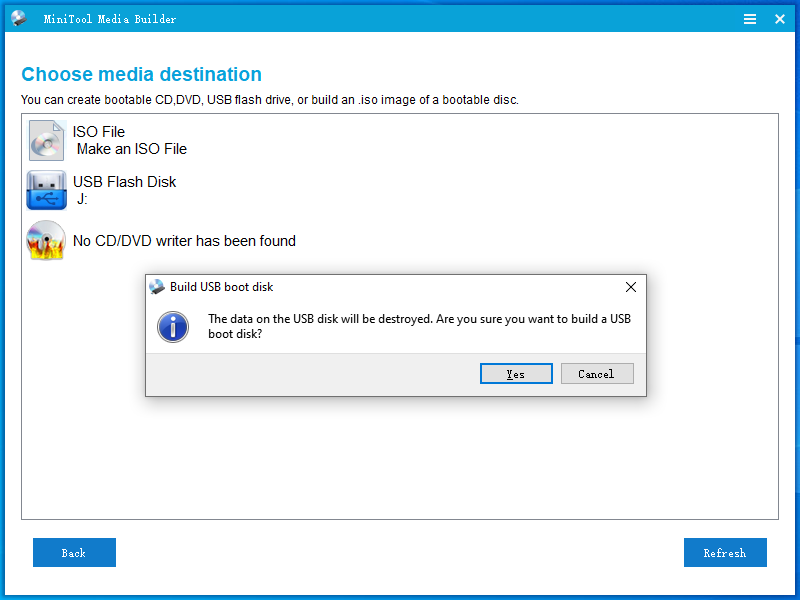
Chúng tôi cần tiếng nói của bạn
Tại sao Sony VAIO bị kẹt ở màn hình logo lại bật lên? Làm thế nào để xử lý vấn đề khó khăn này? Bây giờ, bạn đã nắm rõ nguyên nhân và giải pháp cho vấn đề này. Ngoài ra, sao lưu hệ điều hành của bạn bằng MiniTool ShadowMaker là giải pháp hữu hiệu cho các sự cố hệ thống nhất quán.
Bản dùng thử MiniTool ShadowMaker Bấm chuột để tải xuống 100% Sạch sẽ & An toàn
Bạn thích sản phẩm của chúng tôi như thế nào? Nếu bạn có bất kỳ đề xuất hoặc vấn đề nào trong quá trình sử dụng, đừng ngần ngại liên hệ trực tiếp với chúng tôi qua [email được bảo vệ] . Chúng tôi sẽ liên hệ lại với bạn ngay khi có thể. Đánh giá cao thời gian của bạn!


![Khắc phục lỗi 'Đặt cài đặt người dùng thành trình điều khiển không thành công' trên Windows [Tin tức MiniTool]](https://gov-civil-setubal.pt/img/minitool-news-center/93/fix-set-user-settings-driver-failed-error-windows.png)
![Cách chặn chương trình bằng Windows Firewall trong Windows 10 [Tin tức MiniTool]](https://gov-civil-setubal.pt/img/minitool-news-center/42/how-block-program-with-windows-firewall-windows-10.jpg)


![Cách tạo lối tắt trên màn hình cho cài đặt trong Windows 10/11 [Mẹo MiniTool]](https://gov-civil-setubal.pt/img/news/31/how-to-create-desktop-shortcut-for-settings-in-windows-10/11-minitool-tips-1.png)




![[Đánh giá] Đường dẫn UNC là gì và cách sử dụng?](https://gov-civil-setubal.pt/img/knowledge-base/83/what-is-unc-path.png)

![Đây là giải pháp thay thế phần mềm thông minh WD tốt nhất cho Windows 10 [Mẹo MiniTool]](https://gov-civil-setubal.pt/img/backup-tips/83/here-is-best-wd-smartware-alternative.jpg)




![Dễ dàng sửa lỗi Windows không thể kết nối với lỗi mạng này [Tin tức MiniTool]](https://gov-civil-setubal.pt/img/minitool-news-center/11/easily-fix-windows-was-unable-connect-this-network-error.png)
