Cách tăng tốc độ tải hình thu nhỏ của Windows (4 cách)
How To Speed Up Windows Thumbnail Loading 4 Ways
Hình thu nhỏ của Windows 10 hoặc Windows 11 tải chậm? Hoặc thậm chí hình thu nhỏ của hình ảnh không hiển thị? Hãy thư giãn đi! Trong bài đăng này trên Công cụ nhỏ , chúng tôi sẽ cho bạn thấy cách tăng tốc độ tải hình thu nhỏ của Windows .Hình thu nhỏ của Windows tải chậm
Hình thu nhỏ của Windows là hình ảnh thu nhỏ của các trang hoặc hình ảnh được sử dụng để nhanh chóng nhận dạng tệp. Tuy nhiên, nhiều người dùng nhận thấy hình thu nhỏ tải chậm trong File Explorer. Nếu hình thu nhỏ không được tải trong thời gian dài, hiệu quả công việc có thể bị giảm.
Vì vậy, trong hướng dẫn này, chúng tôi khám phá nhiều cách khác nhau để chỉ cho bạn cách tăng tốc độ tải hình thu nhỏ của Windows, bao gồm tăng kích thước bộ đệm hình thu nhỏ, ngăn Windows xóa các tập tin bộ đệm , và hơn thế nữa. Để biết các bước cụ thể, vui lòng làm theo hướng dẫn bên dưới.
Lời khuyên: Nếu các tệp của bạn bị xóa nhầm, bạn có thể sử dụng MiniTool Power Data Recovery để khôi phục tập tin đã xóa . Nó hoạt động như phần mềm khôi phục dữ liệu miễn phí có thể khôi phục hiệu quả các tài liệu, video, âm thanh, hình ảnh, email, v.v. từ ổ cứng máy tính, ổ USB, thẻ SD, CD/DVD và các phương tiện lưu trữ tệp khác.
Phục hồi dữ liệu điện MiniTool miễn phí Bấm chuột để tải xuống 100% Sạch sẽ & An toàn
Cách tăng tốc độ tải hình thu nhỏ của Windows
Cách 1. Đảm bảo tính năng hình thu nhỏ được bật
Nếu hệ thống được đặt không hiển thị hình thu nhỏ cho các tệp và thư mục thì hình thu nhỏ sẽ không tải chút nào. Vì vậy, bạn cần đảm bảo tính năng hình thu nhỏ được bật bằng cách thực hiện theo các bước bên dưới.
Bước 1. Mở Cài đặt Windows từ menu Bắt đầu. Nếu như Thiếu cài đặt trong menu Bắt đầu , Ngoài ra, bạn có thể nhấn nút Windows + tôi phím tắt để truy cập Cài đặt.
Bước 2. Chọn Hệ thống tùy chọn và chuyển sang Về chuyển hướng. Trong bảng bên phải, nhấp vào Thiết lập hệ thống nâng cao .
Bước 3. Trong cửa sổ mới, bên dưới Trình độ cao tab, nhấp vào Cài đặt từ Hiệu suất phần.
Bên dưới Hiệu ứng hình ảnh tab, hãy đảm bảo Hiển thị hình thu nhỏ thay vì biểu tượng tùy chọn được chọn.
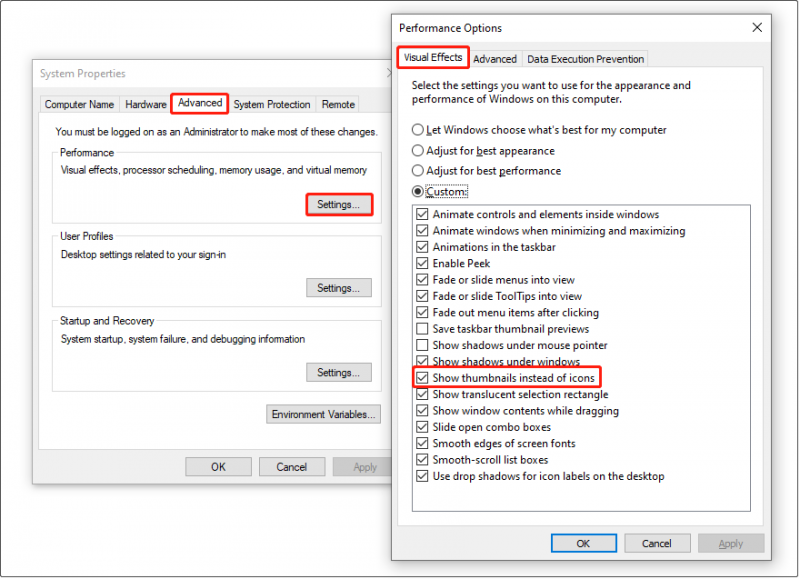
Bước 4. Bấm vào Áp dụng Và ĐƯỢC RỒI các nút một cách tuần tự để những thay đổi trên có hiệu lực.
Cách 2. Sửa đổi Group Policy
Nếu tính năng lưu hình thu nhỏ vào bộ nhớ đệm bị tắt, bạn có thể thấy hình thu nhỏ của mình tải chậm. Bạn có thể bật bộ nhớ đệm hình thu nhỏ bằng cách định cấu hình chính sách nhóm.
Bước 1. Mở Trình chỉnh sửa chính sách nhóm cục bộ .
Bước 2. Điều hướng đến vị trí này: Cấu hình người dùng > mẫu hành chính > Thành phần Windows > Chương trình quản lý dữ liệu .
Lời khuyên: Nếu tùy chọn Mẫu quản trị bị thiếu, bạn có thể tìm giải pháp từ bài đăng này: Đã sửa lỗi: Mẫu quản trị không hiển thị trong chính sách nhóm .Bước 3. Ở bảng bên phải, tìm và nhấp đúp vào Tắt bộ nhớ đệm của hình thu nhỏ trong tệp Thumbs.db ẩn .
Bước 4. Trong cửa sổ mới, chọn Đã bật lựa chọn. Sau đó, nhấp vào Áp dụng > ĐƯỢC RỒI .
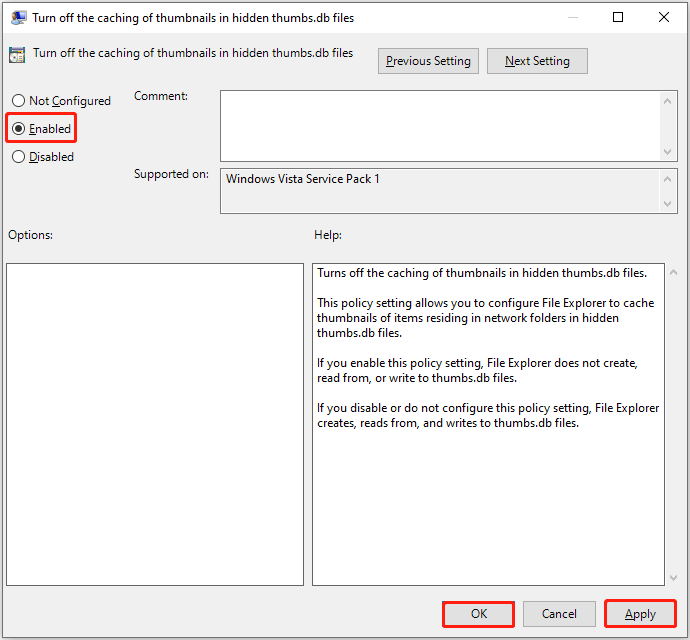
Bước 5. Khởi động lại máy tính của bạn và kiểm tra xem sự cố đã được giải quyết chưa.
Cách 3. Dừng dọn dẹp bộ đệm hình thu nhỏ
Thường xuyên xóa bộ nhớ đệm sẽ giúp cải thiện hiệu suất máy tính và giảm mức sử dụng dung lượng lưu trữ. Tuy nhiên, việc xóa bộ đệm hình thu nhỏ sẽ khiến File Explorer tải lại các tệp được lưu trong bộ đệm mỗi lần, gây ra sự cố tải hình thu nhỏ chậm. Vì vậy, bạn có thể ngăn Windows xóa bộ đệm hình thu nhỏ bằng cách chỉnh sửa sổ đăng ký Windows.
Ghi chú: Sổ đăng ký Windows chứa tất cả các cài đặt và cấu hình cần thiết để hệ thống Windows hoạt động bình thường. Việc xóa hoặc giá trị đăng ký không chính xác có thể khiến hệ thống không thể khởi động được. Vì vậy, chúng tôi thực sự khuyên bạn nên sao lưu sổ đăng ký hoặc toàn bộ hệ thống trước. Về sao luu he thong , bạn có thể sử dụng MiniTool ShadowMaker. Nó cung cấp cho bạn bản dùng thử miễn phí 30 ngày.Bản dùng thử MiniTool ShadowMaker Bấm chuột để tải xuống 100% Sạch sẽ & An toàn
Sau khi hệ thống được sao lưu, bạn có thể áp dụng các bước bên dưới để ngăn Windows xóa bộ đệm hình thu nhỏ.
Bước 1. Mở trình soạn thảo sổ đăng ký .
Bước 2. Điều hướng đến đường dẫn sau:
Máy tính\HKEY_LOCAL_MACHINE\SOFTWARE\WOW6432Node\Microsoft\Windows\CurrentVersion\Explorer\VolumeCaches\Bộ nhớ đệm hình thu nhỏ
Bước 3. Trong bảng bên phải, nhấp đúp vào Tự động chạy chìa khóa. Sau đó, đặt dữ liệu giá trị của nó thành 0 và nhấp vào ĐƯỢC RỒI để lưu thay đổi này.
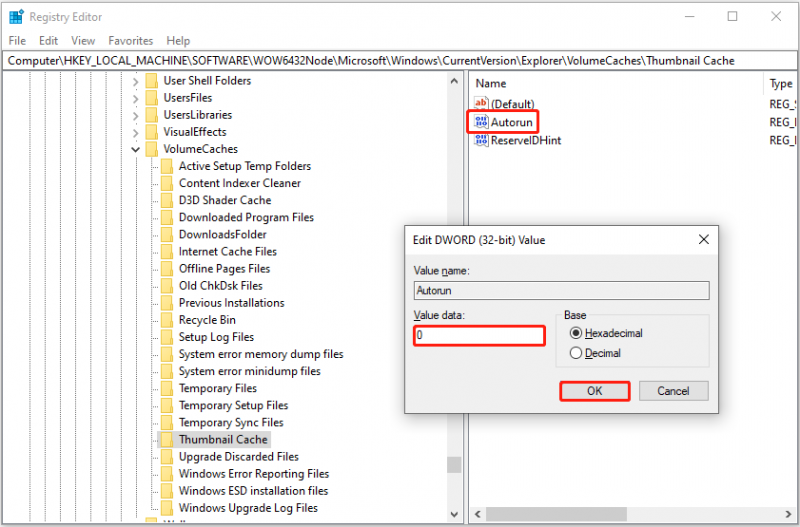
Bước 4. Sao chép quy trình tương tự cho Tự động chạy key theo đường dẫn sau:
HKLM\SOFTWARE\Microsoft\Windows\CurrentVersion\Explorer\VolumeCaches
Bước 5 Khởi động lại máy tính và kiểm tra xem hình thu nhỏ có đang tải ở tốc độ bình thường hay không.
Cách 4. Tăng kích thước bộ đệm hình thu nhỏ
Tăng kích thước bộ đệm hình thu nhỏ cũng là một cách hiệu quả để tăng tốc độ tải hình thu nhỏ của Windows. Đây là cách để làm điều đó.
Bước 1. Mở trình soạn thảo sổ đăng ký.
Bước 2. Trong bảng bên phải, nhấp chuột phải vào bất kỳ khoảng trống nào và chọn Mới > Chuỗi giá trị . Đặt tên cho giá trị mới được tạo thành Biểu tượng được lưu trong bộ nhớ đệm tối đa .
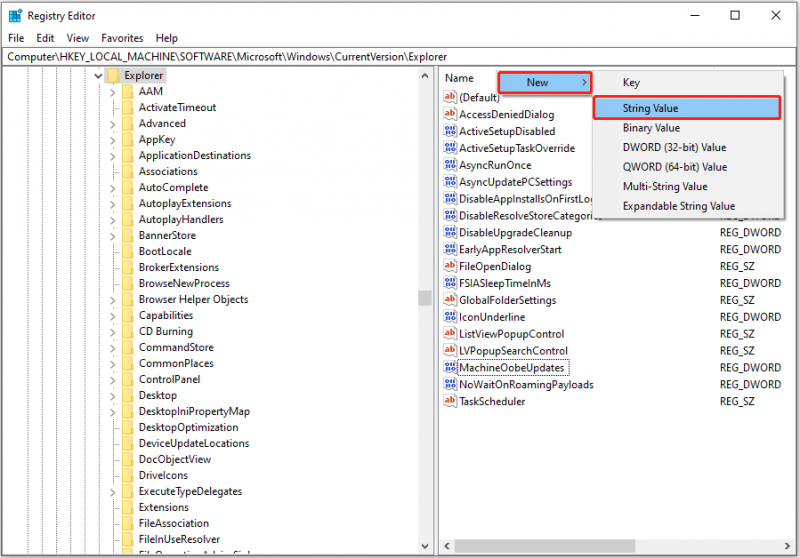
Bước 3. Nhấp đúp vào Biểu tượng được lưu trong bộ nhớ đệm tối đa và thiết lập dữ liệu giá trị của nó để 4096 . Cuối cùng, nhấp vào ĐƯỢC RỒI .
Dòng dưới cùng
Làm cách nào để tăng tốc độ tải hình thu nhỏ của Windows trong Windows 10/11? Bạn có thể đạt được mục tiêu này bằng cách sửa đổi chính sách nhóm, ngăn Windows xóa các tệp bộ đệm hình thu nhỏ và tăng kích thước bộ đệm hình thu nhỏ.
Hãy nhớ sao lưu sổ đăng ký của bạn hoặc hệ thống (trước khi chỉnh sửa sổ đăng ký) bằng cách sử dụng MiniTool ShadowMaker. Ngoài ra, nếu các tệp của bạn bị xóa nhầm, vui lòng sử dụng MiniTool Power Data Recovery để lấy lại các tệp đã xóa.
Bản dùng thử MiniTool ShadowMaker Bấm chuột để tải xuống 100% Sạch sẽ & An toàn
Phục hồi dữ liệu điện MiniTool miễn phí Bấm chuột để tải xuống 100% Sạch sẽ & An toàn
Nếu bạn có bất kỳ câu hỏi nào về phần mềm MiniTool, đừng ngần ngại cho chúng tôi biết bằng cách gửi email tới [email được bảo vệ] .


![Màn hình máy tính xách tay chuyển sang màu đen ngẫu nhiên? Khắc phục sự cố màn hình đen! [Mẹo MiniTool]](https://gov-civil-setubal.pt/img/backup-tips/54/laptop-screen-goes-black-randomly.jpg)

![Cách khắc phục sự cố “Nhấp đúp chuột” trên Windows 10 [MiniTool News]](https://gov-civil-setubal.pt/img/minitool-news-center/89/how-fix-mouse-double-clicks-issue-windows-10.jpg)





![3 cách để cài đặt bảo mật hiện tại của bạn Không cho phép hành động này [Tin tức MiniTool]](https://gov-civil-setubal.pt/img/minitool-news-center/22/3-ways-your-current-security-settings-do-not-allow-this-action.png)
![Làm thế nào để khôi phục dữ liệu từ điện thoại Android bị hỏng một cách nhanh chóng? [Mẹo MiniTool]](https://gov-civil-setubal.pt/img/android-file-recovery-tips/28/how-recover-data-from-broken-android-phone-quickly.jpg)
![Cách khôi phục tệp từ ổ cứng được định dạng (2020) - Hướng dẫn [Mẹo MiniTool]](https://gov-civil-setubal.pt/img/data-recovery-tips/67/how-recover-files-from-formatted-hard-drive-guide.png)
![Cố gắng khắc phục lỗi không thể khởi động mạng được lưu trữ [Tin tức về MiniTool]](https://gov-civil-setubal.pt/img/minitool-news-center/19/try-fix-hosted-network-couldn-t-be-started-error.png)



![[Hướng dẫn đơn giản] Lập chỉ mục Windows Sử dụng bộ nhớ đĩa CPU cao](https://gov-civil-setubal.pt/img/news/1F/easy-guide-windows-indexing-high-cpu-disk-memory-usage-1.png)

