Làm cách nào để thêm phông chữ vào Google Docs? 2 cách để bạn thử!
Lam Cach Nao De Them Phong Chu Vao Google Docs 2 Cach De Ban Thu
Nếu bạn muốn tìm ra cách thêm phông chữ trông sáng tạo vào tài liệu Google của mình, thì bạn đang ở đúng nơi. Trong bài đăng này, MiniTool hướng dẫn bạn cách thêm phông chữ vào Google Docs theo 2 cách. Di chuyển đến các phần tiếp theo để tìm thấy những gì bạn đang tìm kiếm.
Google Docs được ngày càng nhiều người sử dụng để viết và biên dịch tài liệu. Nhưng bạn có thể thấy nó không cung cấp nhiều tính năng như Microsoft Word và một số bạn đề cập đến phông chữ của nó. So với Word, phông chữ trong Google Docs không quá nhiều.
Bạn có thể không tìm thấy phông chữ mình cần khi chỉnh sửa tài liệu Google Docs. Nếu bạn đang viết một cái gì đó cần một phông chữ nhất định, bạn nên làm gì? Việc thêm phông chữ vào Google Docs là cần thiết. Chuyển sang các đoạn tiếp theo để biết cách thêm phông chữ mới vào Google Docs.
Cách thêm phông chữ vào Google Docs
Thêm phông chữ vào Google Tài liệu qua Phông chữ khác
Nếu bạn muốn sử dụng các phông chữ Google Tài liệu khác không được hiển thị trong danh sách phông chữ chính, bạn có thể dễ dàng thực hiện việc này bằng cách thực hiện theo các bước sau:
Bước 1: Đăng nhập vào Google Docs bằng tài khoản Google của bạn.
Bước 2: Mở một tài liệu và bạn có thể tìm thấy phông chữ mặc định là Arial. Nhấp vào mũi tên xuống và chọn Nhiều phông chữ hơn .
Bước 3: Trong cửa sổ mới, bạn có thể thấy danh sách các phông chữ Google Docs. Chọn một hoặc nhiều phông chữ và nhấp vào ĐƯỢC RỒI . Nếu muốn thêm một phông chữ đặc biệt, bạn có thể tìm kiếm phông chữ đó qua trường tìm kiếm rồi thêm phông chữ đó vào tài liệu Google Docs của mình.

Thêm phông chữ vào Google Tài liệu bằng Phông chữ Extensis
Ngoài phương pháp trên, bạn có thể sử dụng tiện ích mở rộng của bên thứ ba để thêm phông chữ và Phông chữ Extensis có thể giúp bạn dễ dàng truy cập hàng trăm phông chữ bổ sung. Xem cách thêm phông chữ vào Google Tài liệu bằng tiện ích mở rộng này.
Bước 1: Trong tài liệu Google Docs, vào Tiện ích mở rộng > Tiện ích bổ sung > Nhận tiện ích bổ sung .
Bước 2: Tìm kiếm Phông chữ mở rộng trong hộp tìm kiếm và chọn nó.
Bước 3: Bấm vào Cài đặt nút, cấp quyền cho tiện ích mở rộng và bắt đầu cài đặt.
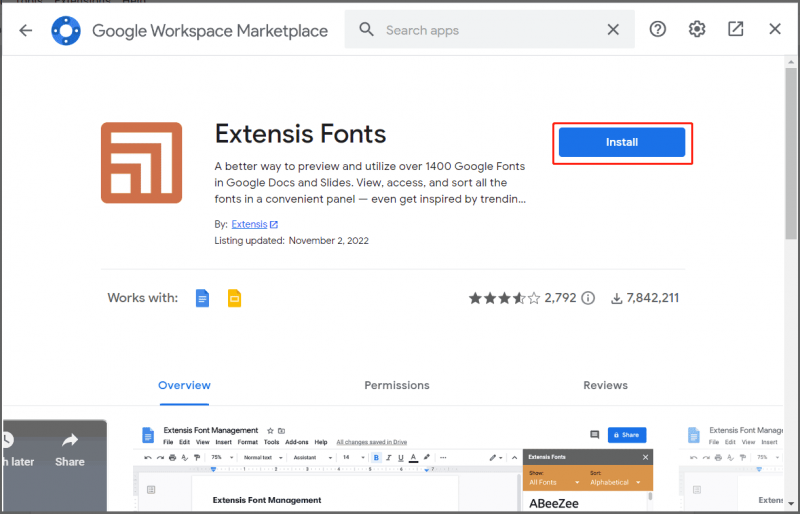
Bước 4: Sau khi cài đặt, vào Tiện ích mở rộng> Phông chữ Extensis> Bắt đầu để kích hoạt tiện ích mở rộng này. Bạn có thể thấy nhiều phông chữ trong thanh bên. Để sử dụng một phông chữ, hãy đánh dấu văn bản của bạn và chọn một phông chữ từ danh sách.
Nếu bạn cần kiểm tra đạo văn các tệp Google Docs, hãy bình tĩnh và làm theo hướng dẫn – Làm cách nào để kiểm tra đạo văn trong Google Docs? Thử 2 Cách Tại Đây !
Tôi có thể thêm phông chữ tùy chỉnh vào Google Docs không
Google Documents chỉ sử dụng các phông chữ đặc biệt dựa trên web và Google không cho phép bạn thêm phông chữ cục bộ hoặc phông chữ tùy chỉnh (bao gồm phông chữ bạn đã tạo và phông chữ do người khác tạo) vào Google Documents. Hạn chế này không chỉ có ở Google nhưng Microsoft Word cũng có hạn chế tương tự.
Nếu bạn tìm kiếm cách thêm phông chữ đã tải xuống vào Google Tài liệu trong Google Chrome, sẽ không có phương pháp liên quan nào được cung cấp. Hy vọng Google có thể đưa tính năng này vào trong tương lai để đáp ứng yêu cầu của bạn.
Bài viết liên quan: Hướng dẫn đầy đủ về cách thêm phông chữ vào Word
dòng dưới cùng
Đó là hướng dẫn đơn giản về cách thêm phông chữ vào Google Docs trên máy tính Windows. Chỉ cần chọn một phương pháp ở trên để thêm phông chữ mới vào Google Docs để có thêm sự lựa chọn. Nếu bạn có cách nào khác, hãy để lại bình luận để chúng tôi biết nhé. Bên cạnh đó, nếu bạn thắc mắc làm thế nào để thêm phông chữ tùy chỉnh vào Google Docs, bạn sẽ không thể tìm thấy câu trả lời vì không được phép thêm phông chữ tùy chỉnh.
![Tải xuống Windows 10/11 ISO cho Mac | Tải xuống và cài đặt miễn phí [Mẹo MiniTool]](https://gov-civil-setubal.pt/img/data-recovery/6E/download-windows-10/11-iso-for-mac-download-install-free-minitool-tips-1.png)





![[SOLVED] Ổ cứng Seagate kêu bíp? Đây là những gì bạn nên làm! [Mẹo MiniTool]](https://gov-civil-setubal.pt/img/backup-tips/07/seagate-hard-drive-beeping.jpg)


![Trình chỉnh sửa video trực tuyến miễn phí tốt nhất không có hình mờ [Top 6]](https://gov-civil-setubal.pt/img/movie-maker-tips/41/best-free-online-video-editor-no-watermark.png)


![Cách gỡ cài đặt Trình điều khiển NVIDIA trên Windows 10? (3 Phương pháp) [Tin tức MiniTool]](https://gov-civil-setubal.pt/img/minitool-news-center/00/how-uninstall-nvidia-drivers-windows-10.jpg)



![Làm thế nào để khôi phục phân vùng chưa được phân bổ với dữ liệu trên đó. Hướng dẫn dễ dàng [Mẹo MiniTool]](https://gov-civil-setubal.pt/img/disk-partition-tips/22/how-recover-unallocated-partition-with-data-it-easy-guide.jpg)

![Malwarebytes VS Avast: So sánh tập trung vào 5 khía cạnh [Mẹo MiniTool]](https://gov-civil-setubal.pt/img/backup-tips/19/malwarebytes-vs-avast.png)
