Cách dễ dàng xem và sắp xếp các tệp trên Google Drive theo kích thước [Tin tức MiniTool]
How View Sort Google Drive Files Size Easily
Tóm lược :
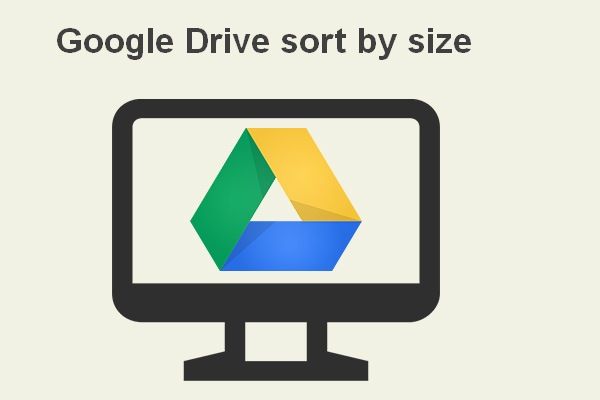
Google Drive là một dịch vụ lưu trữ và đồng bộ hóa tệp phổ biến; nhiều người đang sử dụng nó để giữ các tệp và thư mục. Thật khó để biết tệp nào chiếm nhiều dung lượng nhất nếu chỉ nhìn vào kích thước khi có quá nhiều tệp và thư mục được lưu trong Google Drive. May mắn thay, có một tính năng sắp xếp giúp người dùng sắp xếp Google Drive theo kích thước một cách dễ dàng. Điều này MiniTool bài viết sẽ thảo luận về nó.
Là một trong những chương trình lưu trữ và đồng bộ hóa tệp phổ biến nhất, Google Drive được sử dụng thường xuyên. Mọi người thích lưu trữ dữ liệu quan trọng trong Google Drive vì việc xem và chỉnh sửa dữ liệu từ các thiết bị khác nhau rất an toàn và thuận tiện.
Tuy nhiên, rất nhiều người dùng đã bị làm phiền bởi giới hạn bộ nhớ Google Drive: mỗi tài khoản Google được cung cấp 15 GB bộ nhớ miễn phí để sử dụng trên Google Drive, Gmail và Google Photos. Nếu tài khoản của bạn đạt đến giới hạn bộ nhớ này, bạn sẽ không thể gửi / nhận email hoặc lưu trữ dữ liệu mới. Lúc này, bạn cần giải phóng dung lượng ổ đĩa để có thêm dung lượng cho dữ liệu mới hoặc mua thêm dung lượng lưu trữ trong Google Drive. Nhưng làm thế nào bạn có thể tìm thấy các tệp lớn trên Google Drive? Cái này rất quan trọng.
Mẹo hữu ích về cách xóa dung lượng đĩa trên PC của bạn.
Cách sắp xếp Google Drive theo kích thước tệp
Google Drive sắp xếp theo kích thước rất quan trọng khi bạn cần tìm các tệp lớn nhất trong Google Drive cho các mục đích nhất định như giải phóng dung lượng để lưu trữ nhiều dữ liệu hơn. Nhưng làm thế nào để sắp xếp Google Drive theo kích thước? Nội dung sau đây đã nói lên tất cả.
Bước 1: Mở trình duyệt web trên máy tính của bạn.
Bạn nên nhấp đúp vào lối tắt ứng dụng hoặc tệp thực thi để mở trình duyệt web được cài đặt trên PC của bạn.
Bước 2: Truy cập trang Google Drive.
Bạn có thể sao chép và dán URL chính xác của Google Drive vào thanh địa chỉ và nhấn Enter; bạn cũng có thể nhập URL theo cách thủ công.
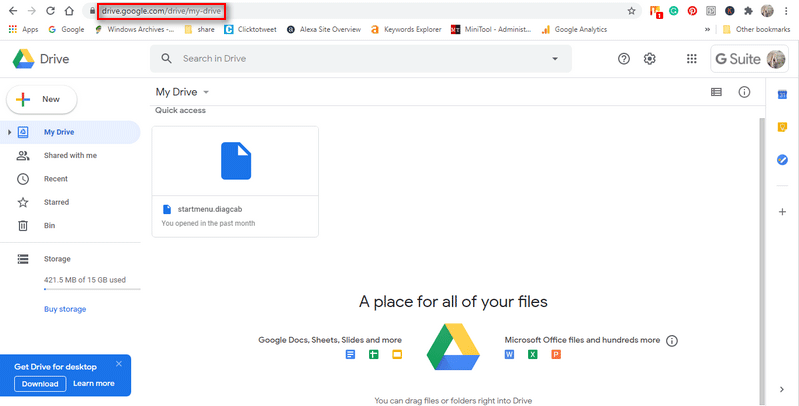
Bước 3: Kiểm tra Storage để xem danh sách các tập tin.
Khi Google Drive mở ra, bạn nên chọn Bộ nhớ từ thanh bên trái; bạn cũng có thể nhấp vào tổng kích thước tài liệu (* trên 15 GB được sử dụng).
Tiền boa: Một cách dễ dàng hơn để xem kích thước thư mục Google Drive hoặc kích thước tệp là nhập https://drive.google.com/drive/quota vào thanh địa chỉ và nhấn Đi vào .Cách giải phóng dung lượng trên Google Drive
- Mở trình duyệt -> truy cập Google Drive -> nhấp vào Lưu trữ để xem các tệp được sắp xếp theo kích thước.
- Định vị tệp bạn không cần nữa.
- Nhấp chuột phải vào tệp và chọn Tẩy từ menu bật lên.
- Thao tác này sẽ không xóa tệp vĩnh viễn; nó sẽ chuyển tệp đến Rác thư mục.
- Bạn có thể chọn tệp bạn thực sự không cần và chọn Xóa vĩnh viễn để xóa nó hoàn toàn.
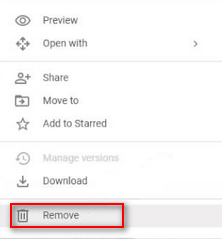
Đó là tất cả những gì tôi muốn nói về Google Drive sắp xếp theo kích thước.
Mẹo thưởng
Bạn có thể sắp xếp Google Drive theo kích thước tệp; bạn cũng có thể phân loại tệp Google Drive theo các cách khác.
- Loại tệp : các tệp sẽ được phân loại theo loại, bao gồm PDF, Tài liệu, Bảng tính, Bản trình bày, Ảnh & hình ảnh, video, v.v.
- Chủ sở hữu tệp : bạn có thể chọn xem các tệp thuộc về bạn, một người nhất định hoặc bất kỳ ai khác.
- Vị trí tập tin : bạn có thể xem các tệp trong một thư mục cụ thể như Thùng rác hoặc Có gắn dấu sao; bạn cũng có thể tìm kiếm các tệp có sẵn cho những người khác trong tổ chức của bạn.
- Ngày sửa đổi tệp : bạn có thể vào xem trực tiếp các tệp đã chỉnh sửa cuối cùng.
- Và như thế .
Các vấn đề liên quan đến Google Drive:
- Lỗi khi tạo bản sao Google Drive
- Google Drive không phát video
- Tệp Google Drive trực tuyến không hoạt động
- Mã lỗi Google Drive 5


![Windows Easy Transfer không thể tiếp tục, cách khắc phục [MiniTool News]](https://gov-civil-setubal.pt/img/minitool-news-center/44/windows-easy-transfer-is-unable-continue.jpg)
![Microsoft chặn bản cập nhật Windows 10 cho người dùng AVG và Avast [Tin tức MiniTool]](https://gov-civil-setubal.pt/img/minitool-news-center/73/microsoft-blocks-windows-10-update.png)




![Xóa / xóa Google Chrome khỏi máy tính hoặc thiết bị di động của bạn [Mẹo MiniTool]](https://gov-civil-setubal.pt/img/news/A0/remove/delete-google-chrome-from-your-computer-or-mobile-device-minitool-tips-1.png)
![Hướng dẫn đầy đủ: Cách giải quyết DaVinci Khắc phục sự cố hoặc không mở được [Mẹo MiniTool]](https://gov-civil-setubal.pt/img/disk-partition-tips/21/full-guide-how-solve-davinci-resolve-crashing.jpg)

![Phải làm gì nếu phát lại không bắt đầu ngắn? Đây là bản sửa lỗi đầy đủ! [Tin tức MiniTool]](https://gov-civil-setubal.pt/img/minitool-news-center/91/what-do-if-playback-doesn-t-begin-shortly.jpg)
![Làm thế nào để khôi phục danh bạ từ điện thoại Android bị hỏng màn hình? [Mẹo MiniTool]](https://gov-civil-setubal.pt/img/android-file-recovery-tips/75/how-recover-contacts-from-android-phone-with-broken-screen.jpg)

![Bạn có thể tắt các dịch vụ không cần thiết trong Windows 10 [Tin tức về MiniTool]](https://gov-civil-setubal.pt/img/minitool-news-center/98/you-can-disable-unnecessary-services-windows-10.png)


![Giải pháp để biên dịch lỗi trong mô-đun ẩn trong Excel hoặc Word [Tin tức MiniTool]](https://gov-civil-setubal.pt/img/minitool-news-center/89/solutions-compile-error-hidden-module-excel.jpg)

![4 giải pháp cho lỗi thư mục của bạn không thể chia sẻ Windows 10 [Tin tức MiniTool]](https://gov-civil-setubal.pt/img/minitool-news-center/97/4-solutions-error-your-folder-can-t-be-shared-windows-10.png)