Cách dễ dàng ghi ISO vào USB [Chỉ cần một vài cú nhấp chuột]
Cach De Dang Ghi Iso Vao Usb Chi Can Mot Vai Cu Nhap Chuot
bạn có cần ghi ISO vào USB ? bài đăng này từ MiniTool cho bạn biết tại sao một ảnh ISO có thể được ghi vào USB và chỉ cho bạn cách ghi ISO vào USB một cách dễ dàng. Nó cũng cho bạn biết liệu có trình ghi hình ảnh tích hợp sẵn trong Windows hay không.
Giới thiệu về ISO
Hình ảnh ISO là hình ảnh đĩa quang chứa mọi thứ sẽ được ghi vào đĩa quang, từng khu vực đĩa theo khu vực đĩa, bao gồm cả hệ thống tệp đĩa quang. Phần mở rộng tệp của ảnh ISO có thể là .iso hoặc .img . Nhưng trong hầu hết các trường hợp, .iso được sử dụng trong Windows và .img được sử dụng trong macOS.
Hình ảnh ISO có thể được tạo từ đĩa quang bằng phần mềm tạo ảnh đĩa, từ bộ sưu tập tệp bằng phần mềm tạo đĩa quang hoặc từ tệp ảnh đĩa khác bằng phương tiện chuyển đổi.
Chúng phải chứa hình ảnh nhị phân của hệ thống tệp phương tiện quang học (thường là ISO 9660 và các phần mở rộng của nó hoặc UDF), bao gồm dữ liệu trong các tệp của nó ở định dạng nhị phân, được sao chép chính xác như khi chúng được lưu trữ trên đĩa.
Dữ liệu bên trong ảnh ISO được cấu trúc theo hệ thống tệp được sử dụng trên đĩa quang mà từ đó nó được tạo. Do đó, bạn có thể ghi ISO trở lại CD, DVD, Blu-Ray và USB.
3 cách để chuyển đổi IMG sang ISO một cách dễ dàng
Cách ghi ISO vào USB trên Windows
Đôi khi, bạn cần ghi ISO vào USB để tạo USB có thể khởi động để có thể cài đặt HĐH hoặc sửa chữa PC của mình.
Windows có trình ghi ảnh tích hợp không? Vâng, nó có, nhưng Trình ghi hình ảnh Windows chỉ cho phép bạn ghi ISO vào đĩa trắng có thể đọc được (CD hoặc DVD). Nếu muốn ghi ISO vào USB, bạn cần có công cụ ghi của bên thứ ba. May mắn thay, có phần mềm ghi đĩa miễn phí dành cho bạn. Ví dụ: Rufus, Etcher, Universal USB Installer, Win32 Disk Imager, UNetbootin, v.v.
Top 9 phần mềm ghi đĩa DVD miễn phí cho Windows 10/11
Trong phần này, tôi sẽ hướng dẫn các bạn cách sử dụng Rufus để ghi ISO vào USB.
Bước 1: Cắm ổ USB vào máy tính của bạn. đi đến trang web chính thức của Rufus và tải xuống phiên bản Rufus mới nhất. Sau đó, bấm đúp vào Rufus.exe tập tin để khởi chạy nó.
Bước 2: Trên công cụ Rufus, nhấp vào Lựa chọn và chọn một tệp ISO. Sau đó nhấn vào ĐƯỢC RỒI . Nhấn vào Bắt đầu nút và ĐƯỢC RỒI . Sau khi quá trình ghi đĩa hoàn tất, hãy nhấp vào Đóng .
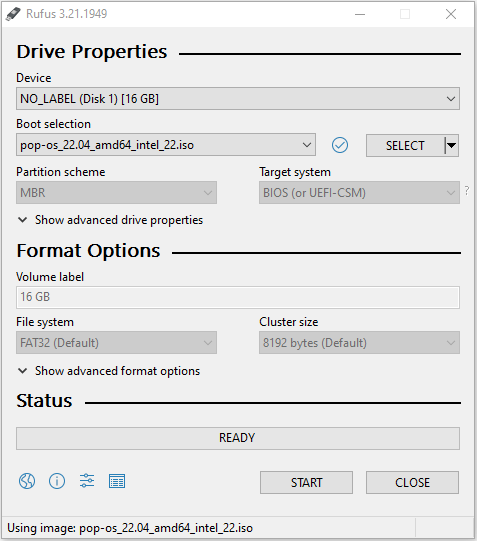
Bây giờ, một USB có thể khởi động đã được tạo và bạn cần khởi động lại PC để vào phần sụn, thay đổi ổ đĩa khởi động thành USB, lưu các thay đổi và thoát khỏi phần sụn. Sau đó, PC sẽ khởi động từ ổ USB. Sau đó, bạn có thể cài đặt hệ điều hành mới vào PC hoặc sửa chữa PC.
- Một số phần mềm ghi đĩa trả phí không chỉ cho phép bạn ghi ISO vào USB mà còn cung cấp các tính năng khác như tạo ISO, v.v.
- Nếu bạn muốn tạo USB cài đặt Windows thì có rất nhiều cách dành cho bạn. Bạn có thể tham khảo bài viết này: Cách tải Windows 10 xuống USB [3 cách] .
- Nếu bạn muốn cài Windows lên USB để tạo Windows potable thì có thể tham khảo bài viết này: Windows 10 Flash Drive: Cách khởi động Windows 10 từ USB?
dòng dưới cùng
Trình hướng dẫn phân vùng MiniTool có thể giúp bạn sao chép hệ thống, quản lý đĩa tốt hơn và khôi phục dữ liệu. Nếu bạn có nhu cầu này, bạn có thể tải xuống từ trang web chính thức.





![Kết nối cục bộ không có cấu hình IP hợp lệ [Tin tức MiniTool]](https://gov-civil-setubal.pt/img/minitool-news-center/97/local-area-connection-doesnt-have-valid-ip-configuration.png)
![Cách sử dụng các tùy chọn khôi phục trên Windows 10 [Tiền đề và các bước] [Mẹo MiniTool]](https://gov-civil-setubal.pt/img/backup-tips/63/how-use-recovery-options-windows-10-premise.jpg)


![4 cách để sửa lỗi tệp dữ liệu cấu hình khởi động bị thiếu [Mẹo MiniTool]](https://gov-civil-setubal.pt/img/data-recovery-tips/31/4-ways-fix-boot-configuration-data-file-is-missing.jpg)
![Làm thế nào để cập nhật BIOS Windows 10 HP? Xem Hướng dẫn chi tiết! [Mẹo MiniTool]](https://gov-civil-setubal.pt/img/backup-tips/14/how-update-bios-windows-10-hp.png)
![Cách khắc phục các vấn đề về Spotlight trên Windows 10 một cách dễ dàng và hiệu quả [Tin tức MiniTool]](https://gov-civil-setubal.pt/img/minitool-news-center/67/how-fix-windows-10-spotlight-issues-easily.jpg)
![[Hướng dẫn đơn giản] Windows tự tắt sau khi cập nhật](https://gov-civil-setubal.pt/img/backup-tips/39/easy-guide-windows-deactivated-itself-after-update-1.png)
![4 cách - Cách hủy đồng bộ hóa OneDrive Windows 10 [Tin tức về MiniTool]](https://gov-civil-setubal.pt/img/minitool-news-center/55/4-ways-how-unsync-onedrive-windows-10.png)


![[SOLVED] Nâng cấp lên Windows 10 có xóa tệp của tôi không? Dễ dàng sửa chữa [Mẹo MiniTool]](https://gov-civil-setubal.pt/img/data-recovery-tips/67/will-upgrading-windows-10-delete-my-files.jpg)
![Làm cách nào để khôi phục các trò chơi đã xóa trong Windows 10? [Đã giải quyết vấn đề]](https://gov-civil-setubal.pt/img/data-recovery/32/how-recover-deleted-games-windows-10.png)
![Làm thế nào để mở Windows Media Player và đặt nó làm mặc định? [Tin tức MiniTool]](https://gov-civil-setubal.pt/img/minitool-news-center/84/how-open-windows-media-player.jpg)
![Cách sửa lỗi Discord Sound không hoạt động trên Windows 10? [Tin tức MiniTool]](https://gov-civil-setubal.pt/img/minitool-news-center/19/how-fix-discord-sound-not-working-windows-10.jpg)