Cài đặt Radeon hiện không khả dụng - Đây là cách khắc phục [Tin tức về MiniTool]
Radeon Settings Are Currently Not Available Here Is How Fix
Tóm lược :
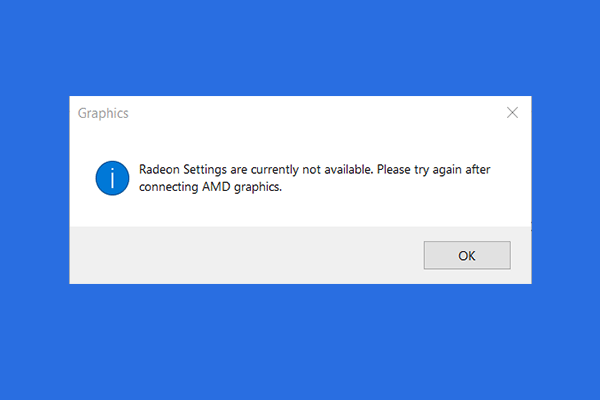
Nếu bạn gặp phải lỗi 'Cài đặt Radeon hiện không khả dụng' trên máy tính của mình, đừng hoảng sợ. Không khó để khắc phục vấn đề khó chịu này. Bài đăng này được cung cấp bởi Giải pháp MiniTool sẽ cung cấp cho bạn 3 giải pháp hữu ích. Bạn có thể thử khôi phục / cài đặt lại / cập nhật trình điều khiển đồ họa Radeon của mình.
Cách khắc phục lỗi “Cài đặt Radeon hiện không khả dụng”?
Gần đây, bạn có thể đã nhận được thông báo lỗi này trên PC của mình - cài đặt Radeon hiện không khả dụng. Vui lòng thử lại sau khi kết nối đồ họa AMD. Bạn có thể muốn biết cách khắc phục lỗi này. May mắn thay, trong hầu hết các trường hợp, vấn đề này rất dễ giải quyết.
Ngay bây giờ, bạn có thể thực hiện các phương pháp bên dưới để khắc phục sự cố này.
Phương pháp 1: Khôi phục trình điều khiển đồ họa Radeon của bạn
Lý do cho lỗi này có thể là sự cố tương thích hoặc lỗi với trình điều khiển trên PC của bạn. Trong trường hợp này, những gì bạn cần làm là quay trở lại phiên bản trước của trình điều khiển đồ họa Radeon của bạn. Làm theo các bước dưới đây để làm như vậy.
 Làm thế nào để khôi phục trình điều khiển trong Windows? Hướng dẫn từng bước
Làm thế nào để khôi phục trình điều khiển trong Windows? Hướng dẫn từng bước Đôi khi, bạn có thể cần khôi phục trình điều khiển cho một số thiết bị nhất định. Trong bài đăng này, chúng tôi sẽ hướng dẫn bạn cách khôi phục trình điều khiển cho thiết bị trong Trình quản lý thiết bị.
Đọc thêmBước 1: Nhấn Thắng lợi phím + R chìa khóa để mở Chạy cái hộp. Tiếp theo, gõ devmgmt.msc và hãy nhấn Đi vào .
Bước 2: Nhấp vào Bộ điều hợp hiển thị để mở rộng nó. Tìm và nhấp đúp vào thẻ đồ họa của bạn.
Bước 3: Đi tới Người lái xe tab, nhấp vào Quay lại trình điều khiển và bấm vào đồng ý .
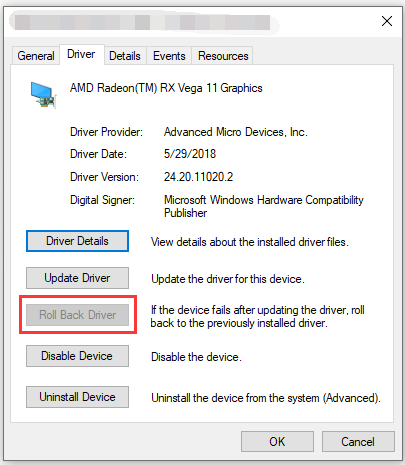
Bước 4: Nhấp vào Đúng để xác nhận rằng bạn muốn khôi phục trình điều khiển.
Bước 5: Khởi động lại PC của bạn để các thay đổi có hiệu lực.
Bây giờ, hãy thử kết nối lại đồ họa AMD và kiểm tra xem lỗi “Cài đặt Radeon hiện không khả dụng” đã được khắc phục chưa.
Phương pháp 2: Cài đặt lại trình điều khiển đồ họa Radeon của bạn
Nếu không có phiên bản trình điều khiển nào trước đó cho cạc đồ họa Radeon của bạn, bạn có thể thử cài đặt lại trình điều khiển đồ họa Radeon của mình. Dưới đây là hướng dẫn nhanh về cách thực hiện điều đó.
Bước 1: Trước hết, bạn cần gỡ bỏ trình điều khiển hiện có khỏi máy tính của mình.
Bước 2: Nhấn Thắng lợi phím + R chìa khóa để mở Chạy cái hộp. Tiếp theo, gõ devmgmt.msc và hãy nhấn Đi vào .
Bước 3: Nhấp vào Bộ điều hợp hiển thị để mở rộng nó.
Bước 4: Tìm card đồ họa của bạn, nhấp chuột phải vào nó và chọn Gỡ cài đặt thiết bị . Khi cửa sổ bật lên xuất hiện, hãy nhấp vào Gỡ cài đặt .
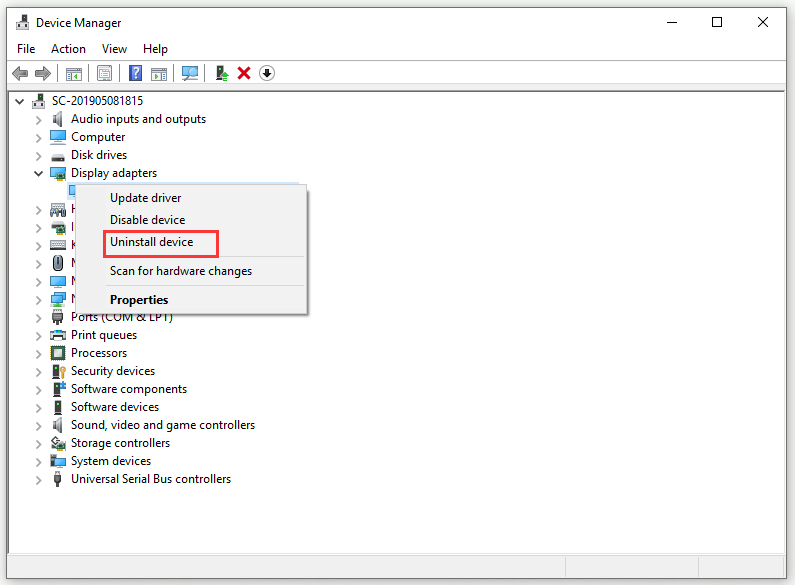
Bước 5: Khởi động lại PC của bạn để các thay đổi có hiệu lực.
Sau đó, hãy kiểm tra xem lỗi “Cài đặt Radeon hiện không khả dụng” đã được giải quyết chưa.
Tiền boa: Nếu bạn quan tâm đến Cách cài đặt lại Windows 10 mà không cần CD / USB dễ dàng , tham khảo bài đăng này.Phương pháp 3: Cập nhật trình điều khiển đồ họa Radeon của bạn
Trình điều khiển lỗi thời cũng có thể gây ra lỗi 'Cài đặt Radeon hiện không khả dụng' trên máy tính của bạn. Nếu tất cả các giải pháp trên không khả thi với bạn, bạn nên cập nhật trình điều khiển đồ họa Radeon của mình theo cách thủ công ngay bây giờ.
 Cách cập nhật trình điều khiển thiết bị Windows 10 (2 cách)
Cách cập nhật trình điều khiển thiết bị Windows 10 (2 cách) Làm cách nào để cập nhật trình điều khiển thiết bị trong Windows 10? Kiểm tra 2 cách cập nhật trình điều khiển Windows 10. Hướng dẫn cách cập nhật tất cả trình điều khiển Windows 10 cũng có ở đây.
Đọc thêmBước 1: Nhấn Thắng lợi phím + R chìa khóa để mở Chạy cái hộp. Tiếp theo, gõ devmgmt.msc và hãy nhấn Đi vào .
Bước 2: Nhấp vào Bộ điều hợp hiển thị để mở rộng nó. Nhấp chuột phải vào cạc đồ họa của bạn và nhấp vào Cập nhật driver .
Bước 3: Sau đó, chọn Tự động tìm kiếm phần mềm trình điều khiển được cập nhật .
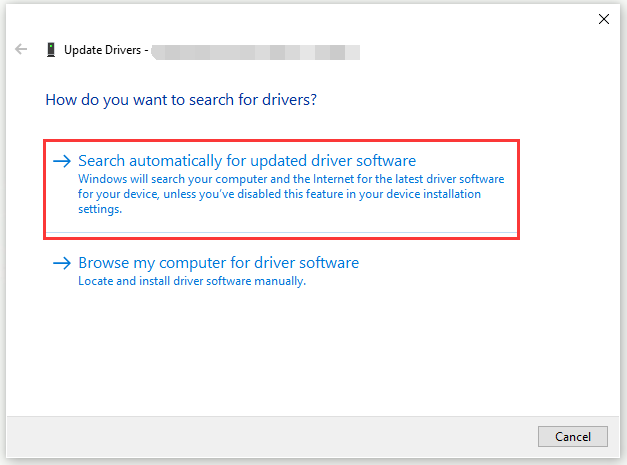
Bước 4: Làm theo hướng dẫn để kết thúc quá trình này.
Sau đó, lỗi “Cài đặt Radeon hiện không khả dụng” sẽ được giải quyết.
Từ cuối cùng
Đây là tất cả thông tin về cách sửa lỗi cài đặt Radeon hiện không khả dụng. Nếu bạn vẫn gặp lỗi này, hãy thử các cách sau. Nếu bạn có cách nào tốt hơn, bạn có thể chia sẻ nó trong phần bình luận.
![Cách thoát khỏi mã lỗi Amazon CS11 trên iPhone / Android [Mẹo MiniTool]](https://gov-civil-setubal.pt/img/news/0B/how-to-get-rid-of-the-amazon-cs11-error-code-on-iphone/android-minitool-tips-1.png)









![Đã giải quyết! Độ trễ / Ping cao trong trò chơi sau khi nâng cấp Windows 10 [Tin tức về MiniTool]](https://gov-civil-setubal.pt/img/minitool-news-center/75/solved-high-latency-ping-games-after-windows-10-upgrade.jpg)

![Có thể tải xuống tệp ISO Win10 Redstone 5 cho bản dựng 17738 [Tin tức về MiniTool]](https://gov-civil-setubal.pt/img/minitool-news-center/60/win10-redstone-5-iso-files.jpg)



![Máy tính của tôi là 64 Bit hay 32 Bit? Hãy thử 5 cách để đánh giá [MiniTool Wiki]](https://gov-civil-setubal.pt/img/minitool-wiki-library/27/is-my-computer-64-bit.png)


