Mọi thứ bạn nên biết về cách sao chép ổ cứng Acer sang SSD
Everything You Should Know About How To Clone Acer Hdd To Ssd
Người ta thừa nhận rộng rãi rằng SSD hoạt động tốt hơn ổ cứng HDD truyền thống trên mọi mặt, vì vậy nhiều người dùng máy tính có xu hướng nâng cấp ổ đĩa cứng của họ để có hiệu năng hệ thống tốt hơn, người dùng máy tính xách tay Acer cũng vậy. Hướng dẫn này từ Công cụ nhỏ sẽ hướng dẫn bạn cách sao chép Acer HDD sang SSD từng bước.
Tại sao bạn cần sao chép ổ cứng Acer sang SSD?
Khi bạn mua một chiếc máy tính mới, máy tính xách tay Acer là sự lựa chọn phổ biến của mọi người thuộc mọi tầng lớp xã hội. Chúng được biết đến với việc mang lại hiệu suất ổn định, thời lượng pin tuyệt vời, thiết kế đặc biệt và giá cả hợp lý.
Hầu hết các máy tính xách tay Acer tầm trung và cao cấp hiện nay đều được trang bị ổ cứng thể rắn (SSD), trong khi đối với một số máy tính xách tay cũ, nó được trang bị ổ đĩa cứng (HDD). Theo một số chuyên gia, bạn nên cân nhắc việc nâng cấp SSD laptop Acer hoặc thay ổ cứng sau vài năm sử dụng vì ổ đĩa cũ dễ bị hao mòn theo thời gian.
Sau đây, chúng tôi liệt kê một số dấu hiệu điển hình để giúp bạn nhận biết đã đến lúc sao chép ổ cứng Acer sang SSD:
- Hiệu suất giảm – Khi bạn đang trải qua thời gian phản hồi lâu dài, tốc độ truyền file chậm , thời gian khởi động lâu và hơn thế nữa, đó là dấu hiệu rõ ràng cho thấy bạn cần tiến hành nâng cấp SSD máy tính xách tay Acer.
- Lỗi và sự cố thường xuyên – Lỗi hệ thống, lỗi màn hình đen, lỗi màn hình xanh, lỗi phần mềm, hỏng file xảy ra ngày càng thường xuyên, làm hạn chế năng suất và sự thích thú của bạn.
- Lỗi ổ cứng – Ổ cứng chứa các bộ phận chuyển động gây ra tiếng ồn khi chúng bị hao mòn. Nếu bạn nghe thấy những tiếng động lạ như tiếng click và lạch cạch từ máy tính xách tay Acer của mình thì bạn cần phải sao lưu dữ liệu trên đó và nâng cấp nó ngay lập tức.
- Ổ cứng màu đỏ – Thông thường, thanh chỉ báo dung lượng ổ đĩa có màu xanh lam nghĩa là còn rất nhiều dung lượng trống. Khi đèn báo chuyển sang màu đỏ và cảnh báo dung lượng ổ đĩa thấp xuất hiện thường xuyên, việc nâng cấp máy tính xách tay Acer của bạn với ổ SSD lớn hơn có thể cung cấp thêm dung lượng lưu trữ mà bạn cần.
- Không thể chạy phần mềm và hệ điều hành mới nhất – Để cải thiện hiệu suất, mang lại các tính năng mới, nâng cao tính bảo mật và hơn thế nữa, bạn nên tải xuống và cài đặt bản cập nhật mà các nhà phát triển tung ra kịp thời. Nếu máy tính của bạn không thể chạy phiên bản mới nhất do phần cứng không hoạt động hoặc không tương thích, đã đến lúc cân nhắc việc nâng cấp nó.
Làm thế nào để biết bạn có ổ SSD hay HDD trên Máy tính xách tay/Máy tính để bàn Acer?
Hầu hết những người mới bắt đầu sử dụng máy tính có thể khó xác định xem họ có ổ cứng HDD hay SSD trên máy tính xách tay Acer của mình hay không. Nếu bạn cũng không biết mình đang sử dụng loại ổ đĩa nào, hãy làm theo phương pháp đơn giản được liệt kê bên dưới:
Bước 1. Gõ Chống phân mảnh và tối ưu hóa ổ đĩa trong thanh tìm kiếm và chọn kết quả phù hợp nhất.
Bước 2. Trong danh sách ổ đĩa, hãy kiểm tra Loại phương tiện âm lượng để xác định xem máy tính xách tay Acer của bạn có ổ đĩa thể rắn hay ổ đĩa cứng.
 Lời khuyên: Có rất nhiều sự khác biệt giữa HDD và SSD . SSD tốt hơn nhiều so với HDD về tốc độ đọc và ghi, tốc độ truyền tệp, hiệu suất sử dụng năng lượng, độ ồn, độ bền, v.v.
Lời khuyên: Có rất nhiều sự khác biệt giữa HDD và SSD . SSD tốt hơn nhiều so với HDD về tốc độ đọc và ghi, tốc độ truyền tệp, hiệu suất sử dụng năng lượng, độ ồn, độ bền, v.v.Làm thế nào để sao chép ổ cứng Acer sang SSD dễ dàng?
Bước 1: Chọn ổ SSD phù hợp
Để thay thế ổ cứng Acer HDD bằng SSD, hãy chọn ổ đĩa của các thương hiệu uy tín như Kingston, Western Digital, SanDisk, Toshiba, Samsung, v.v. Trong khi đó, hãy đảm bảo ổ SSD mới có đủ dung lượng lưu trữ để chứa toàn bộ dữ liệu từ ổ cứng cũ lái xe.
Vì các ổ SSD khác nhau có nhiều hình dạng khác nhau, vui lòng truy cập trang web chính thức của Acer để tìm kiếm số kiểu máy tính xách tay của bạn để kiểm tra xem loại nào yếu tố hình thức nó thuộc về. Cuối cùng, chọn một ổ SSD hoạt động với kiểu dáng máy tính xách tay Acer của bạn.
Bước 2: Kết nối SSD mới với máy tính xách tay Acer của bạn
- Đối với máy tính xách tay Acer, bạn có thể sử dụng Bộ chuyển đổi USB sang SATA để kết nối SSD bạn đã chuẩn bị.
- Đối với máy tính để bàn Acer, cần có tuốc nơ vít để mở máy tính lớn. Sau đó, kết nối đĩa với bo mạch chính bằng cáp SATA.
Bước 3: Chọn một phần mềm đáng tin cậy
Vì Windows 10/11 không có công cụ sao chép ổ đĩa sẵn có nên bạn cần sử dụng các chương trình của bên thứ ba như MiniTool ShadowMaker. Bất kể bạn là người dùng gia đình hay người dùng doanh nghiệp, các tính năng cơ bản và mạnh mẽ mà chương trình này cung cấp sẽ đáp ứng mọi nhu cầu của bạn.
MiniTool ShadowMaker cực kỳ hữu ích khi bạn muốn sao chép ổ cứng HDD sang SSD hoặc sao chép SSD sang SSD lớn hơn . Trong quá trình nhân bản, nó sẽ sao chép nội dung của đĩa cũ bao gồm hệ điều hành, chương trình đã cài đặt, tệp cá nhân & cài đặt hệ thống và chuyển chúng sang ổ SSD mới. Hơn nữa, sẽ không còn việc cài đặt lại hệ thống hoặc cấu hình lại cài đặt hệ thống kéo dài nữa.
Ngoài ra, với tư cách là một Phần mềm sao lưu máy tính , nó hỗ trợ sao lưu tập tin, sao lưu hệ thống , sao lưu phân vùng và sao lưu đĩa trên hầu hết các hệ thống Windows. Chỉ với vài cú click chuột, bạn thậm chí có thể đặt lịch sao lưu tự động trong một ngày, một tuần, một tháng hoặc một sự kiện.
Bây giờ, hãy xem cách sao chép Acer HDD sang SSD bằng công cụ này:
Bước 1. Tải xuống, cài đặt và sau đó khởi chạy bản dùng thử miễn phí 30 ngày này. Bấm vào Giữ bản dùng thử để vào giao diện chính.
Bản dùng thử MiniTool ShadowMaker Bấm để tải xuống 100% Sạch sẽ & An toàn
Bước 2. Đi tới Công cụ trang và chọn Sao chép đĩa .
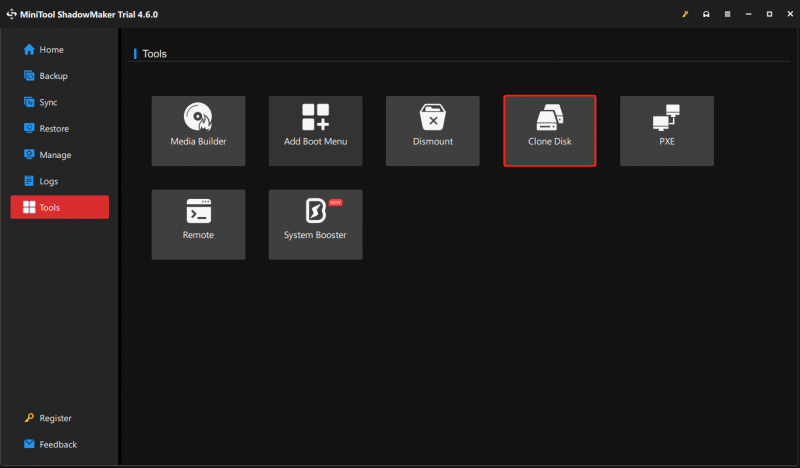
Bước 3. Chọn ổ cứng cũ làm ổ đĩa nguồn và chỉ định ổ SSD mới làm ổ đĩa đích.
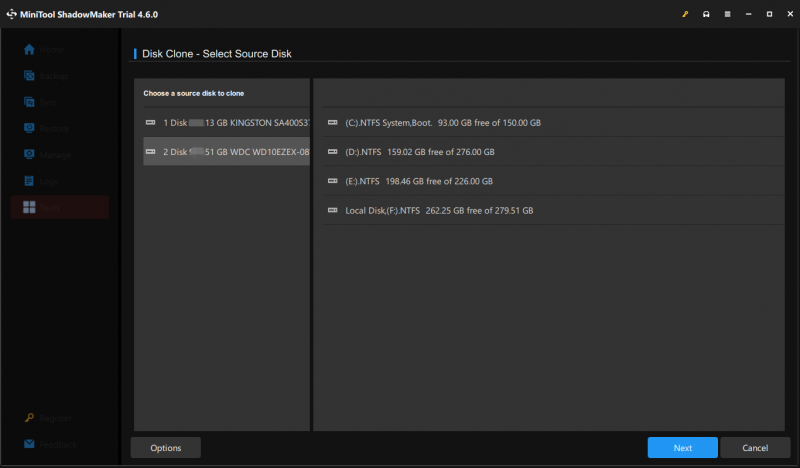
Đối với các tùy chọn sao chép đĩa, bạn nên giữ cài đặt mặc định trong hầu hết thời gian để có thể bỏ qua bước này. Nếu muốn thay đổi theo nhu cầu thì nhấn vào Tùy chọn ở góc dưới bên trái để sửa đổi một số thông số nâng cao.
- ID đĩa mới – Ở đây khuyến nghị giữ nguyên tùy chọn mặc định ( ID đĩa mới ) để tránh va chạm chữ ký đĩa . Nếu bạn chọn ID đĩa giống nhau Ở bước này, vui lòng tháo đĩa cũ ra sau khi quá trình sao chép hoàn tất.
- Chế độ sao chép đĩa – Có 2 chế độ nhân bản dành cho bạn: Bản sao khu vực đã qua sử dụng Và Bản sao theo ngành . Cái trước thích hợp để sao chép vào một đĩa nhỏ hơn hoặc có các thành phần xấu trên đĩa nguồn, trong khi cái sau thường áp dụng cho cùng một đĩa đích hoặc lớn hơn.
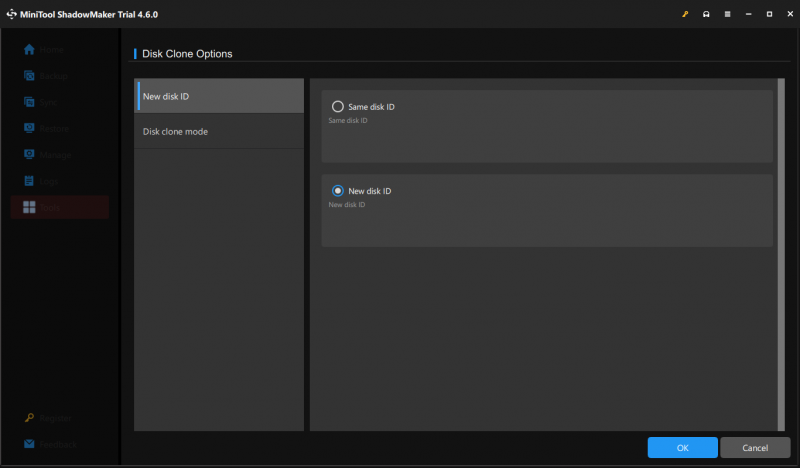
Bước 4. Sau khi lựa chọn xong bạn nhấn vào Bắt đầu và chờ quá trình hoàn tất. Thời gian của quá trình sao chép phụ thuộc vào kích thước dữ liệu và tốc độ đọc/ghi. Có thể sẽ mất khá nhiều thời gian, vì vậy vui lòng chấm dứt các quá trình nền không cần thiết khác trong quá trình này và kiên nhẫn chờ đợi.
Lời khuyên: Từ di chuyển Windows sang ổ đĩa khác yêu cầu phiên bản đã đăng ký của chương trình, vui lòng nâng cấp gói đặt hàng của bạn kịp thời.Bước 4: Thay đổi thứ tự khởi động thành khởi động từ ổ SSD mới
Sau khi sao chép ổ cứng Acer của bạn sang SSD, bạn không thể khởi động máy tính của mình ngay lập tức. Để tránh lỗi khởi động, vui lòng đặt SSD mới làm thiết bị khởi động chính để đảm bảo máy tính xách tay Acer của bạn sẽ khởi động từ nó. Thực hiện theo các bước sau:
Bước 1. Tắt máy tính của bạn.
Bước 2. Nhấn nút Quyền lực nút để khởi động lại nó. Trong quá trình khởi động, nhấn nút F2 hoặc Xóa bỏ nhấn phím liên tục để nhập Thiết lập BIOS cửa sổ.
Bước 3. Sử dụng phím mũi tên để xác định vị trí Khởi động (hoặc Tùy chọn khởi động ) phần.
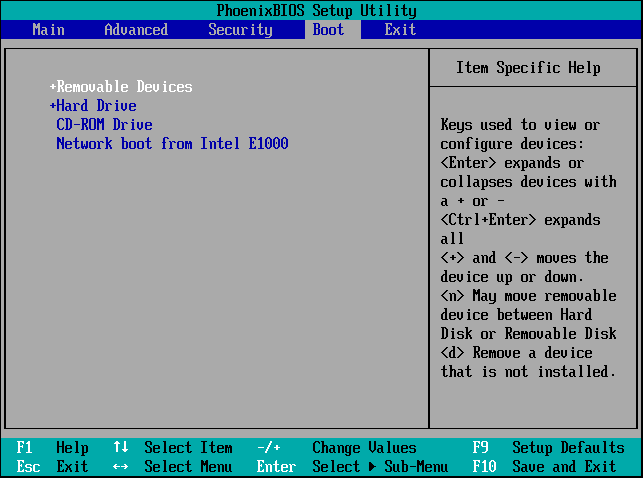
Bước 4. Đặt SSD mới làm thiết bị khởi động đầu tiên.
Bước 5. Nhấn F10 để lưu và thoát.
Lời khuyên: Nếu hiệu suất của ổ SSD mới không đạt yêu cầu như bạn mong đợi, hãy cân nhắc tối ưu hóa SSD sau khi nhân bản với MiniTool System Booster hoặc Trình hướng dẫn phân vùng MiniTool. Cái trước tối ưu hóa hệ thống của bạn với tiềm năng tối đa, trong khi cái sau có khả năng thực hiện căn chỉnh SSD 4K để có tốc độ đọc và ghi nhanh hơn.Bản dùng thử tăng cường hệ thống MiniTool Bấm để tải xuống 100% Sạch sẽ & An toàn
Đọc thêm: Nguyên nhân gây ra lỗi khởi động sau khi nhân bản
Tại sao máy tính xách tay Acer của bạn khởi động từ ổ SSD mới được nhân bản? Thông thường, lỗi khởi động sau khi clone có liên quan đến 3 trường hợp sau:
- Ổ SSD mới được sao chép không được đặt làm thiết bị khởi động đầu tiên.
- Quá trình sao chép đĩa không thành công. Để tránh điều này, vui lòng đảm bảo máy tính xách tay Acer của bạn đã được sạc đầy và đóng các chương trình không cần thiết khác trong quá trình này.
- Xung đột MBR và GPT cũng có thể dẫn đến lỗi khởi động sau khi nhân bản. Kiểm tra xem đĩa nguồn và đĩa đích có giống nhau không kiểu phân vùng . Nếu không, hãy tiếp tục chia sẻ đĩa mới với cùng kiểu phân vùng của đĩa gốc.
Chúng tôi cần tiếng nói của bạn
Hướng dẫn này trình bày cách chuyển ổ cứng Acer sang SSD từng bước. Những hướng dẫn này rất dễ hiểu và dễ làm theo. Nếu bạn cảm thấy mệt mỏi với hiệu năng hệ thống chậm chạp và thường xuyên xảy ra lỗi, hãy thử công cụ sao chép PC – MiniTool ShadowMaker để tạo bản sao một-một cho ổ đĩa cứng hiện tại của bạn.
Bản dùng thử MiniTool ShadowMaker Bấm để tải xuống 100% Sạch sẽ & An toàn
Cuối cùng nhưng không kém phần quan trọng, đừng mong đợi việc nâng cấp SSD sẽ giải quyết được mọi vấn đề trên chiếc máy tính xách tay Acer đã cũ của bạn. Ví dụ: các thành phần phần cứng quan trọng khác như mô-đun bộ nhớ, card đồ họa và bộ xử lý cũng có thể cần được thay thế hoặc nâng cấp.
Đối với bất kỳ đề xuất mang tính xây dựng nào về MiniTool ShadowMaker, vui lòng chia sẻ chúng với chúng tôi qua [email được bảo vệ] . Chúng tôi sẽ nỗ lực hết mình để mang đến cho bạn những sản phẩm tốt nhất!
Câu hỏi thường gặp về sao chép ổ cứng Acer sang SSD
Tôi có thể sao chép ổ cứng của mình sang SSD không? Có, bạn chỉ có thể sao chép ổ cứng HDD của mình sang SSD thay vì mua một máy tính hoàn toàn mới. Làm như vậy sẽ tiết kiệm được nhiều thời gian và công sức vì bạn không cần phải cài đặt lại hệ điều hành và cấu hình lại các cài đặt từ đầu. Laptop Acer có thể thay HDD bằng SSD được không? Nó phụ thuộc vào số lượng khe cắm đĩa trên máy tính xách tay Acer của bạn.Đối với những dòng laptop Acer chỉ có một khe cắm ổ đĩa, bạn sẽ phải thay thế ổ cứng HDD bằng SSD.
Đối với laptop Acer có 2 khe cắm, bạn có thể tiếp tục sử dụng ổ cứng HDD cũ để lưu trữ dữ liệu sau khi nhân bản và nó yêu cầu phải định dạng và phân vùng lại. Bạn có thể nâng cấp Acer Aspire lên SSD không? Có, bạn có thể nâng cấp máy tính xách tay Acer Aspire lên ổ SSD. Khi của bạn Laptop Acer Aspire chạy chậm hoặc thiếu dung lượng lưu trữ, bạn có thể đổi ổ cứng HDD hiện tại lấy ổ SSD mới để có thêm dung lượng lưu trữ và hiệu năng hệ thống tốt hơn. Việc nhân bản ổ cứng sang SSD có ảnh hưởng đến hiệu suất không? Có, sao chép ổ cứng sang SSD có thể nâng cao hiệu suất tổng thể và hồi sinh máy tính cũ của bạn . Nói chung, SSD được coi là tốt hơn nhiều so với HDD vì chúng cung cấp tốc độ truyền dữ liệu nhanh hơn, khả năng phản hồi hệ thống nhanh hơn và thời gian khởi động nhanh hơn.


![Cách khắc phục các vấn đề về Spotlight trên Windows 10 một cách dễ dàng và hiệu quả [Tin tức MiniTool]](https://gov-civil-setubal.pt/img/minitool-news-center/67/how-fix-windows-10-spotlight-issues-easily.jpg)



![Làm thế nào để khắc phục lỗi 'máy chủ proxy không phản hồi'? [Tin tức MiniTool]](https://gov-civil-setubal.pt/img/minitool-news-center/42/how-fix-proxy-server-is-not-responding-error.jpg)
![Mods Twitch không tải? Nhận các phương pháp ngay bây giờ! [Tin tức MiniTool]](https://gov-civil-setubal.pt/img/minitool-news-center/36/is-twitch-mods-not-loading.jpg)

![Làm thế nào bạn có thể khôi phục tin nhắn văn bản đã xóa trên Android một cách dễ dàng? [Mẹo MiniTool]](https://gov-civil-setubal.pt/img/android-file-recovery-tips/59/how-can-you-recover-deleted-text-messages-android-with-ease.jpg)









