Khắc phục: Dash Cam báo lỗi Vui lòng lắp thẻ SD
Khac Phuc Dash Cam Bao Loi Vui Long Lap The Sd
Nguyên nhân của camera hành trình xin lắp thẻ SD là gì? Phải làm gì nếu camera hành trình của bạn nói vui lòng lắp thẻ SD? Bài đăng này sẽ liệt kê các phương pháp bạn có thể thử. Ngoài ra, nếu thẻ SD không truy cập được và bạn muốn khôi phục dữ liệu từ thẻ, bạn có thể thử Phục hồi dữ liệu điện MiniTool .
Dash Cam báo lỗi Vui lòng lắp thẻ SD
Camera hành trình cần có thẻ SD để ghi lại các video mà nó quay được. Sẽ rất rắc rối nếu camera hành trình thông báo vui lòng lắp thẻ SD.
Lý do Dash Cam Vui lòng lắp thẻ SD
Những lý do có thể cho vấn đề này không giới hạn ở một. Đáng chú ý là những nguyên nhân sau:
- Thẻ SD không được lắp đúng cách.
- Thẻ SD đã đầy .
- Thẻ SD không được camera hành trình hỗ trợ.
- Thẻ SD không thể truy cập được vì một số lý do.
- Thẻ SD bị nhiễm vi-rút hoặc phần mềm độc hại.
Nếu bạn sử dụng đúng phương pháp, bạn có thể dễ dàng giải quyết vấn đề này. Phần mềm MiniTool sẽ giới thiệu một số phương pháp dễ dàng đã được chứng minh là có hiệu quả.
Khắc phục 1: Lắp lại thẻ SD đúng cách
Sau khi tắt camera hành trình, bạn có thể tháo thẻ SD khỏi camera hành trình rồi lắp lại. Lần này, bạn cần đảm bảo thẻ SD được đặt ổn định và đúng cách. Sau đó, bạn có thể bật camera hành trình của mình và kiểm tra xem thiết bị có thể đọc thành công thẻ SD hay không.
Nếu sự cố vẫn tiếp diễn, bạn có thể thử giải pháp tiếp theo.
Khắc phục 2: Quét thẻ SD để tìm vi-rút và phần mềm độc hại
Nếu nghi ngờ thẻ SD bị vi-rút hoặc phần mềm độc hại tấn công, bạn có thể sử dụng phần mềm diệt vi-rút chuyên nghiệp để quét thẻ và diệt vi-rút cũng như phần mềm độc hại trong đó. Bạn cần thực hiện công việc này trên máy tính của mình. Sau khi kết nối thẻ SD với PC qua đầu đọc thẻ, bạn có thể chạy phần mềm diệt vi-rút để quét thẻ và xóa các mối đe dọa đã tìm thấy.
Khắc phục 3: Định dạng thẻ SD
Nếu sự cố camera hành trình là do thẻ SD đầy hoặc thẻ SD không thể truy cập được, bạn có thể định dạng thẻ SD về bình thường.
Tuy nhiên, bạn nên làm những việc này trước khi định dạng thẻ SD:
Thẻ SD đã đầy
Nếu bạn vẫn cần các tệp trong thẻ, bạn có thể chuyển các tệp này sang PC hoặc ổ đĩa khác trước khi định dạng thẻ.
Thẻ SD không thể truy cập được
Nếu hệ thống tệp của thẻ SD bị hỏng, bạn sẽ không thể truy cập vào thẻ. Trong một tình huống như thế này, bạn có thể sử dụng chuyên nghiệp phần mềm khôi phục dữ liệu như MiniTool Power Data Recovery để cứu trước các tệp của bạn.
Phần mềm này có thể tìm thấy cả các tệp đã xóa và hiện có trên một ổ đĩa. Vì vậy, nó có thể giúp bạn cứu các tệp từ thẻ SD không thể truy cập được.
Bạn có thể sử dụng các bước sau để khôi phục dữ liệu từ thẻ SD không thể mở được:
Bước 1: Tải xuống và cài đặt MiniTool Power Data Recovery trên PC của bạn.
Bước 2: Kết nối thẻ SD với máy tính của bạn thông qua đầu đọc thẻ.
Bước 3: Mở phần mềm để vào giao diện chính của nó.
Bước 4: Chọn thẻ SD để quét.

Bước 5: Khi quá trình quét kết thúc, bạn có thể xem kết quả quét được liệt kê theo đường dẫn. Bạn có thể mở từng đường dẫn để tìm các tệp bạn muốn khôi phục. Bạn cũng có thể chuyển sang tab Loại để tìm tệp theo loại. Ngoài ra, bạn có thể bấm vào Lọc để lọc các tệp được quét theo loại tệp, ngày sửa đổi, kích thước tệp và danh mục tệp.
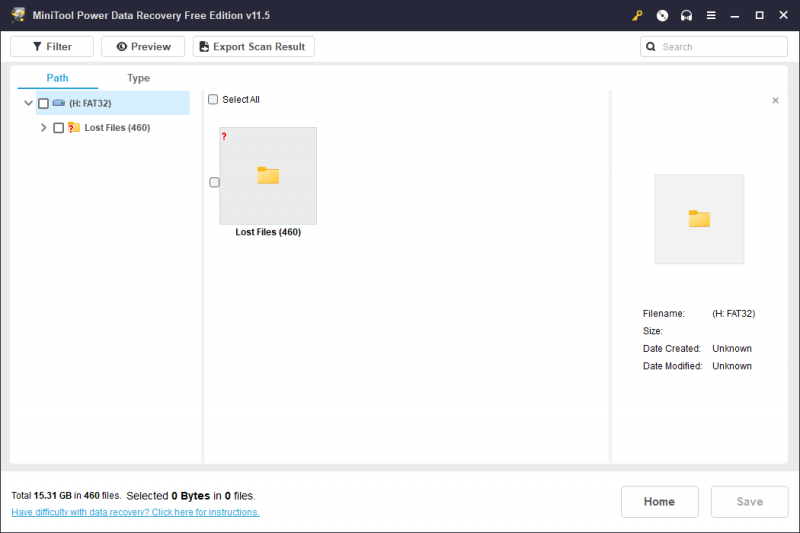
Bước 6: Chọn các tệp bạn muốn khôi phục và nhấp vào nút Cứu để chọn một vị trí phù hợp để lưu các tệp đã chọn này.
MiniTool Power Data Recovery Free Edition cho phép bạn khôi phục không quá 1 GB tệp. Nếu bạn muốn khôi phục nhiều hơn, bạn có thể sử dụng phiên bản nâng cao. Bạn có thể chọn một phiên bản phù hợp từ Cửa hàng MiniTool .
Thông tin thêm về MiniTool Power Data Recovery
MiniTool Power Data Recovery là phần mềm khôi phục dữ liệu miễn phí tốt nhất có thể hoạt động trên mọi phiên bản Windows. Nó có thể khôi phục dữ liệu từ ổ SSD , ổ đĩa cứng, ổ flash USB, thẻ nhớ, thẻ SD và các loại thiết bị lưu trữ dữ liệu khác.
Phần mềm này có thể hoạt động trong các tình huống khác nhau:
- Nếu bạn xóa nhầm một số tệp, bạn có thể sử dụng phần mềm này để khôi phục tập tin đã xóa nếu chúng không bị ghi đè bởi dữ liệu mới.
- Nếu ổ lưu trữ bị hỏng về mặt logic, bạn có thể sử dụng phần mềm này để cứu các tệp của mình và sau đó thực hiện các biện pháp khắc phục ổ bị hỏng.
- Nếu ổ lưu trữ không hiển thị, không hoạt động hoặc không được phát hiện trên PC của bạn, bạn cũng có thể khôi phục các tệp từ ổ đó rồi sửa ổ.
- Nếu PC của bạn không khởi động được, bạn có thể sử dụng MiniTool Power Data Recover Bootable Edition để truy xuất các tệp từ PC của mình. Tìm hiểu làm thế nào để làm điều này từ bài viết này: Cách khôi phục dữ liệu khi PC không khởi động (Hoạt động 100%)
Nói chung, khi bạn muốn khôi phục các tệp bị mất hoặc bị xóa, bạn có thể dùng thử MiniTool Power Data Recovery.
Cách định dạng thẻ SD?
Cách 1: Sử dụng Dash Cam
Thật dễ dàng để định dạng thẻ SD cho camera hành trình của bạn. Bạn có thể trực tiếp làm điều đó bằng camera hành trình:
Bước 1: Bật camera hành trình của bạn.
Bước 2: Dừng quá trình ghi. Sau đó, đi đến Cài đặt màn hình.
Bước 3: Vào Cài đặt , sau đó tìm Định dạng tùy chọn và nhấn vào nó.
Bước 4: Làm theo hướng dẫn để định dạng thẻ SD.
Cách 2: Sử dụng MiniTool Partition Wizard
Nếu thẻ SD vẫn được kết nối với PC, bạn cũng có thể sử dụng dịch vụ chuyên nghiệp quản lý phân vùng để định dạng thẻ SD một cách dễ dàng và an toàn. Bạn co thể thử Trình hướng dẫn phân vùng MiniTool .
Phần mềm này có nhiều tính năng hữu ích giúp bạn phân vùng ổ cứng và thẻ SD. Tính năng định dạng có thể định dạng thẻ SD và nó có sẵn trong MiniTool Partition Wizard Free Edition.
Bước 1: Tải về và cài đặt phần mềm này trên thiết bị của bạn.
Bước 2: Mở nó để vào giao diện chính của nó. Tìm thẻ SD, nhấp chuột phải vào thẻ, sau đó chọn Định dạng .
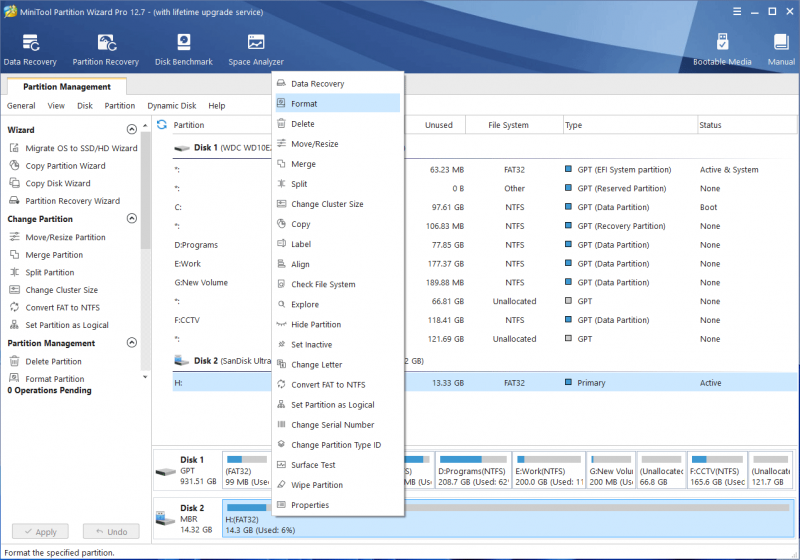
Bước 3: Trên giao diện bật lên, nhập nhãn phân vùng và chọn hệ thống tệp phù hợp cho thẻ SD.
Bước 4: Bấm ĐƯỢC RỒI .
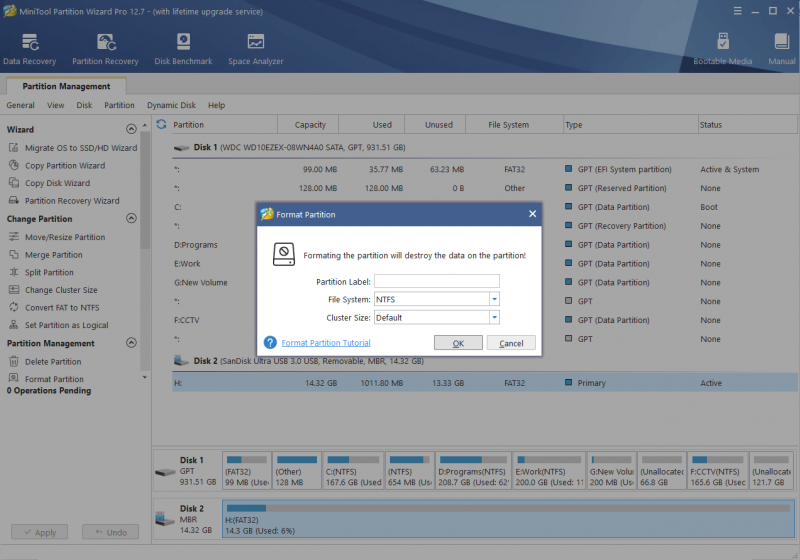
Bước 5: Bạn có thể xem trước hiệu ứng định dạng. Nếu mọi thứ đều ổn, bạn có thể nhấp vào Áp dụng nút để sử dụng các hoạt động.
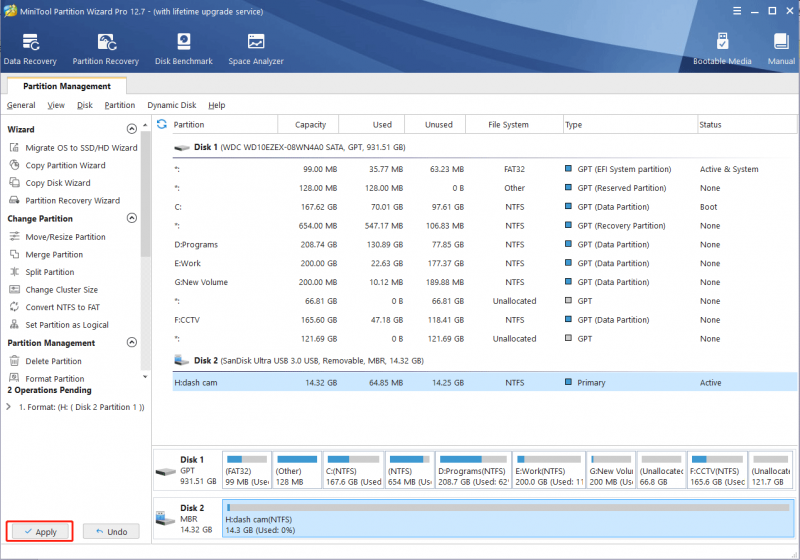
Cách 3: Sử dụng File Explorer
Nếu không muốn sử dụng công cụ của bên thứ ba để định dạng thẻ SD, bạn có thể định dạng thẻ trong File Explorer.
Bước 1: Nhấn Windows + E để mở File Explorer.
Bước 2: Bấm máy tính này từ menu bên trái.
Bước 3: Tìm thẻ SD và nhấp chuột phải vào nó. Sau đó, chọn Định dạng từ trình đơn ngữ cảnh.
Bước 4: Giao diện định dạng sẽ hiện ra. Tương tự như vậy, bạn cần chọn một hệ thống tệp phù hợp và nhập nhãn âm lượng cho thẻ SD.
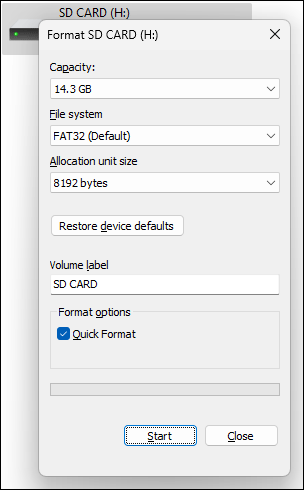
Bước 5: Bấm vào Bắt đầu để bắt đầu định dạng thẻ.
Sau khi định dạng thẻ SD, bạn có thể lắp thẻ vào camera hành trình, bật thiết bị và kiểm tra xem thiết bị có thể phát hiện thẻ thành công hay không.
Khắc phục 4: Thay thẻ SD bằng thẻ mới
Nếu phương pháp trên không hiệu quả với bạn, bạn cần kiểm tra xem thẻ SD có được camera hành trình hỗ trợ hay không. Bạn có thể đọc Hướng dẫn sử dụng để xác nhận. Nếu thẻ không tương thích, bạn sẽ cần thay thẻ bằng thẻ được hỗ trợ.
dòng dưới cùng
Đây là những phương pháp bạn có thể thử khi camera hành trình của bạn thông báo vui lòng lắp thẻ SD. Chúng tôi hy vọng bạn có thể tìm thấy một phương pháp hữu ích ở đây. Bên cạnh đó, đừng quên khôi phục các tệp của bạn bằng MiniTool Power Data Recovery khi cần. Nếu bạn có vấn đề liên quan khác cần khắc phục, bạn có thể liên hệ với MiniTool qua [email được bảo vệ] .
![Điều gì đã xảy ra khi máy tính của bạn liên tục tự tắt [Mẹo MiniTool]](https://gov-civil-setubal.pt/img/data-recovery-tips/26/what-happened-when-your-computer-keeps-shutting-down-itself.png)
![4 cách hàng đầu để sửa lỗi Blue Yeti không được nhận dạng trên Windows 10 [MiniTool News]](https://gov-civil-setubal.pt/img/minitool-news-center/10/top-4-ways-fix-blue-yeti-not-recognized-windows-10.png)
![Cách sửa lỗi không tải được tài liệu PDF trong Chrome [MiniTool News]](https://gov-civil-setubal.pt/img/minitool-news-center/00/how-fix-error-failed-load-pdf-document-chrome.png)
![[Solved 2020] DISM không thành công trên máy tính chạy Windows 10/8/7 [Mẹo MiniTool]](https://gov-civil-setubal.pt/img/data-recovery-tips/69/dism-failed-windows-10-8-7-computer.png)







![8 giải pháp hữu ích để khắc phục 100% CPU của bạn trong Windows 10 [Mẹo MiniTool]](https://gov-civil-setubal.pt/img/backup-tips/32/8-useful-solutions-fix-your-cpu-100-windows-10.jpg)



![[7 Cách] Cách khắc phục sự cố màn hình Windows 11 không toàn màn hình?](https://gov-civil-setubal.pt/img/news/84/how-fix-windows-11-monitor-not-full-screen-issue.png)


![Làm thế nào để giải quyết Apex Legends không thể kết nối? Có giải pháp ở đây [Tin tức MiniTool]](https://gov-civil-setubal.pt/img/minitool-news-center/25/how-solve-apex-legends-unable-connect.png)
![Cách ẩn được truy cập nhiều nhất trong trang tab mới trên Google Chrome [MiniTool News]](https://gov-civil-setubal.pt/img/minitool-news-center/22/how-hide-most-visited-new-tab-page-google-chrome.jpg)