Làm cách nào để sao chép SSD Dell XPS sang SSD khác trên Windows 11 10?
How To Clone Dell Xps Ssd To Another Ssd On Windows 11 10
Bạn có muốn sao chép SSD Dell XPS sang SSD khác để có thêm dung lượng hoặc nâng cấp phần cứng không? Hướng dẫn này từ Công cụ nhỏ cung cấp hướng dẫn từng bước cho hai công cụ - Dell SupportAssist OS Recovery và MiniTool ShadowMaker.Xin chào các bạn, tôi có một chiếc XPS 8900 với ổ cứng 1 T đã sử dụng tối đa, tôi đang nhận được một 'Ổ cứng thể rắn SATA bên trong Samsung - 860 QVO 2TB' để thay thế, tôi muốn sao chép bản gốc của mình sang ổ SSD mới, Ai đó có thể chỉ cho tôi đi đúng hướng về cách thực hiện việc này và cách tốt nhất để thực hiện điều đó không? Dell
Hiện tại, dòng Dell XPS bao gồm Dell XPS 12, Dell XPS 13 (9360, 9370, 9380, 7390, v.v.), Dell XPS 15 (7590, 9570, 9560, v.v.), v.v. Một số máy tính Dell XPS có ổ SSD 128 GB hoặc 256 GB tích hợp. Người dùng muốn clone SSD Dell XPS sang SSD khác vì những lý do sau:
1. Để có hiệu suất tốt hơn : Theo thời gian, Máy tính Dell XPS có thể trở nên rất chậm . Thay thế SSD Dell XPS bằng một SSD khác có thể đạt hiệu suất tốt hơn và tốc độ nhanh hơn.
2. Thay thế ổ SSD Dell XPS bị lỗi : Bạn có thể nhận được tin nhắn từ Windows – “Windows đã phát hiện ra sự cố ổ cứng. Hãy sao lưu các tập tin của bạn ngay bây giờ để tránh mất thông tin.” Bạn nên thay thế nó.
Phải làm gì trước khi nhân bản
Có một số điều bạn cần lưu ý trước khi nhân bản SSD Dell XPS sang ổ SSD khác.
1. Chọn ổ SSD phù hợp tương thích với PC/máy tính xách tay Dell XPS của bạn.
2. Sao lưu dữ liệu quan trọng trong ổ SSD cũ để tránh mất dữ liệu trong quá trình nhân bản.
3. Định dạng SSD mới .
Cách sao chép SSD Dell XPS sang SSD khác
Làm cách nào để sao chép SSD Dell XPS sang SSD khác? Có 2 công cụ dành cho bạn – Dell SupportAssist OS Recovery và MiniTool ShadowMaker.
Công cụ 1: Dell SupportAssist Phục hồi hệ điều hành
Để sao chép SSD Dell XPS sang SSD Windows khác, Dell SupportHỗ trợ phục hồi hệ điều hành là một công cụ tuyệt vời. Đây là một phần mềm tích hợp của Dell cung cấp môi trường khôi phục bao gồm các công cụ để chẩn đoán và khắc phục các sự cố xảy ra trên máy tính của bạn khi bạn khởi động vào hệ điều hành. Sau đây là các yêu cầu cơ bản để sử dụng tính năng sao chép đĩa của nó:
- Ổ đĩa chính phải có khả năng khởi động vào Windows.
- BitLocker phải được tắt.
- SSD thứ cấp phải có nhiều dung lượng ổ đĩa hơn SSD gốc.
- Bộ đổi nguồn được kết nối xuyên suốt.
1. Khởi động PC/máy tính xách tay Dell của bạn và nhấn nút F12 bấm liên tục trong lúc khởi động để mở Cài đặt khởi động một lần . Sau đó, nhấp vào Hỗ trợHỗ trợ phục hồi hệ điều hành .
2. Dưới sự Hồi phục phần, chọn Sao lưu tập tin/Sao chép đĩa . nhấp chuột Bắt đầu để tiếp tục.

3. Chọn Nhân bản đĩa và nhấp vào Kế tiếp .
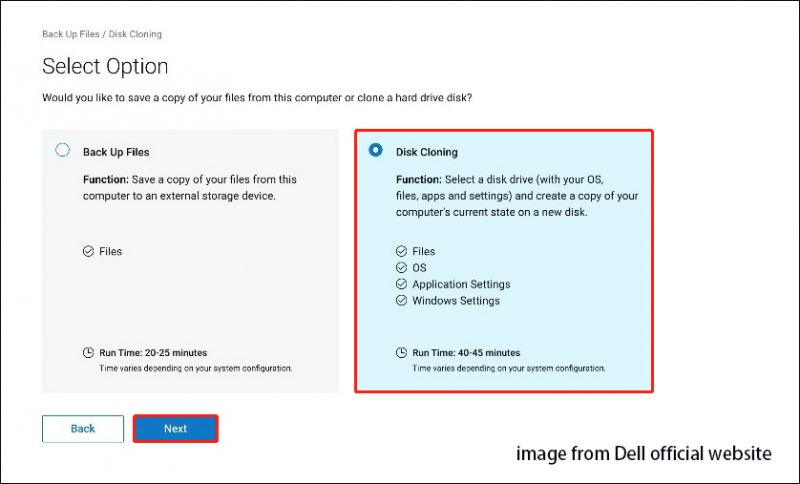
4. Chọn một trong các tùy chọn sau tùy theo nhu cầu của bạn và nhấp vào Kế tiếp .
- Ổ cứng đã được cài đặt sẵn : Tùy chọn này nên được chọn khi sao chép ổ cứng bên trong hoặc SDD sang ổ cứng máy tính bên trong thứ cấp hoặc SDD.
- Ổ cứng trong vỏ USB : Tùy chọn này nên được chọn khi sao chép ổ cứng bên trong sang hộp USB bên ngoài có chứa ổ cứng hoặc SDD.
- Thiết bị lưu trữ USB : Tùy chọn này nên được chọn khi sao chép từ ổ cứng bên trong hoặc SDD sang ổ USB ngoài.
5. Chọn ổ SSD mới làm ổ đĩa đích rồi nhấp vào Kế tiếp .
6. Nhấp vào Kế tiếp để xác nhận thông tin sao chép đĩa. Khi quá trình nhân bản hoàn tất, hãy nhấp vào Tiếp tục để tắt máy tính.
7. Sau đó, thay thế SSD gốc bằng SSD mới theo cách thủ công.
Công cụ 2: MiniTool ShadowMaker
Công cụ thứ hai có thể được sử dụng để sao chép SSD Dell XPS sang SSD lớn hơn là MiniTool ShadowMaker. Nó chuyên nghiệp Phần mềm sao lưu máy tính hỗ trợ di chuyển dữ liệu với nhiều nhãn hiệu SSD bao gồm Dell, Crucial, Samsung, Western Digital, v.v. Nó không chỉ cho phép bạn sao chép SSD sang SSD lớn hơn , nhưng cũng hỗ trợ sao lưu hệ thống . Bây giờ, hãy xem cách sử dụng tính năng Disk Clone của nó.
Lưu ý: Nếu bạn muốn thực hiện sao chép đĩa hệ thống, MiniTool ShadowMaker yêu cầu bạn phải mua key bản quyền để đăng ký phần mềm này.
Bản dùng thử MiniTool ShadowMaker Bấm để tải xuống 100% Sạch sẽ & An toàn
1. Khởi chạy MiniTool ShadowMaker và nhấp vào Giữ bản dùng thử .
2. Đi đến Công cụ trang và nhấp vào Sao chép đĩa tab để tiếp tục.
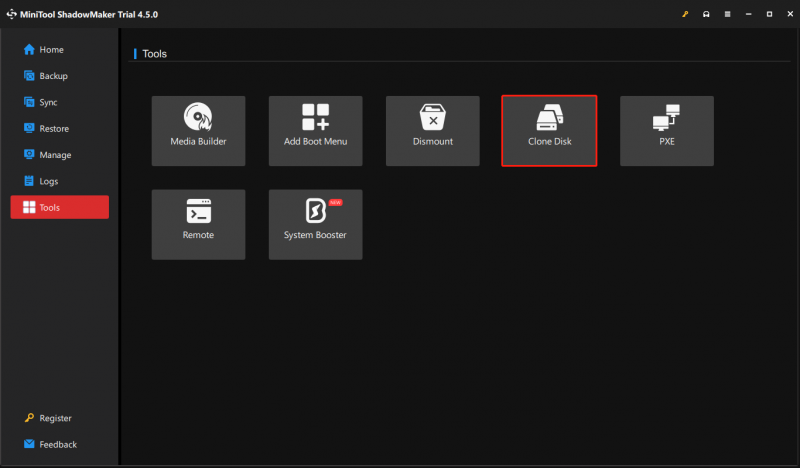
3. Tiếp theo, bạn phải chọn đĩa nguồn và đĩa đích để sao chép. Vui lòng đặt SSD Dell XPS làm ổ đĩa nguồn và một ổ SSD khác làm ổ đĩa đích.
4. Nhấp vào Bắt đầu để tiếp tục. Bạn chỉ cần kiên nhẫn chờ đợi.
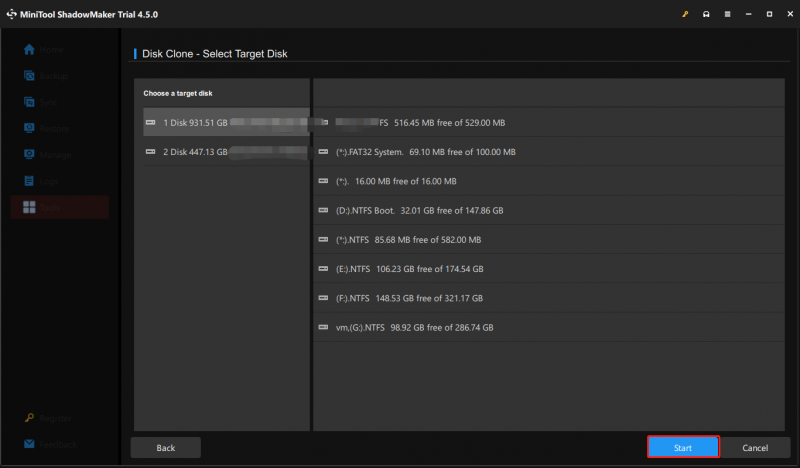
5. Sau khi nhân bản, bạn cần thay thế SSD gốc bằng SSD mới theo cách thủ công.
Bài viết liên quan:
- Làm cách nào để cài đặt SSD trong PC? Hướng dẫn chi tiết dành cho bạn!
- Phải làm gì sau khi cài đặt SSD mới trên Windows 10/11? [7 bước]
Dòng dưới cùng
Theo thời gian, tốc độ của PC/máy tính xách tay Dell XPS của bạn có thể chậm lại hoặc bộ nhớ của nó có thể đầy. Vì vậy, để tăng tốc độ và có thêm dung lượng lưu trữ, việc thay thế ổ cứng HDD hoặc SSD ban đầu là một lựa chọn tuyệt vời. Hướng dẫn này đã giới thiệu cách sao chép SSD Dell XPS sang SSD khác mà không làm mất dữ liệu.


![Màn hình máy tính xách tay chuyển sang màu đen ngẫu nhiên? Khắc phục sự cố màn hình đen! [Mẹo MiniTool]](https://gov-civil-setubal.pt/img/backup-tips/54/laptop-screen-goes-black-randomly.jpg)

![Cách khắc phục sự cố “Nhấp đúp chuột” trên Windows 10 [MiniTool News]](https://gov-civil-setubal.pt/img/minitool-news-center/89/how-fix-mouse-double-clicks-issue-windows-10.jpg)






![Thư viện không hiển thị hình ảnh thẻ SD! Làm thế nào để sửa chữa nó? [Mẹo MiniTool]](https://gov-civil-setubal.pt/img/data-recovery-tips/08/gallery-not-showing-sd-card-pictures.jpg)






![4 giải pháp để giải quyết lỗi không tìm thấy RGSS202J.DLL [Tin tức về MiniTool]](https://gov-civil-setubal.pt/img/minitool-news-center/31/4-solutions-solve-rgss202j.png)
