Windows 10 không thể đăng nhập? Hãy thử các phương pháp có sẵn này! [Tin tức MiniTool]
Windows 10 Can T Login
Tóm lược :

Thật đáng thất vọng khi bạn thấy Windows 10 không thể đăng nhập. Sự cố này là một trong những sự cố tồi tệ nhất trên Windows 10, nhưng may mắn thay, bạn đã đến đúng chỗ. Bài đăng này được cung cấp bởi Giải pháp MiniTool đã cung cấp nhiều phương pháp hữu ích để bạn khắc phục sự cố.
Windows 10 không thể đăng nhập vào tài khoản? Bạn không cần phải lo lắng về điều này quá nhiều vì chúng tôi đã tập hợp một số phương pháp có thể giúp bạn giải quyết vấn đề. Và các phương pháp này cũng áp dụng cho vấn đề này xuất hiện sau khi nâng cấp lên Windows 10.
Phương pháp 1: Khởi động lại máy tính của bạn
Bước đầu tiên bạn nên làm là khởi động lại máy tính của mình. Trong hầu hết các trường hợp, khởi động lại máy tính của bạn sẽ giải quyết được nhiều vấn đề. Vì vậy, bạn chỉ cần nhấp vào Khởi đầu nút, sau đó chọn Quyền lực và Khởi động lại .
Sau khi khởi động lại máy tính, bạn có thể kiểm tra xem sự cố Windows 10 không thể đăng nhập có được giải quyết hay không.
Phương pháp 2: Kiểm tra kết nối Internet
Nếu bạn đang sử dụng Tài khoản Microsoft và bạn đã thay đổi mật khẩu của mình trên web, thì máy tính của bạn có thể chưa ghi lại mật khẩu của bạn. Do đó, bạn nên đảm bảo rằng máy tính của mình được kết nối Internet và sau đó cố gắng đăng nhập vào Windows 10.
Nếu có vấn đề gì đó khi kết nối với Wi-Fi hoặc tín hiệu yếu, thì bạn nên đọc bài đăng này - Gặp sự cố WiFi Windows 10? Đây là cách để giải quyết vấn đề . Và nếu không có vấn đề gì với kết nối Internet, thì bạn nên thử các phương pháp sau.
Phương pháp 3: Sử dụng Tài khoản cục bộ
Nếu bạn không thể đăng nhập vào Windows 10 bằng Tài khoản Microsoft của mình, thì bạn có thể sử dụng Tài khoản cục bộ cho đến khi tìm thấy lý do chính xác cho sự cố Tài khoản Microsoft. Dưới đây là hướng dẫn nhanh về cách sử dụng Tài khoản cục bộ:
Bước 1: Mở Cài đặt và sau đó chọn Tài khoản .
Bước 2: Đi tới Thông tin của bạn tab và sau đó nhấp vào Đăng nhập bằng tài khoản cục bộ thay thế .
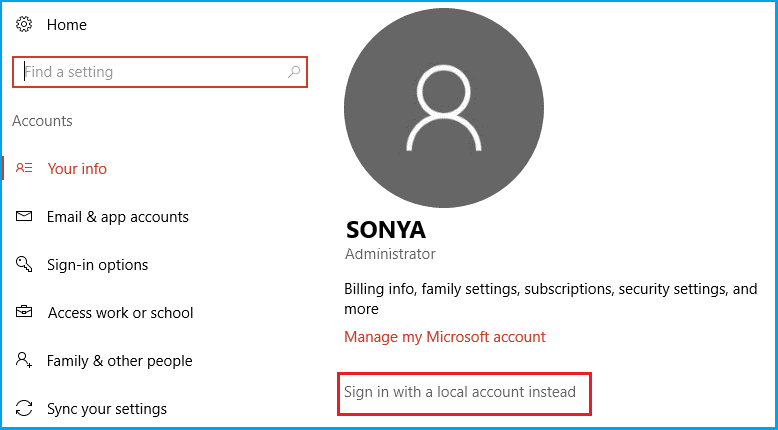
Bước 3: Nhập mật khẩu của bạn và nhấp vào Tiếp theo. Sau đó, nhập tên người dùng cho tài khoản cục bộ của bạn và nhấp vào Tiếp theo.
Bước 4: Sau đó, nhấp vào Đăng xuất và hoàn tất, sau đó đăng nhập vào Windows 10 bằng tài khoản cục bộ của bạn.
Phương pháp 4: Khởi động vào Chế độ an toàn
Nếu bạn vẫn không thể đăng nhập vào Windows 10, thì bạn nên khởi động máy tính của mình vào Chế độ An toàn. Chế độ An toàn không chỉ có thể giúp bạn khởi động máy tính mà còn giúp bạn xác định nguyên nhân của sự cố và sau đó giải quyết nó.
Bạn có thể đọc bài đăng này - Cách khởi động Windows 10 ở chế độ an toàn (khi khởi động) [6 cách] để được hướng dẫn chi tiết.
Phương pháp 5: Đặt lại mật khẩu của bạn
Nếu bạn vẫn không thể khắc phục sự cố 'Windows 10 không thể đăng nhập', thì bạn nên thử đặt lại mật khẩu của mình. Và cách đặt lại mật khẩu của bạn phụ thuộc vào việc bạn đang sử dụng tài khoản Microsoft hay tài khoản cục bộ để đăng nhập.
Sử dụng Tài khoản Microsoft
Bước 1: Nhập tên tài khoản Microsoft của bạn trên màn hình đăng nhập nếu tên đó không được hiển thị. Nếu có nhiều tài khoản trên máy tính, hãy chọn đúng tài khoản để đặt lại.
Bước 2: Chọn Tôi quên mật khẩu của tôi . Nhập các ký tự được hiển thị trong hộp bên dưới Nhập các ký tự bạn thấy , và sau đó nhấp vào Kế tiếp .
Bước 3: Trên Xác minh danh tính của bạn , chọn nhận mã bảo mật của bạn dưới dạng tin nhắn văn bản hoặc email. Nếu bạn chọn văn bản, thì bạn cần nhập bốn số cuối trong số điện thoại của mình, rồi chọn Gửi mã .
Bước 4: Nhập mã bạn đã nhận được rồi chọn Kế tiếp .
Bước 5: Trên Đặt lại mật khẩu của bạn màn hình, tạo mật khẩu mới, sau đó chọn Kế tiếp . Sau đó nhấp vào Kế tiếp một lần nữa để quay lại màn hình đăng nhập.
Bây giờ bạn có thể đăng nhập bằng mật khẩu tài khoản Microsoft mới của mình.
Sử dụng tài khoản cục bộ
Nếu bạn đang sử dụng Windows 10 phiên bản 1803 và đã thêm câu hỏi bảo mật vào tài khoản cục bộ của mình để giúp bạn đặt lại mật khẩu, hãy chọn Đặt lại mật khẩu trên màn hình đăng nhập. (Liên kết này sẽ xuất hiện sau khi nhập sai mật khẩu.) Sau đó nhập câu trả lời cho câu hỏi bảo mật và chọn mật khẩu mới.
Mặt khác, nếu bạn đang sử dụng phiên bản Windows 10 cũ hơn hoặc không có vấn đề bảo mật nào được thêm vào, bạn sẽ cần đặt lại máy tính của bạn .
Kết luận
Từ bài đăng này, bạn có thể tìm thấy một số phương pháp khả thi khi bạn gặp sự cố Windows 10 không thể đăng nhập. Hy vọng chúng hữu ích cho bạn.

![6 cách để Apex Legends không khởi chạy Windows 10 [Tin tức về MiniTool]](https://gov-civil-setubal.pt/img/minitool-news-center/34/6-ways-apex-legends-won-t-launch-windows-10.png)
![Trình trợ giúp liên kết tệp là gì và cách xóa nó? [Tin tức MiniTool]](https://gov-civil-setubal.pt/img/minitool-news-center/25/what-is-file-association-helper.jpg)
![Lỗi Windows Update 0x80004005 xuất hiện, cách khắc phục [Tin tức về MiniTool]](https://gov-civil-setubal.pt/img/minitool-news-center/73/windows-update-error-0x80004005-appears.png)

![5 giải pháp cho lỗi cập nhật Windows 10 0xc19001e1 [MiniTool News]](https://gov-civil-setubal.pt/img/minitool-news-center/90/5-solutions-windows-10-update-error-0xc19001e1.png)
![6 cách để đọc ổ đĩa được định dạng Mac trên Windows: Miễn phí và trả phí [Mẹo MiniTool]](https://gov-civil-setubal.pt/img/data-recovery-tips/22/6-ways-read-mac-formatted-drive-windows.png)



![Cách chỉnh sửa âm thanh trong video | MiniTool MovieMaker Tutorial [Trợ giúp]](https://gov-civil-setubal.pt/img/help/83/how-edit-audio-video-minitool-moviemaker-tutorial.jpg)


![5 phương pháp hữu ích để khắc phục sự cố âm thanh không ghi OBS [MiniTool News]](https://gov-civil-setubal.pt/img/minitool-news-center/47/5-useful-methods-fix-obs-not-recording-audio-issue.jpg)




![[Hướng dẫn cho người mới bắt đầu] Cách thụt dòng thứ hai trong Word?](https://gov-civil-setubal.pt/img/news/33/how-indent-second-line-word.png)
