Disk Drill có an toàn không và 5 lựa chọn thay thế Disk Drill tốt nhất
Is Disk Drill Safe 5 Best Disk Drill Alternatives
Máy khoan đĩa là gì? Máy khoan đĩa có an toàn không ? Bài đăng này của MiniTool giới thiệu Disk Drill và đề xuất 5 chương trình khôi phục dữ liệu tốt nhất cho bạn. Bạn có thể sử dụng chúng làm lựa chọn thay thế Disk Drill khi một số sự cố xảy ra với Disk Drill.
Trên trang này :- Disk Drill là gì và Disk Drill có an toàn không?
- Cách tải xuống và sử dụng Disk Drill trên Windows
- Các lựa chọn thay thế khoan đĩa
- Dòng dưới cùng
Disk Drill là gì và Disk Drill có an toàn không?
Máy khoan đĩa là gì? Disk Drill là tiện ích phục hồi dữ liệu cho cả Windows và macOS, được phát triển bởi Cleverfiles. Nó được thiết kế chủ yếu để khôi phục các tập tin bị xóa hoặc bị mất từ ổ đĩa cứng, ổ flash USB và ổ SSD với sự trợ giúp của công nghệ Recovery Vault.
- Phiên bản Essential có thể khôi phục dữ liệu mà không giới hạn kích thước.
- Phiên bản Tiêu chuẩn chứa mọi thứ trong phiên bản Essential và cung cấp tính năng phương tiện có thể khởi động.
- Phiên bản Nâng cao chứa mọi thứ trong phiên bản Tiêu chuẩn và hỗ trợ tính năng khôi phục video nâng cao cũng như tính năng sửa chữa video bị hỏng.
Disk Drill có an toàn không? Nếu bạn tải xuống hoặc mua Disk Drill từ trang web chính thức của nó thì đây là một chương trình an toàn và hoạt động bình thường mà không gây hại cho PC và dữ liệu ổ cứng. Nhưng nếu bạn tải xuống từ bất kỳ trang web không đáng tin cậy nào, không thể đảm bảo rằng phần mềm này vẫn nguyên bản và sạch sẽ.
Cách tải xuống và sử dụng Disk Drill trên Windows
Trước tiên, bạn nên tải xuống Disk Drill. Vui lòng truy cập trang web chính thức của Disk Drill và nhấp vào Phục hồi dữ liệu cho Windows . Sau đó, bạn sẽ thấy hai nút: Tải xuống miễn phí Và Nâng cấp lên Pro . Bạn nên bấm vào nút nào? Nói cách khác, bạn nên chọn phiên bản nào (Miễn phí hoặc PRO)? Chúng ta hãy xem sự khác biệt giữa hai phiên bản.
Vui lòng tải xuống phiên bản Disk Drill mà bạn muốn, sau đó bấm đúp vào tệp cài đặt để cài đặt và khởi chạy nó.

 Đánh giá máy khoan đĩa: Bảng điều khiển, tính năng, ưu và nhược điểm
Đánh giá máy khoan đĩa: Bảng điều khiển, tính năng, ưu và nhược điểmTrong bài đăng này, chúng tôi sẽ cho bạn xem bài đánh giá về Disk Drill bao gồm nhiều khía cạnh khác nhau bao gồm bảng điều khiển, tính năng cũng như ưu và nhược điểm của nó.
Đọc thêmCác lựa chọn thay thế khoan đĩa
Nếu Disk Drill không giúp bạn khôi phục dữ liệu hoặc bạn gặp phải các sự cố khác khi chạy phần mềm này, bạn có thể muốn chuyển sang chương trình khôi phục dữ liệu khác. Trong phần này mình sẽ giới thiệu cho các bạn một số lựa chọn thay thế Disk Drill. Bạn có thể chọn một từ họ.
1. Phục hồi dữ liệu nguồn Minitool & Trình hướng dẫn phân vùng MiniTool
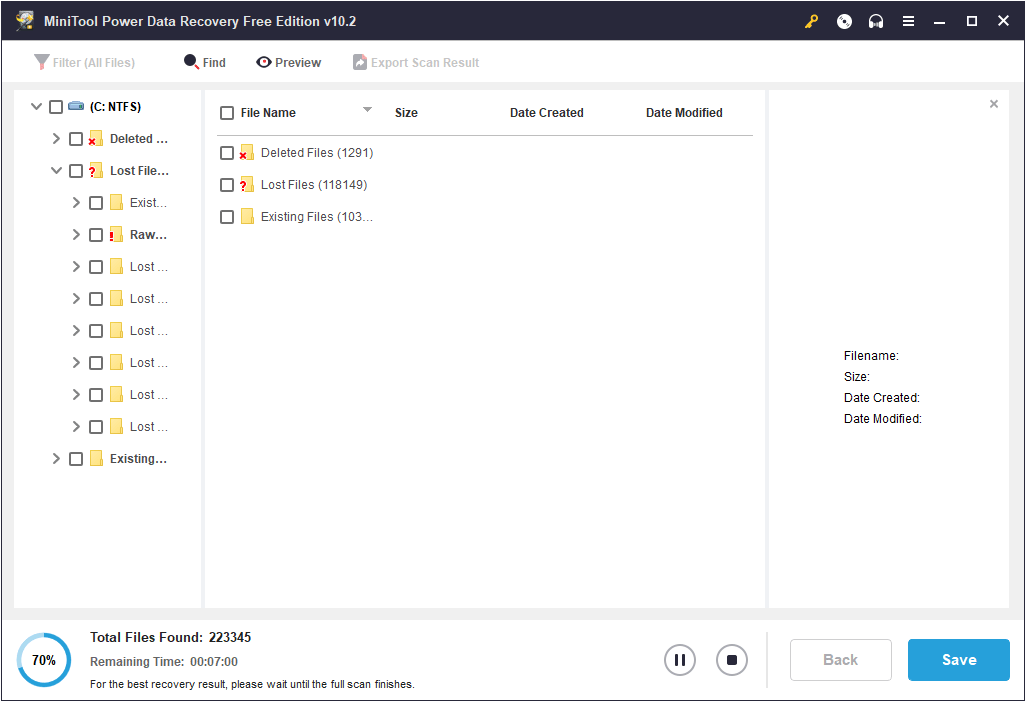
Đúng như tên gọi của nó, MiniTool Power Data Recovery là chương trình khôi phục dữ liệu chuyên nghiệp được phát triển bởi MiniTool Software Ltd. Phần mềm này chỉ có thể được sử dụng để khôi phục dữ liệu. Nó có thể khôi phục dữ liệu từ PC, thẻ SD, ổ USB, phân vùng bị mất, không gian chưa phân bổ, đĩa động, v.v.
Ngoài ra, phiên bản miễn phí cho phép bạn khôi phục dữ liệu lên tới 1GB miễn phí. Bạn có thể xem trước các tập tin được tìm thấy trước và sau đó quyết định xem có khôi phục chúng hay không.
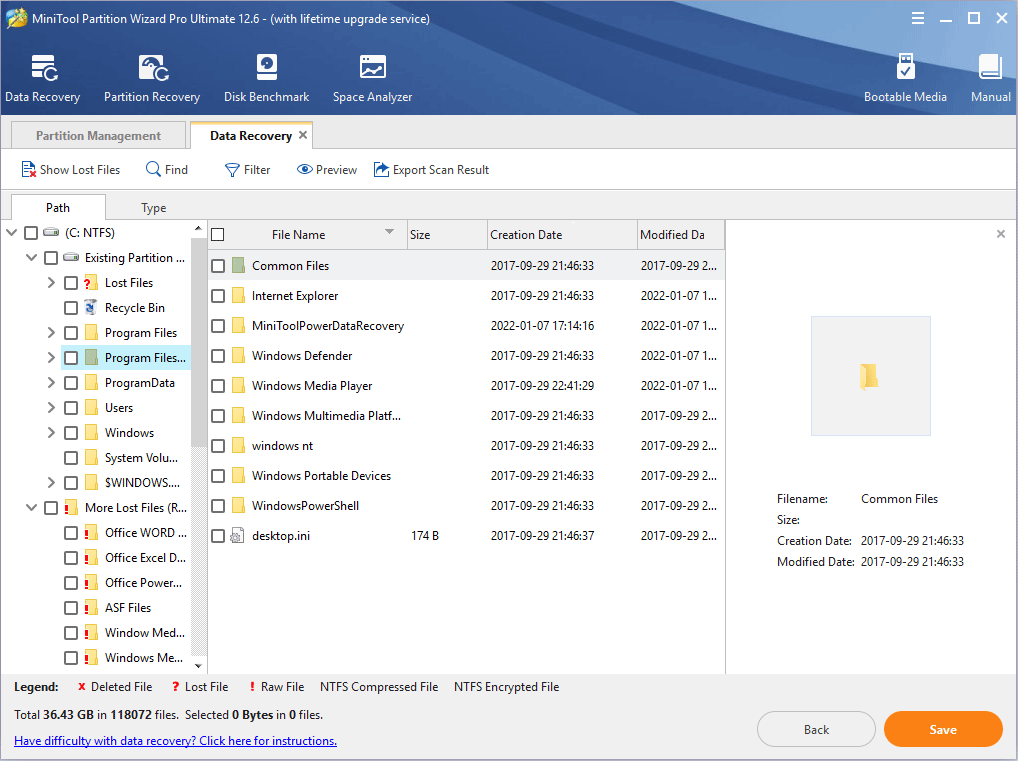
Trình hướng dẫn phân vùng MiniTool là sản phẩm chủ lực của MiniTool Software Ltd. Nó được tích hợp tính năng khôi phục dữ liệu, tương tự như MiniTool Power Data Recovery, ngoại trừ việc nó không sử dụng phiên bản mới nhất.
Ngoài khôi phục dữ liệu, MiniTool Disk Wizard còn có nhiều tính năng khác như di chuyển hệ điều hành, sao chép đĩa, khôi phục phân vùng, v.v. Phần mềm này có nhiều gói mua nhưng nếu muốn có tính năng khôi phục dữ liệu, bạn nên mua Pro Deluxe (bản phiên bản $99) và các phiên bản cao hơn.
Ghi chú:1. Phục hồi dữ liệu nguồn MiniTool và Trình hướng dẫn phân vùng MiniTool hiện không hỗ trợ khôi phục dữ liệu điện thoại. Nếu muốn khôi phục dữ liệu từ điện thoại thông minh, bạn có thể cần mua phần mềm MiniTool Mobile Recovery.
2. Hai chương trình có thể tạo phương tiện có khả năng khởi động để bạn có thể khôi phục dữ liệu khi PC không khởi động được.
3. MiniTool và Stellar đã chung tay giúp đỡ người dùng Mac. Người dùng Mac có thể tải xuống Stellar Data Recovery chính hãng từ trang web MiniTool.
2. Phục hồi
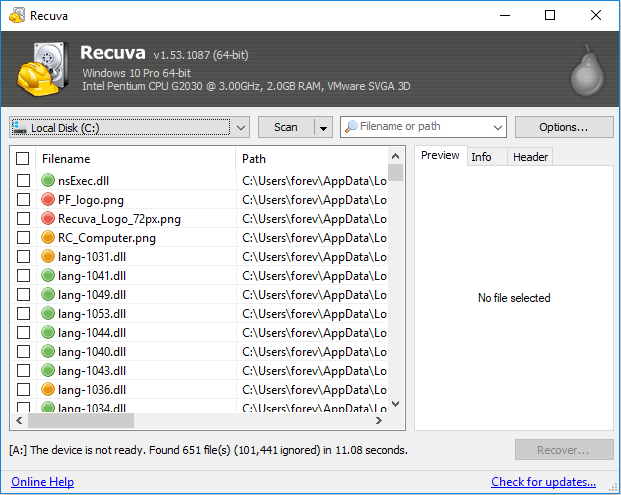
Recuva là một chương trình phục hồi dữ liệu dành cho Windows, được phát triển bởi Piriform. Nếu các tệp đã xóa không bị ghi đè, Recuva có thể khôi phục chúng từ ổ đĩa cứng bên trong và bên ngoài, ổ flash USB, thẻ nhớ, máy nghe nhạc di động hoặc tất cả các phương tiện lưu trữ truy cập ngẫu nhiên có hệ thống tệp được hỗ trợ.
Recuva có phiên bản miễn phí và phiên bản pro. Cả hai phiên bản đều có thể khôi phục tệp mà không giới hạn kích thước. Điểm khác biệt giữa hai phiên bản là phiên bản PRO có hỗ trợ ổ cứng ảo, cập nhật tự động và hỗ trợ cao cấp. Do đó, trong hầu hết các trường hợp, bạn chỉ cần tải phiên bản Recuva miễn phí. Đây là ưu điểm của phần mềm này.
Điểm bất lợi là phần mềm có giao diện người dùng thô và bản cập nhật mới nhất đã được phát hành cách đây 5 năm. Vì vậy, việc tìm kiếm các tập tin bạn muốn khôi phục có thể là một công việc khó khăn. Ngoài ra, nó có thể không hỗ trợ Windows 11 và không hỗ trợ khôi phục một số loại tệp.
Cách khắc phục Recuva không thể xác định lỗi loại hệ thống tệp
3. Phục hồi
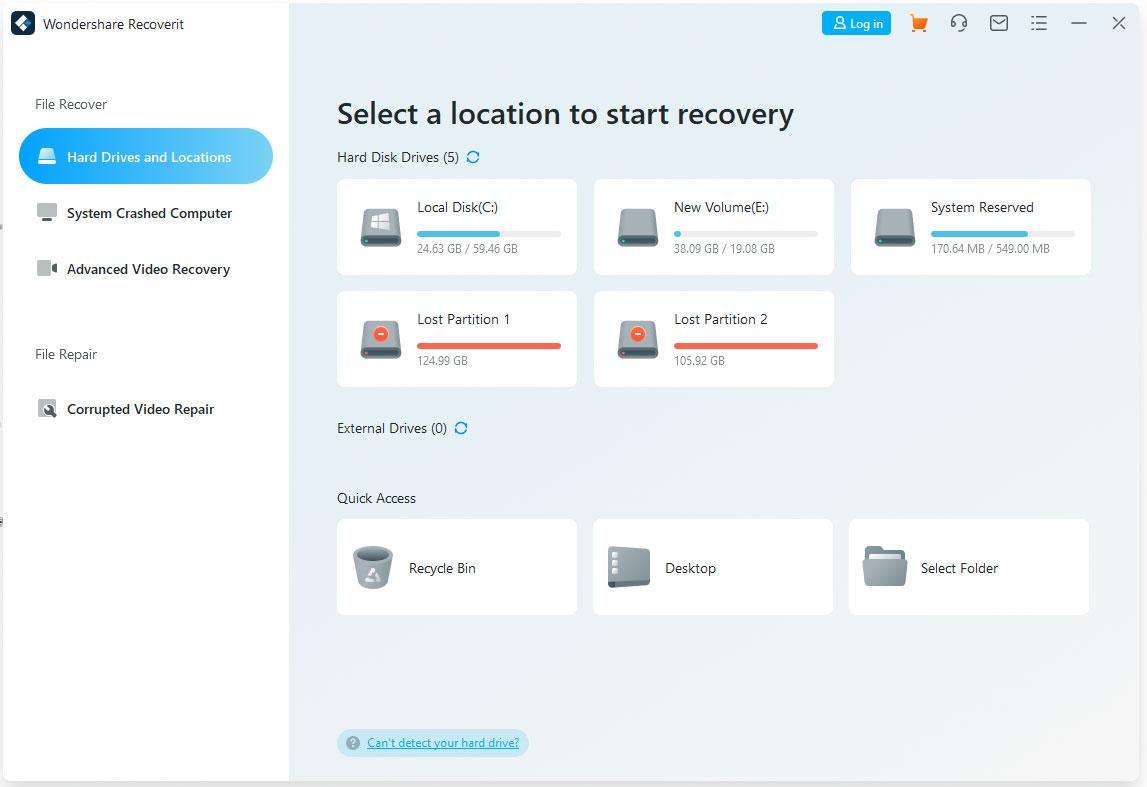
Wondershare Recoverit là chương trình khôi phục dữ liệu chuyên nghiệp hỗ trợ hơn 1000 định dạng tệp và thiết bị lưu trữ phổ biến bao gồm PC, ổ cứng, thẻ SD, USB, máy ảnh, v.v. Bạn có thể sử dụng nó để khôi phục dữ liệu miễn phí lên tới 100 MB.
Nhưng để phá vỡ giới hạn kích thước và nhận được các tính năng nâng cao, bạn cần có phiên bản trả phí. Bạn nên mua phiên bản trả phí nào? Bạn cần biết sự khác biệt giữa chúng.
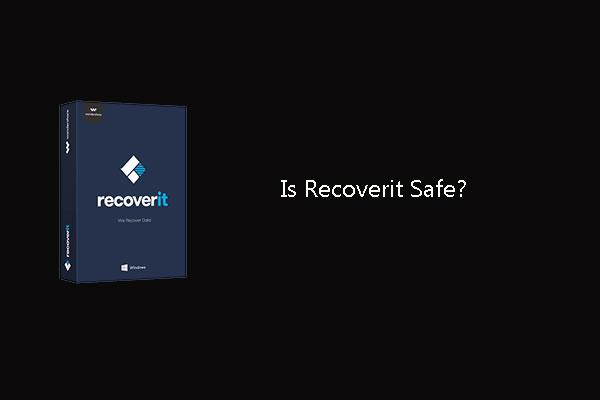 Recoverit có an toàn không? Bất kỳ lựa chọn thay thế nào để phục hồi?
Recoverit có an toàn không? Bất kỳ lựa chọn thay thế nào để phục hồi?Wondershare Recoverit Data Recovery có an toàn không? Có lựa chọn thay thế nào cho Wondershare Recoverit không? Tất cả những câu hỏi này sẽ được thảo luận trong bài viết này.
Đọc thêm4. Trình hướng dẫn khôi phục dữ liệu EaseUS
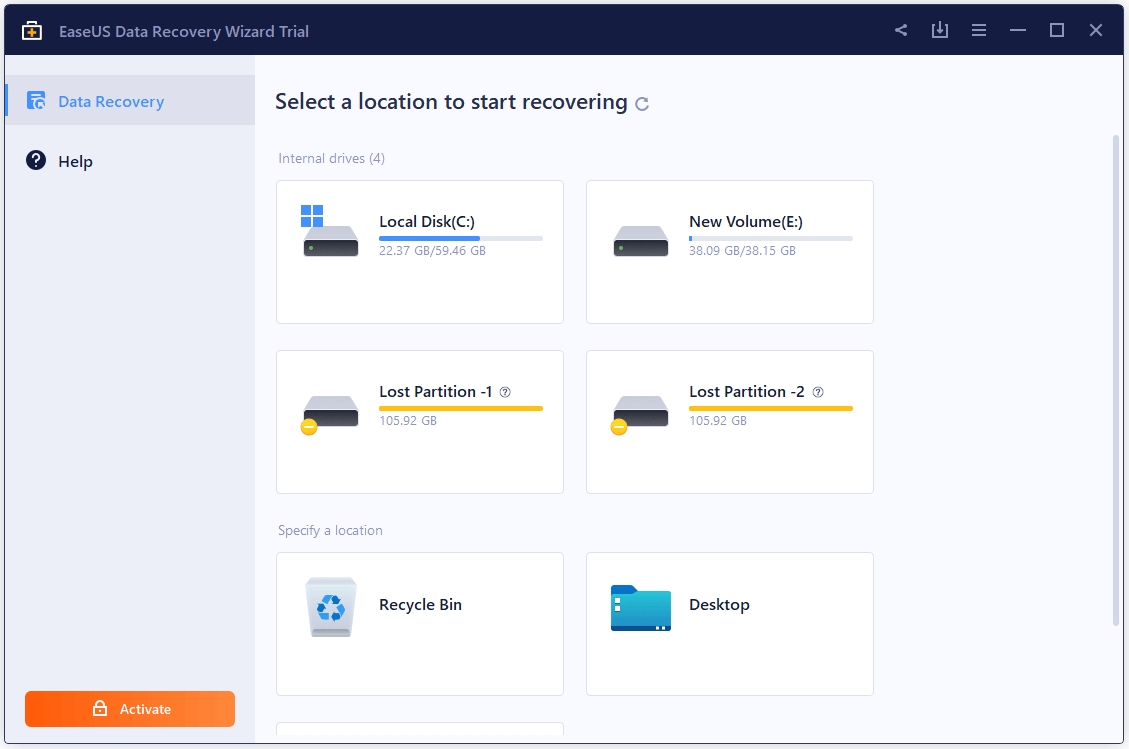
Thuật sĩ khôi phục dữ liệu EaseUS có thể khôi phục các tệp, hình ảnh, tài liệu, video bị mất sau khi xóa, định dạng, mất phân vùng, lỗi hệ điều hành, vi rút tấn công và các tình huống mất dữ liệu khác. Nó hỗ trợ hơn 1000 loại tập tin.
Phiên bản EaseUS Data Recovery Wizard Free cho phép bạn khôi phục dữ liệu lên tới 2GB miễn phí. Nhưng để loại bỏ hạn chế khôi phục, bạn cần tải phiên bản pro. Việc đăng ký hàng tháng chỉ loại bỏ hạn chế phục hồi. Để có được tính năng phương tiện có thể khởi động, bạn cần mua đăng ký hàng năm hoặc phiên bản nâng cấp trọn đời.
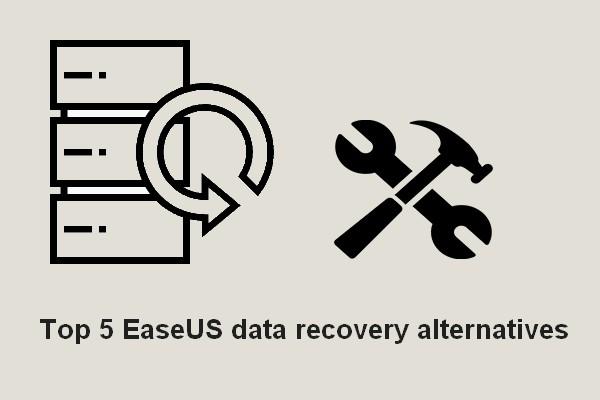 5 lựa chọn thay thế tốt nhất cho thuật sĩ phục hồi dữ liệu EaseUS
5 lựa chọn thay thế tốt nhất cho thuật sĩ phục hồi dữ liệu EaseUSCó rất nhiều lựa chọn thay thế cho Thuật sĩ phục hồi dữ liệu EaseUS trên thị trường; một số trong số đó là miễn phí, trong khi một số khác sẽ bị tính phí.
Đọc thêm5. TestDisk & PhotoRec
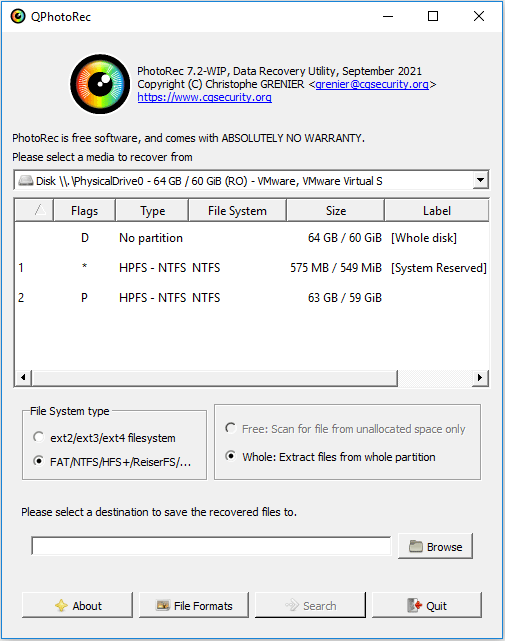
TestDisk & PhotoRec là một chương trình mã nguồn mở bao gồm hai công cụ: TestDisk và PhotoRec. Chương trình này không cần cài đặt. Bạn chỉ cần mở thư mục của nó rồi tìm ứng dụng TestDisk hoặc PhotoRec để chạy. Xin lưu ý TestDisk không cung cấp GUI trong khi PhoteRec cung cấp GUI.
TestDisk phát hiện nhiều hệ thống tệp bao gồm NTFS, FAT12, FAT16, FAT32, exFAT, ext2, ext3, ext4, btrfs, BeFS, CramFS, HFS, JFS, Linux Raid, Linux Swap, LVM, LVM2, NSS, ReiserFS, UFS và XFS .
Nó được thiết kế chủ yếu để giúp khôi phục các phân vùng bị mất và làm cho các đĩa không khởi động được có khả năng khởi động lại khi các triệu chứng này là do phần mềm bị lỗi: một số loại vi-rút hoặc lỗi của con người (chẳng hạn như vô tình xóa Bảng phân vùng). Ngoài ra, nó cũng có thể phục hồi các tập tin từ hệ thống tập tin FAT, NTFS, exFAT và ext2.
PhotoRec là phần mềm khôi phục dữ liệu tệp được thiết kế để khôi phục các tệp bị mất bao gồm video, tài liệu và kho lưu trữ từ đĩa cứng, CD-ROM và ảnh bị mất từ bộ nhớ máy ảnh kỹ thuật số. Nó chỉ hỗ trợ các hệ thống tệp FAT, exFAT, NTFS, EXT2/3/4 và HFS +, nhưng nó có thể xử lý hơn 440 định dạng tệp bao gồm các tài liệu JPG, MSOffice và OpenOffice.
Cách khôi phục phân vùng/dữ liệu nếu TestDisk thông báo không tìm thấy phân vùng
Dòng dưới cùng
Bài đăng này giới thiệu Disk Drill và liệt kê 5 chương trình khôi phục dữ liệu tốt nhất làm lựa chọn thay thế Disk Drill. Bạn có thể thử chúng nếu Disk Drill không khôi phục được dữ liệu.
Bài đăng này có hữu ích cho bạn không? Bạn có ý tưởng nào khác về Disk Drill không? Bạn có biết các chương trình khôi phục dữ liệu mạnh mẽ và dễ sử dụng khác không? Hãy để lại ý kiến của bạn ở khu vực bình luận bên dưới để chia sẻ nhé.
Ngoài ra, nếu bạn gặp bất kỳ vấn đề nào khi sử dụng MiniTool Phân vùng Wizard hoặc MiniTool Power Data Recovery, vui lòng liên hệ với chúng tôi qua Chúng ta . Chúng tôi sẽ liên hệ lại với bạn sớm nhất có thể.




![Cài đặt bảo mật hoặc tường lửa có thể chặn kết nối [Tin tức về MiniTool]](https://gov-civil-setubal.pt/img/minitool-news-center/52/security-firewall-settings-might-be-blocking-connection.png)


![Làm thế nào để khắc phục “Đã xảy ra lỗi khi áp dụng thuộc tính vào tệp”? [Tin tức MiniTool]](https://gov-civil-setubal.pt/img/minitool-news-center/51/how-fix-an-error-occurred-applying-attributes-file.png)
![Cách sửa lỗi Outlook không thể giải quyết tên [Tin tức MiniTool]](https://gov-civil-setubal.pt/img/minitool-news-center/48/how-fix-name-cannot-be-resolved-outlook-error.png)



![3 cách tắt khóa Windows trên Windows [MiniTool News]](https://gov-civil-setubal.pt/img/minitool-news-center/95/3-ways-disable-windows-key-windows.jpg)


![Cách khắc phục sự cố “Trình cắm này không được hỗ trợ” trong Chrome [Tin tức về MiniTool]](https://gov-civil-setubal.pt/img/minitool-news-center/14/how-fix-this-plug-is-not-supported-issue-chrome.jpg)
![Windows 10 không thể đăng nhập? Hãy thử các phương pháp có sẵn này! [Tin tức MiniTool]](https://gov-civil-setubal.pt/img/minitool-news-center/64/windows-10-can-t-login.jpg)
![6 mẹo để sửa lỗi Facebook đã đăng xuất tôi ngẫu nhiên sự cố năm 2021 [MiniTool News]](https://gov-civil-setubal.pt/img/minitool-news-center/68/6-tips-fix-facebook-logged-me-out-randomly-issue-2021.png)

