Cách khắc phục sự cố CPU cao của Service Host SysMain trên Windows
How Fix Service Host Sysmain High Cpu Issue Windows
Gần đây, nhiều người báo cáo rằng họ gặp phải sự cố đĩa cao Service Host SysMain trên Windows 10. Mặc dù nó có thể giúp bạn tìm hiểu về đĩa cứng nhưng điều đó là không cần thiết. Nếu bạn cũng gặp phải sự cố, bài đăng này từ MiniTool sẽ cung cấp một số cách khắc phục cho bạn.
Trên trang này :Nếu máy tính của bạn đột nhiên gặp vấn đề về hiệu suất và bắt đầu chạy chậm thì một quá trình có thể gây ra mức sử dụng đĩa cao.
 Khắc phục sự cố không tìm thấy hệ điều hành trên Windows 11/10
Khắc phục sự cố không tìm thấy hệ điều hành trên Windows 11/10Bài đăng này giới thiệu cách khắc phục lỗi Không tìm thấy hệ điều hành. Hãy thử ngắt kết nối bất kỳ ổ đĩa nào không chứa hệ điều hành. vấn đề.
Đọc thêmMáy chủ dịch vụ SysMain
Một số người dùng báo cáo rằng Máy chủ dịch vụ SysMain gây ra tình trạng sử dụng đĩa quá mức trong Windows 10. Dịch vụ SysMain có liên quan đến Superfetch. Nếu bạn sử dụng ổ cứng HDD trên hệ thống, bạn có thể gặp phải sự cố sử dụng đĩa cao của Service Host SysMain.
Máy chủ dịch vụ SysMain (trước đây gọi là Superfetch) là gói quy trình hệ thống chứa nhiều quy trình. Bạn có thể tìm thấy dịch vụ SysMain trên Hệ thống 32 thư mục. Quá trình SysMain chịu trách nhiệm thu thập các dữ liệu sử dụng khác nhau trên hệ thống. Dữ liệu này sau đó sẽ được sắp xếp lại vào ổ cứng của bạn theo từng khối và được ưu tiên tương ứng.
Bây giờ, hãy xem cách khắc phục sự cố Service Host SysMain. Phương pháp tốt nhất để bạn khắc phục sự cố đĩa Service Host SysMain 100 là tắt nó trên Windows 10. Trước khi thử tắt nó, bạn có thể thử các giải pháp sau.
- Chạy SFC
- Nâng cấp ổ cứng lên SSD
- Cập nhật hệ thống Windows của bạn
- Chạy công cụ dọn đĩa
Nếu những phương pháp này không hiệu quả, bạn có thể thử tắt Service Host SysMain.
Cách vô hiệu hóa máy chủ dịch vụ SysMain
Có 3 cách khả dụng – thông qua Dịch vụ, Dấu nhắc Lệnh, Trình chỉnh sửa Sổ đăng ký.
Vô hiệu hóa dịch vụ máy chủ SysMain trong dịch vụ
Bạn có thể thử tắt Service Host SysMain trong Services. Đây là cách để làm điều đó:
Bước 1: Nhập dịch vụ bên trong Tìm kiếm hộp để mở nó. Sau đó, bạn cần nhấp vào Tiêu chuẩn loại.
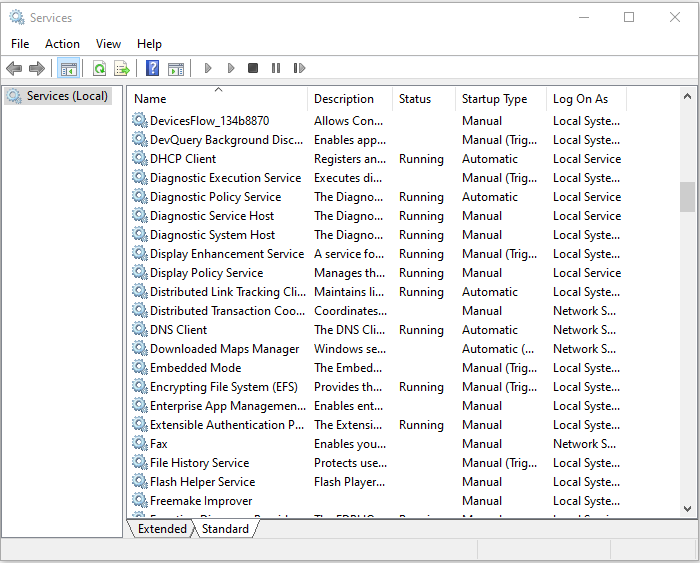
Bước 2: Sau đó, tìm Máy chủ dịch vụ SysMain và nhấn chuột phải vào nó để chọn Của cải .
Bước 3: Theo Tổng quan tab, bạn cần thay đổi Loại khởi động ĐẾN Tàn tật và nhấp vào Áp dụng cái nút. Như vậy là bạn đã vô hiệu hóa thành công Service Host SysMain Service.
Vô hiệu hóa dịch vụ máy chủ SysMain trong dấu nhắc lệnh
Bạn cũng có thể tắt Máy chủ dịch vụ: SysMain trong Dấu nhắc lệnh.
Bước 1: Nhập cmd bên trong Tìm kiếm rồi nhấn chuột phải vào kết quả đầu tiên để chọn Chạy như quản trị viên .
Bước 2: Gõ lệnh sau và nhấn nút Đi vào Chìa khóa:
sc dừng SysMain & sc config SysMain start=disabled
Bước 3: Sau đó, bạn sẽ nhận được tin nhắn – Thay đổi cấu hình dịch vụ thành công .
Sau đó, dịch vụ SysMain đã bị vô hiệu hóa và sự cố ổ đĩa cao của Service Host SysMain phải được khắc phục.
Vô hiệu hóa dịch vụ máy chủ SysMain trong trình chỉnh sửa sổ đăng ký
Sau đó, bạn có thể chọn tắt Service Host SysMain trong Trình chỉnh sửa sổ đăng ký. Làm theo các bước dưới đây:
Bước 1: Nhấn nút các cửa sổ + R phím cùng lúc để mở Chạy Hộp thoại. Sau đó, gõ regedit vào đó để mở trình soạn thảo sổ đăng ký.
Bước 2: Truy cập theo đường dẫn sau:
HKEY_LOCAL_MACHINESYSTEMCurrentControlSetServicesSysMain
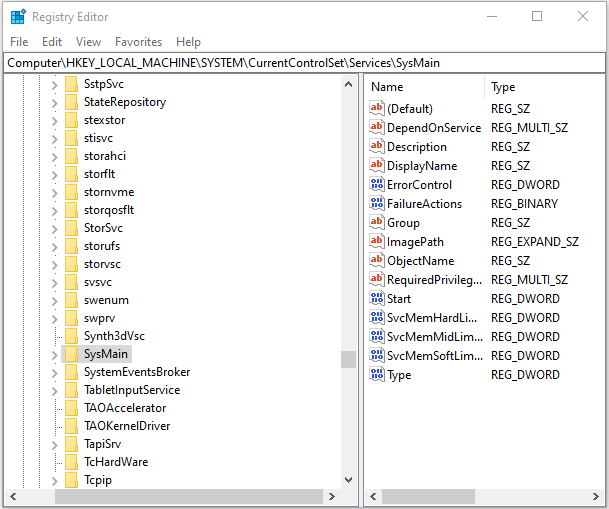
Bước 3: Ở khung bên phải, nhấp chuột phải Bắt đầu và chọn Biến đổi .
Bước 4: Nhập 4 bên trong Dữ liệu giá trị hộp và bấm vào ĐƯỢC RỒI .
Đóng Trình chỉnh sửa sổ đăng ký và khởi động lại máy tính của bạn. Như vậy là bạn đã vô hiệu hóa thành công Service Host SysMain.
 Làm cách nào để khắc phục sự cố CPU cao Ntoskrnl.exe trên Windows 11/10?
Làm cách nào để khắc phục sự cố CPU cao Ntoskrnl.exe trên Windows 11/10?Khi sử dụng Windows 11 hoặc 10, bạn có thể gặp phải sự cố CPU cao Ntoskrnl exe. Bài đăng này cung cấp lý do và giải pháp cho vấn đề gây phiền nhiễu.
Đọc thêmTừ cuối cùng
Tóm lại, để giải quyết vấn đề Service Host SysMain, bài đăng này đã chỉ ra 3 phương pháp đáng tin cậy để vô hiệu hóa nó. Nếu bạn gặp lỗi tương tự, hãy thử các giải pháp này. Nếu bạn có ý tưởng nào hay hơn để khắc phục, bạn có thể chia sẻ nó trong phần bình luận.
![[KHẮC PHỤC] iPhone tự xóa tin nhắn năm 2021 [Mẹo MiniTool]](https://gov-civil-setubal.pt/img/ios-file-recovery-tips/56/iphone-deleting-messages-itself-2021.jpg)

![Đã sửa lỗi - iTunes không thể kết nối với iPhone này. Giá trị bị thiếu [Mẹo MiniTool]](https://gov-civil-setubal.pt/img/ios-file-recovery-tips/93/fixed-itunes-could-not-connect-this-iphone.jpg)


![Đây là cách khắc phục lỗi không cắm được loa hoặc tai nghe [Tin tức về MiniTool]](https://gov-civil-setubal.pt/img/minitool-news-center/79/here-s-how-fix-no-speakers.png)

![7 cách đáng tin cậy để tắt BitLocker Windows 10 [Tin tức về MiniTool]](https://gov-civil-setubal.pt/img/minitool-news-center/22/7-reliable-ways-disable-bitlocker-windows-10.png)


![6 phương pháp để sửa mã lỗi trải nghiệm Nvidia GeForce 0x0001 [Tin tức MiniTool]](https://gov-civil-setubal.pt/img/minitool-news-center/14/6-methods-fix-nvidia-geforce-experience-error-code-0x0001.png)
![Cách khắc phục mã 19: Windows không thể khởi động thiết bị phần cứng này [MiniTool News]](https://gov-civil-setubal.pt/img/minitool-news-center/19/how-fix-code-19-windows-cannot-start-this-hardware-device.png)
![Đây là cách dễ dàng sửa lỗi HTTP 403 trên Google Drive! [Tin tức MiniTool]](https://gov-civil-setubal.pt/img/minitool-news-center/49/here-is-how-easily-fix-http-error-403-google-drive.png)



![4 Giải pháp cho Dịch vụ Trung tâm Bảo mật Windows Không thể Khởi động [Mẹo MiniTool]](https://gov-civil-setubal.pt/img/backup-tips/51/4-solutions-windows-security-center-service-can-t-be-started.jpg)


