Đã giải quyết - YouTube không hoạt động (trên PC / Android / iOS)
Solved Youtube Not Working
Tóm lược :

YouTube không hoạt động? Bạn làm gì khi bạn khám phá YouTube không hoạt động ? Đừng lo lắng! Bài đăng này liệt kê các bước khắc phục sự cố cho PC, Android và iOS, các bước này sẽ giúp bạn làm cho YouTube hoạt động trở lại.
Điều hướng nhanh:
Mẹo hữu ích: Nếu bạn muốn tạo những bộ phim hấp dẫn, bạn có thể thử MiniTool MovieMaker .
YouTube không hoạt động
Giờ đây, mọi người thích xem hoặc chia sẻ video. Khi họ cần chia sẻ video, suy nghĩ đầu tiên của họ có thể là YouTube. Không nghi ngờ gì nữa, YouTube là trang chia sẻ video số 1 trên Web, thậm chí còn phổ biến hơn cả TV. Bên cạnh đó, video YouTube có thể được chuyển đổi thành MP3 nếu bạn muốn nghe âm thanh từ video YouTube ngoại tuyến. Thông tin chi tiết có thể được tìm thấy trong chuyển đổi YouTube sang MP3 .
Tuy nhiên, gần đây, ngày càng nhiều người dùng phàn nàn YouTube không hoạt động trên Chrome, Trình chỉnh sửa video YouTube không còn nữa, YouTube màn hình đen hoặc một hoặc vấn đề khác liên quan đến YouTube. Ở đây, chúng ta sẽ tập trung vào vấn đề đầu tiên.
Đề xuất : Giải pháp thay thế trình chỉnh sửa video tốt nhất trên YouTube năm 2020 (Chọn thủ công)
Tại sao YouTube không hoạt động
Để tải thành công video lên YouTube và sau đó tăng lưu lượng truy cập YouTube , bạn cần có kết nối internet hoạt động và trình duyệt tương thích, ổn định. Bạn sẽ gặp sự cố khi bất kỳ liên kết nào trong chuỗi này bị phá vỡ.
Nói chung, có 4 lý do hàng đầu khiến YouTube không hoạt động trên chrome.
- Kết nối Internet: Để xem video thành công, hãy đảm bảo tốc độ kết nối tối thiểu là 500 Kbps trở lên. Nếu bạn không có kết nối internet đủ nhanh, bạn sẽ thấy hiện tượng giật liên tục và giật khi cố gắng xem video trên YouTube.
- Sự cố về trình duyệt: Sự cố YouTube không tải cũng có thể do trình duyệt của bạn hoặc một tiện ích mở rộng được cài đặt trên đó gây ra.
- Tài nguyên hệ thống: Xem YouTube cần một lượng đáng kể sức mạnh xử lý của CPU và dung lượng trong RAM của hệ thống mặc dù YouTube chạy qua trình duyệt của bạn.
- Vấn đề bảo mật: Đôi khi, tường lửa của bạn hoặc một công cụ bảo mật khác cũng có thể chặn quyền truy cập vào YouTube.
Tại sao YouTube không hoạt động trên điện thoại
Tại đây, một số người dùng Android hoặc iOS cũng gặp phải sự cố ứng dụng YouTube không hoạt động. Có một số lý do bao gồm sự cố bộ nhớ cache, liên quan đến internet, v.v.
Nếu bạn gặp sự cố YouTube không hoạt động, đừng lo lắng. Hãy tiếp tục đọc để tìm cách khắc phục sự cố này.
Phần 1. Cách khắc phục YouTube không hoạt động trên Chrome (PC)
Ngày càng có nhiều người thích xem hoặc tải lên video YouTube và một số người dùng thậm chí kiếm tiền trên YouTube . Tuy nhiên, bạn nên làm gì nếu YouTube không hoạt động? Bây giờ, hãy thử các giải pháp sau để giải quyết vấn đề YouTube không hoạt động trên chrome trước khi thử 5 bí mật mạnh mẽ của SEO YouTube để kiếm nhiều tiền hơn.
Giải pháp 1. Cập nhật Chrome
Chrome phải luôn chạy phiên bản mới nhất để bạn có thể hưởng lợi từ các tính năng và bản sửa lỗi mới nhất. Thử cập nhật trình duyệt nếu YouTube không hoạt động.
Bước 1. Nhấp vào ba chấm dọc ở góc trên cùng bên phải của trình duyệt.
Bước 2. Chọn Cứu giúp và lựa chọn Về Google Chrome .
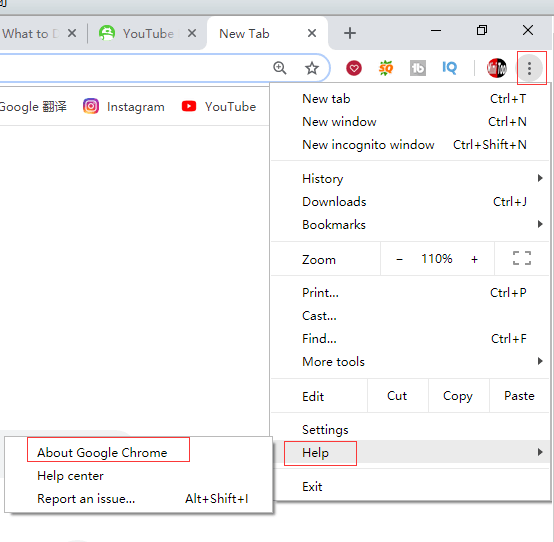
Bước 3. Sau đó, bạn sẽ thấy một trang dành riêng như sau.
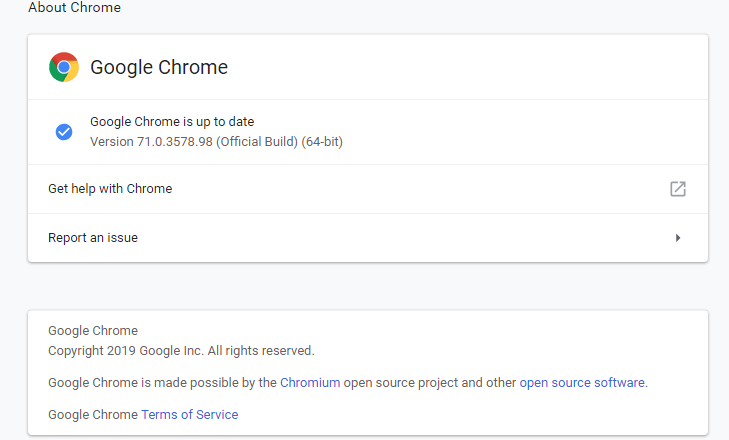
Bước 4. Nếu không có Google Chrome đã cập nhật tùy chọn, bạn nên nhấp vào Cập nhật Google Chrome và sau đó nhấp vào Khởi chạy lại .
Giải pháp 2. Cập nhật trình điều khiển video
Trình điều khiển video lỗi thời có thể khiến YouTube không hoạt động trong vấn đề chrome. Hãy thử cập nhật chúng để khắc phục sự cố này.
Các bước là:
Bước 1. Nhấn các cửa sổ phím + X và bấm vào Quản lý thiết bị .
Bước 2. Nhấp đúp chuột Bộ điều hợp hiển thị .
Bước 3. Nhấp chuột phải vào bộ điều hợp của bạn và nhấp vào Cập nhật driver .
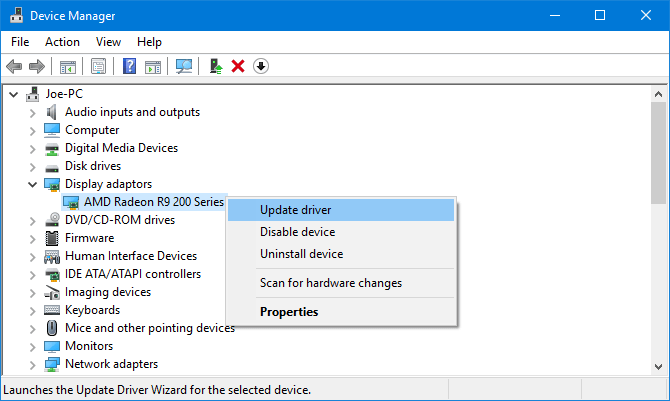
Bước 4. Nhấp vào Tự động tìm kiếm phần mềm trình điều khiển được cập nhật .
Bước 5. Làm theo trình hướng dẫn để cập nhật trình điều khiển video.
Giải pháp 3. Kiểm tra kết nối Internet của bạn
Trong một số trường hợp, nguyên nhân khiến YouTube không hoạt động trên chrome có thể là do sự cố kết nối. Nếu bạn thấy YouTube không hoạt động, hãy thử truy cập Google hoặc một trang web ngẫu nhiên để xem nó có tải không.
Nếu không, bạn có thể thử đặt lại bộ định tuyến hoặc thử sử dụng trình khắc phục sự cố gốc của Windows 10 để phát hiện và giải quyết sự cố.
- nhấn các cửa sổ phím + Tôi mở Cài đặt .
- Lựa chọn Cập nhật & Bảo mật .
- Lựa chọn Khắc phục sự cố > Kết nối mạng > Chạy trình gỡ rối .
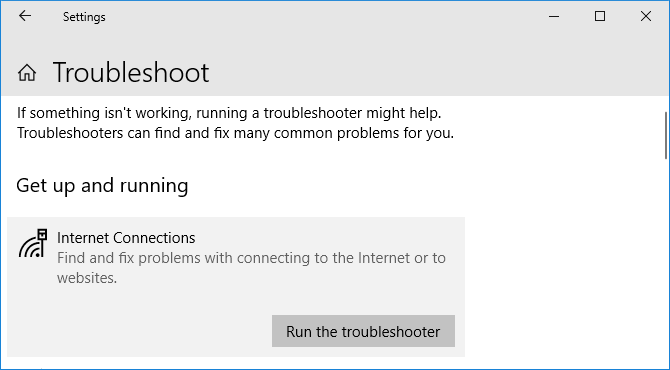
Giải pháp 4. Tắt Tăng tốc phần cứng và Bật JavaScript trong Chrome
Tăng tốc phần cứng
Tăng tốc phần cứng sử dụng đơn vị xử lý đồ họa (GPU) cũng như đơn vị xử lý trung tâm (CPU) để hiển thị các trang web. Nếu muốn Chrome chạy trơn tru hơn, bạn cần đảm bảo tăng tốc phần cứng hoạt động bình thường và cạc đồ họa của bạn có thể xử lý được.
JavaScript
Để xem video YouTube, bạn phải bật JavaScript, một ngôn ngữ lập trình. Nếu JavaScript bị tắt, bạn không thể xem video trên YouTube.
Thử tắt tăng tốc phần cứng và bật JavaScript để giải quyết vấn đề YouTube không hoạt động trên chrome vì tăng tốc phần cứng có thể ngăn video phát và JavaScript thường được yêu cầu để video phát.
Để tắt tăng tốc phần cứng , bạn có thể thử các bước sau:
- Hướng đến chrome: // settings và bấm vào Nâng cao .
- Nếu thanh trượt tăng tốc phần cứng đang bật, hãy nhấp vào thanh trượt đó để tắt.
- Nhấp chuột Khởi chạy lại để khởi động lại Chrome khi tắt tính năng tăng tốc phần cứng hoặc tiến hành bước tiếp theo để bật JavaScript trước.
Để bật JavaScript , bạn có thể thử các bước sau:
- Đi tới cài đặt của Chrome.
- Nhấp chuột Nâng cao ở dưới cùng.
- Lựa chọn Cài đặt nội dung Dưới Quyền riêng tư và bảo mật .
- Bấm vào JavaScript tùy chọn và kích hoạt Được phép (khuyến nghị) .
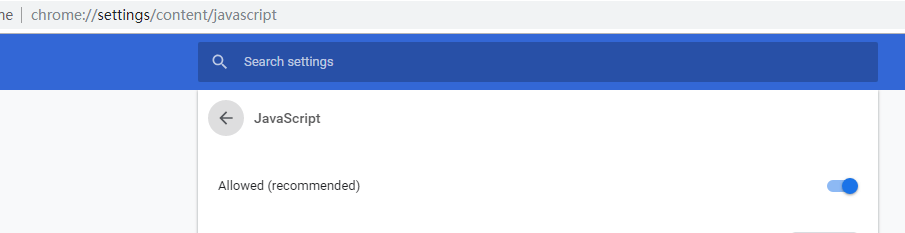
Giải pháp 5. Tắt tiện ích mở rộng
Có một số tiện ích mở rộng của Chrome. Tuy nhiên, đôi khi, tiện ích mở rộng có thể gây ra sự cố tương thích với YouTube. Bạn có thể phát video ở chế độ ẩn danh để tìm hiểu xem một trong số chúng có phải là nguyên nhân gây ra sự cố YouTube không hoạt động hay không.
- Nhấn vào ba chấm dọc ở góc trên cùng bên phải của trình duyệt.
- Nhấp chuột Thêm công cụ và lựa chọn Phần mở rộng .
- Bây giờ, trong cửa sổ tiện ích mở rộng, hãy nhấp vào thanh trượt chuyển sang màu xám để tắt từng tiện ích mở rộng. Sau mỗi lần, hãy thử phát video trên YouTube và xem sự cố đã được khắc phục chưa.
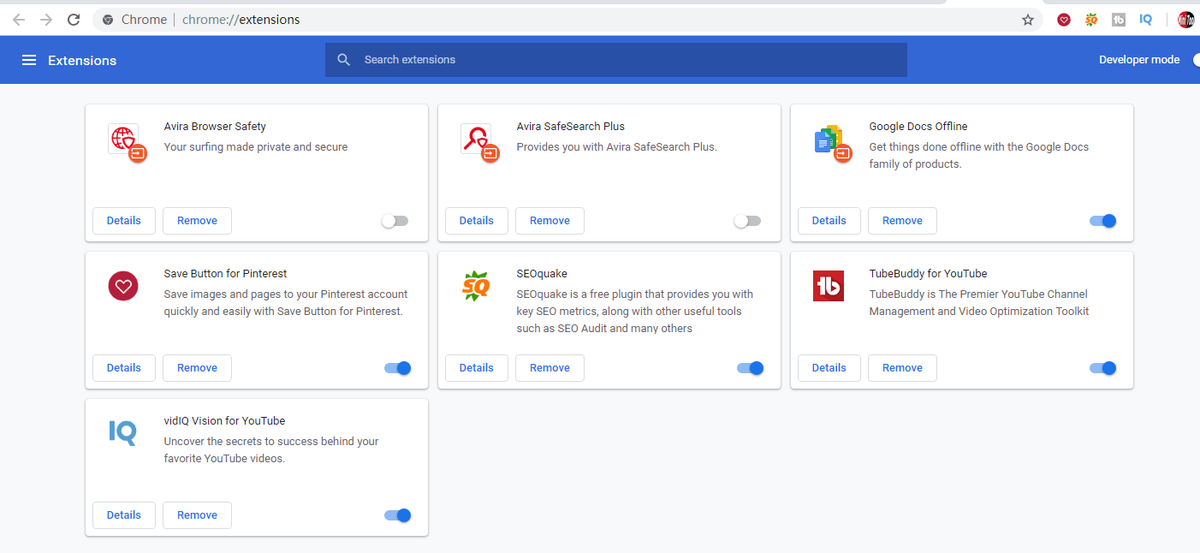
Giải pháp 6. Xóa bộ nhớ cache và cookie
Đôi khi, bạn có thể thử xóa bộ nhớ cache và cookie để giải quyết vấn đề YouTube không hoạt động.
Các bước là:
- Dán chrome: // settings / clearBrowserData vào thanh URL và nhấn Đi vào .
- Lựa chọn Mọi lúc trên Khoảng thời gian
- Chọn Cookie và dữ liệu trang web khác tùy chọn và Hình ảnh và tệp được lưu trong bộ nhớ cache
- Nhấp chuột Xóa dữ liệu .
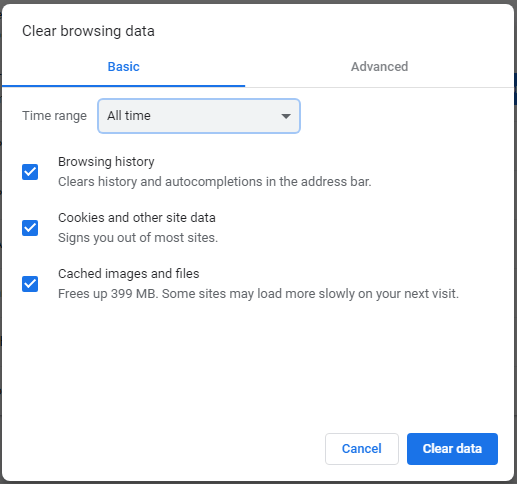
Giải pháp7. Gỡ cài đặt và cài đặt lại Chrome
Nếu bạn vẫn gặp sự cố YouTube không tải sau khi thử 6 giải pháp trên, bạn có thể thử gỡ cài đặt và cài đặt lại Chrome.
Bạn nên xuất các dấu trang trước khi gỡ cài đặt Chrome. Do đó, bạn có thể nhập các dấu trang sau khi cài đặt lại Chrome.



![4 giải pháp cho lỗi thư mục của bạn không thể chia sẻ Windows 10 [Tin tức MiniTool]](https://gov-civil-setubal.pt/img/minitool-news-center/97/4-solutions-error-your-folder-can-t-be-shared-windows-10.png)
![Bộ chuyển đổi USB sang HDMI là gì (Định nghĩa và Nguyên tắc hoạt động) [MiniTool Wiki]](https://gov-civil-setubal.pt/img/minitool-wiki-library/85/what-is-usb-hdmi-adapter-definition.jpg)







![4 lỗi đã được giải quyết - Khôi phục hệ thống không hoàn thành thành công [Mẹo MiniTool]](https://gov-civil-setubal.pt/img/backup-tips/55/4-errors-solved-system-restore-did-not-complete-successfully.jpg)



![Realtek Equalizer Windows 10 cho âm thanh Realtek HD [Tin tức về MiniTool]](https://gov-civil-setubal.pt/img/minitool-news-center/81/realtek-equalizer-windows-10.png)

![5 giải pháp để không thể tạo thư mục mới Windows 10 [MiniTool News]](https://gov-civil-setubal.pt/img/minitool-news-center/65/5-solutions-cannot-create-new-folder-windows-10.png)