Cách khắc phục Lỗi không thể thiết lập kết nối an toàn Dropbox? [Tin tức MiniTool]
How Fix Can T Establish Secure Connection Dropbox Error
Tóm lược :
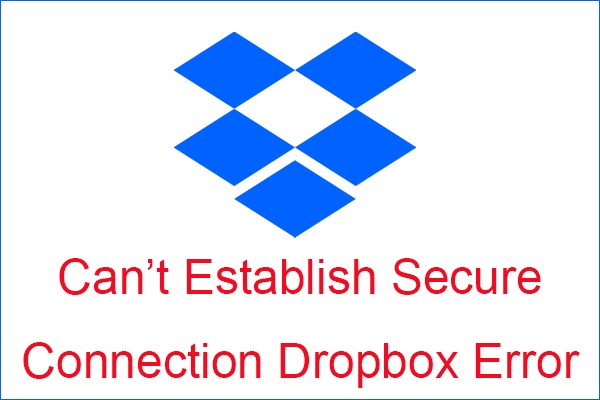
Bạn đã bao giờ gặp lỗi Dropbox không thể thiết lập kết nối an toàn chưa và bạn sẽ làm gì khi gặp sự cố này? Từ bài đăng này, bạn sẽ nhận được ba giải pháp hiệu quả để khắc phục lỗi này. Bạn có thể biết thêm thông tin về Dropbox bằng cách nhấp vào MiniTool .
Cách khắc phục Lỗi không thể thiết lập kết nối an toàn Dropbox?
Một số lượng lớn người cho biết họ đã gặp lỗi Dropbox không thể thiết lập kết nối an toàn. Và lỗi này sẽ xảy ra bất kể vấn đề gì đã xảy ra với chứng chỉ SSL (Lớp cổng bảo mật) vì tất cả các kết nối Dropbox đều được thiết lập bằng SSL.
Và vì chứng chỉ SSL rất quan trọng để bạn kết nối với Dropbox nên bài viết này sẽ cung cấp cho bạn 3 phương pháp hiệu quả nhất để khắc phục lỗi này. Sau đó, hãy tham khảo các giải pháp sau đây một cách cẩn thận để tránh gây ra các vấn đề khác.
Phương pháp 1: Đảm bảo Ngày và Giờ trên máy tính của bạn được đặt chính xác
PC của bạn sẽ thực hiện so sánh giữa ngày hệ thống và ngày hết hạn của chứng chỉ SSL, do đó, điều khá quan trọng là làm cho hai cài đặt này khớp với nhau.
Vì vậy, nếu hai ngày không khớp, thì lỗi Dropbox không thể thiết lập kết nối an toàn sẽ xảy ra. Và để sửa lỗi Dropbox không thể thiết lập kết nối an toàn, bạn phải làm những việc sau.
Bước 1: Mở Cài đặt và bấm vào Thời gian & Ngôn ngữ trong cửa sổ Cài đặt Windows.
Bước 2: Chọn Ngày giờ từ menu bên trái.
Bước 3: Đảm bảo rằng cả hai Đặt thời gian tự động và Đặt múi giờ tự động các tùy chọn được bật.
Bước 4: Nếu cả hai tùy chọn được bật trong khi hệ thống của bạn không thể truy cập internet, thì bạn cần tắt hai tùy chọn và nhấp vào Thay đổi để cài đặt thời gian theo cách thủ công.
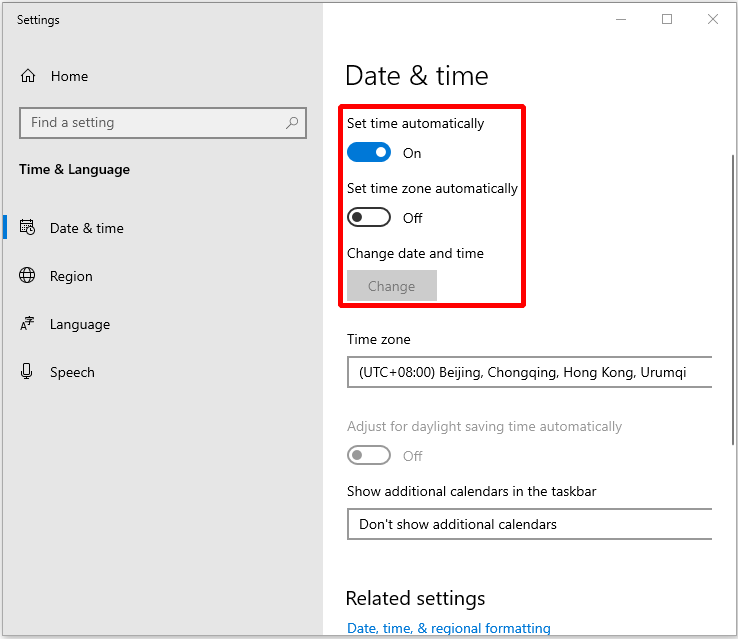
Phương pháp 2: Xác nhận tường lửa và phần mềm chống vi-rút không ngừng dịch vụ Dropbox
Như chúng ta biết, phần mềm diệt virus chẳng hạn như tường lửa của Bộ bảo vệ Windows sẽ chặn mọi dịch vụ internet trái phép nên khả năng dịch vụ Dropbox bị chặn là rất cao. Do đó, bạn cần thêm Dropbox vào danh sách trắng của phần mềm chống vi-rút của mình.
Bây giờ chúng ta hãy lấy tường lửa của Bộ bảo vệ Windows làm ví dụ, bạn cần thực hiện các bước sau để đưa Dropbox vào danh sách trắng.
Bước 1: Nhập Bộ bảo vệ Windows trong hộp tìm kiếm bên cạnh Cortana và chọn cái phù hợp nhất để tiếp tục.
Bước 2: Nhấp vào Tường lửa và bảo vệ mạng để mở một cửa sổ mới.
Bước 3: Nhấp vào Cho phép ứng dụng thông qua tường lửa để mở một cửa sổ mới.
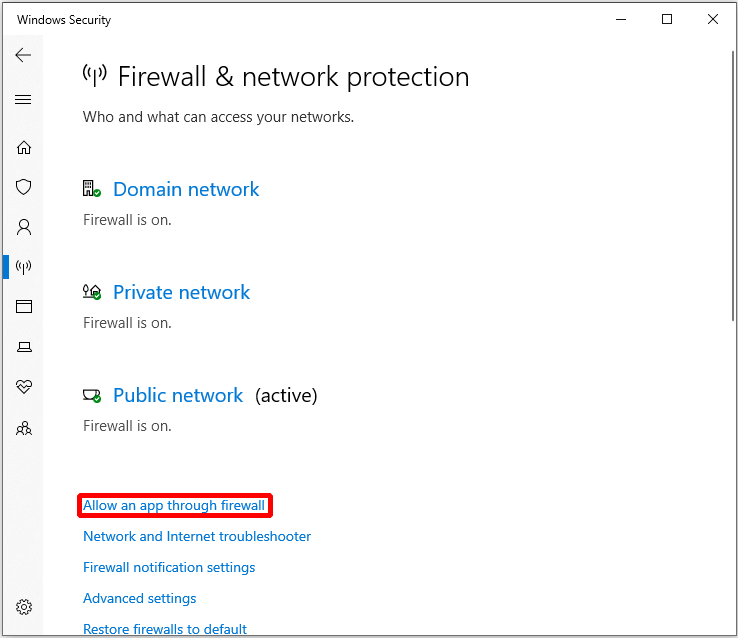
Bước 4: Nhấp vào Thay đổi cài đặt và tìm Dropbox từ danh sách.
Bước 5: Kiểm tra Riêng tư và Công cộng cho ứng dụng này và sau đó nhấp vào đồng ý để lưu và áp dụng các thay đổi.
Phương pháp 3: Đảm bảo Cài đặt proxy mặc định của bạn là đúng
Dropbox thực hiện việc truyền dữ liệu bằng cổng internet tiêu chuẩn (80 và 443), vì vậy điều rất quan trọng là các cổng đó phải mở cho các kết nối.
Tuy nhiên, một số ứng dụng sẽ thay đổi cài đặt proxy mặc định cuối cùng khi được cài đặt, bạn cần kiểm tra xem cài đặt proxy mặc định của mình có chính xác hay không. Đây là phương pháp.
Bước 1: Nhấp vào Dropbox biểu tượng bên trong khay hệ thống của bạn và sau đó nhấp vào Sở thích .
Bước 2: Nhấp vào Mạng lưới Dưới Cài đặt proxy để đảm bảo rằng bạn đã đặt chính xác cài đặt proxy.
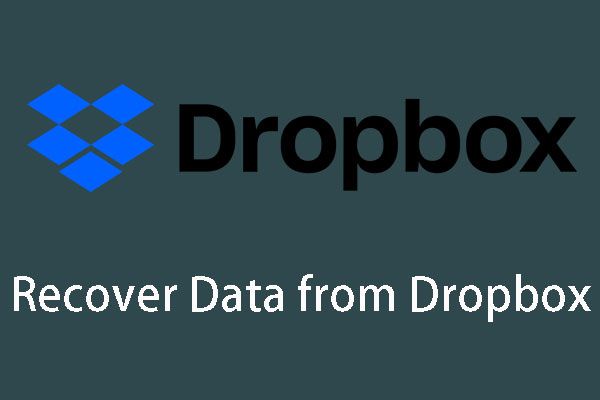 Một số cách hiệu quả để khôi phục các tệp đã xóa từ Dropbox
Một số cách hiệu quả để khôi phục các tệp đã xóa từ Dropbox Bạn có muốn khôi phục các tệp đã xóa khỏi Dropbox không? Tập trung vào các tình huống khác nhau, các giải pháp rất đa dạng. Bây giờ, hãy đọc bài đăng này để tìm hiểu các giải pháp này.
Đọc thêmTừ cuối cùng
Bài viết này đã giới thiệu cho bạn ba phương pháp hiệu quả để khắc phục lỗi Dropbox không thể thiết lập kết nối an toàn, vì vậy nếu bạn gặp sự cố này, thì bạn có thể thử các phương pháp trên. Hy vọng bài viết này có thể giúp ích cho bạn.




![[3 cách] Làm thế nào để chuyển dữ liệu từ PS4 sang PS4 Pro? [Tin tức MiniTool]](https://gov-civil-setubal.pt/img/minitool-news-center/75/how-transfer-data-from-ps4-ps4-pro.png)
![[Hướng dẫn đơn giản] Cách khắc phục màn hình xanh chết chóc của Btha2dp.sys?](https://gov-civil-setubal.pt/img/news/E5/easy-guide-how-to-fix-btha2dp-sys-blue-screen-of-death-1.png)


![Các bản sửa lỗi cho bản cập nhật Windows 7/10 Giữ cài đặt các bản cập nhật giống nhau [MiniTool News]](https://gov-civil-setubal.pt/img/minitool-news-center/26/fixes-windows-7-10-update-keeps-installing-same-updates.png)
![3 cách hàng đầu để khắc phục OneDrive không được cung cấp cho người dùng này [Tin tức về MiniTool]](https://gov-civil-setubal.pt/img/minitool-news-center/19/top-3-ways-fix-onedrive-is-not-provisioned.png)
![Làm thế nào để sửa lỗi Call of Duty Vanguard Dev 10323 Windows 10/11? [Mẹo MiniTool]](https://gov-civil-setubal.pt/img/news/53/how-to-fix-call-of-duty-vanguard-dev-error-10323-windows-10/11-minitool-tips-1.png)


![Cách thay đổi thiết bị phát lại âm thanh mặc định Windows 10 [MiniTool News]](https://gov-civil-setubal.pt/img/minitool-news-center/14/how-change-default-audio-playback-devices-windows-10.png)



![9 phương pháp sửa máy tính xách tay HP của tôi không bật [Mẹo MiniTool]](https://gov-civil-setubal.pt/img/data-recovery-tips/30/9-methods-fixing-my-hp-laptop-wont-turn.png)
