Làm cách nào để sao lưu Windows Server 2016 vào ổ cứng ngoài?
How To Back Up Windows Server 2016 To External Hard Drive
Ngăn ngừa mất dữ liệu do vô tình thực hiện thông qua sao lưu là rất quan trọng. Bạn đang tìm cách sao lưu Windows Server 2016 vào ổ cứng ngoài? Bài đăng này từ Công cụ nhỏ cung cấp 2 công cụ cho bạn.
Điều quan trọng là phải sao lưu Máy chủ Windows 2016 để bảo vệ dữ liệu quan trọng của bạn. Phương pháp sao lưu thuận tiện và đáng tin cậy nhất là sử dụng ổ cứng ngoài. Sau đây là những lợi ích của việc sao lưu Windows Server 2016 vào ổ cứng ngoài.
1. Đầu tiên, nó giữ cho dữ liệu của bạn an toàn khỏi lỗi ổ cứng . Khi ổ cứng bị hỏng, tất cả dữ liệu trên đĩa có thể bị mất. Nhưng dữ liệu sao lưu trên ổ cứng ngoài vẫn an toàn.
2. Thứ hai, nó có thể tiết kiệm thời gian khi cài đặt Windows Server 2016 trên máy tính mới hoặc máy tính khác có phần cứng khác nhau. Bạn có thể sử dụng ổ cứng ngoài này để thực hiện khôi phục phổ quát mà không cần cài đặt một hệ thống và ứng dụng hoàn toàn mới.
3. Thứ ba, các tập tin trên máy tính có thể dễ dàng bị lây nhiễm, phá hủy hoặc bị đánh cắp, vì vậy việc giữ chúng trên ổ cứng ngoài sẽ an toàn hơn.
Bây giờ, hãy xem cách sao lưu Windows Server 2016 vào ổ cứng ngoài.
Cách sao lưu Windows Server 2016 vào ổ cứng ngoài
Trước khi bắt đầu quá trình sao lưu, có một số điều bạn cần lưu ý:
- Đảm bảo bạn đã kết nối ổ cứng ngoài với Windows Server 2016.
- Đảm bảo ổ cứng ngoài có thể được PC nhận dạng.
- Đảm bảo ổ cứng ngoài có đủ dung lượng để lưu trữ dữ liệu của Windows Server 2016.
Cách 1: Thông qua sao lưu Windows Server
Trước tiên, bạn có thể sao lưu Windows Server 2016 vào ổ cứng ngoài thông qua Sao lưu máy chủ Windows . Nó là một công cụ sao lưu và phục hồi tích hợp trên hệ điều hành Windows Server. Nó cung cấp một cách để tạo và quản lý các bản sao lưu dữ liệu quan trọng như trạng thái hệ thống, tệp và thư mục cũng như toàn bộ ổ đĩa hoặc ổ cứng. Các bản sao lưu có thể được lưu trữ trên ổ đĩa cục bộ hoặc mạng chia sẻ và có thể được sử dụng để khôi phục dữ liệu trong trường hợp mất dữ liệu hoặc lỗi hệ thống.
1. Mở Trình quản lý máy chủ và nhấp vào Thêm vai trò và tính năng . Sau đó, nhấp vào Kế tiếp .
2. Bây giờ, chọn kiểu cài đặt – Cài đặt dựa trên vai trò hoặc dựa trên tính năng hoặc Cài đặt dịch vụ máy tính từ xa và nhấp vào Kế tiếp .
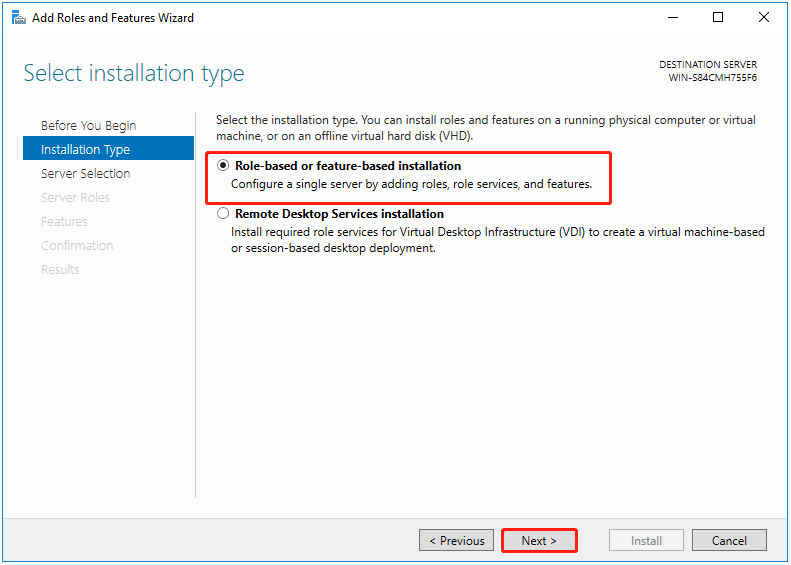
3. Chọn máy chủ đích và nhấp vào Kế tiếp .
4. Dưới sự Chọn vai trò máy chủ trang, bấm trực tiếp Kế tiếp để tiếp tục.
5. Dưới Đặc trưng phần, kiểm tra Sao lưu máy chủ Windows tính năng và nhấp chuột Kế tiếp .
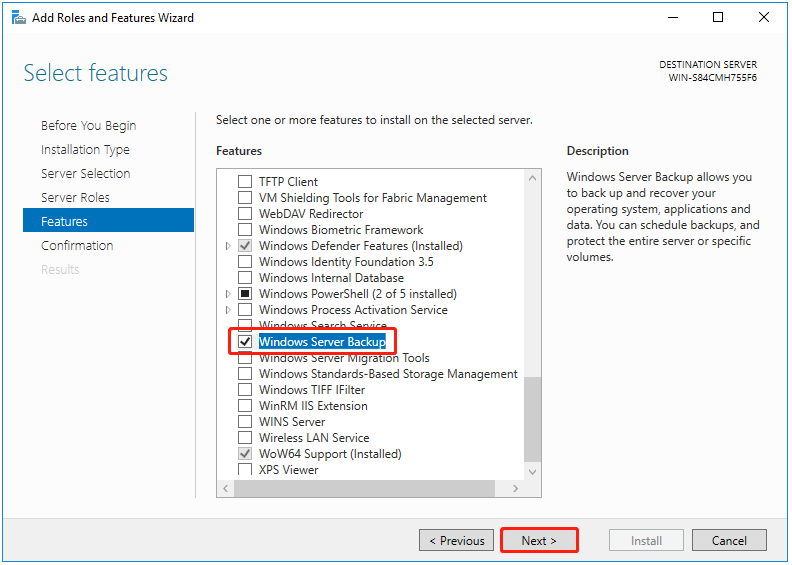
6. Nó sẽ yêu cầu bạn xác nhận thao tác và bạn cần nhấp vào Cài đặt .
1. Loại Sao lưu máy chủ Windows trong Tìm kiếm hộp và mở nó ra.
2. Nhấp chuột phải Sao lưu cục bộ và sau đó chọn Sao lưu một lần… .
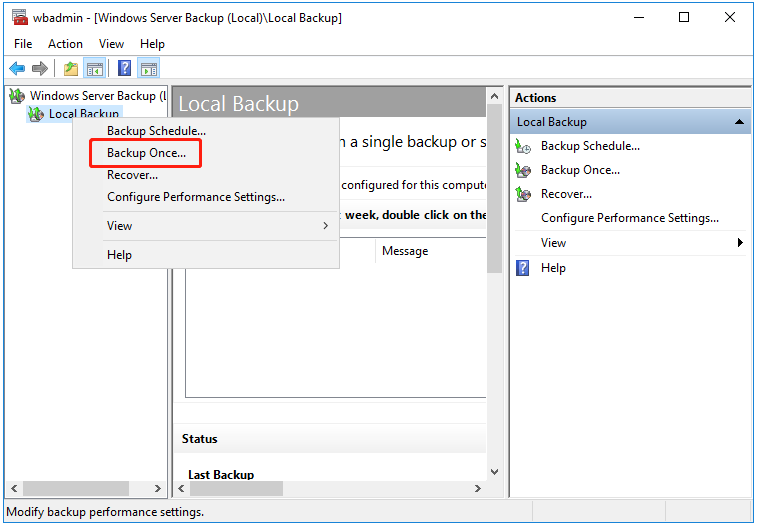
3. Dưới Tùy chọn sao lưu , lựa chọn Tùy chọn khác nhau và nhấp vào Kế tiếp .
4. Chọn Máy chủ đầy đủ (được khuyến nghị) hoặc Phong tục .
- Bản sao lưu máy chủ đầy đủ sẽ sao lưu tất cả dữ liệu máy chủ, ứng dụng và trạng thái hệ thống của bạn.
- Nếu bạn muốn sao lưu các tệp Windows Server 2016 cụ thể, bạn có thể chọn Phong tục tùy chọn và nhấp vào Kế tiếp . Sau đó, bạn có thể chọn Thêm mục và chọn các tập tin mà bạn muốn sao lưu. nhấp chuột Kế tiếp để tiếp tục.
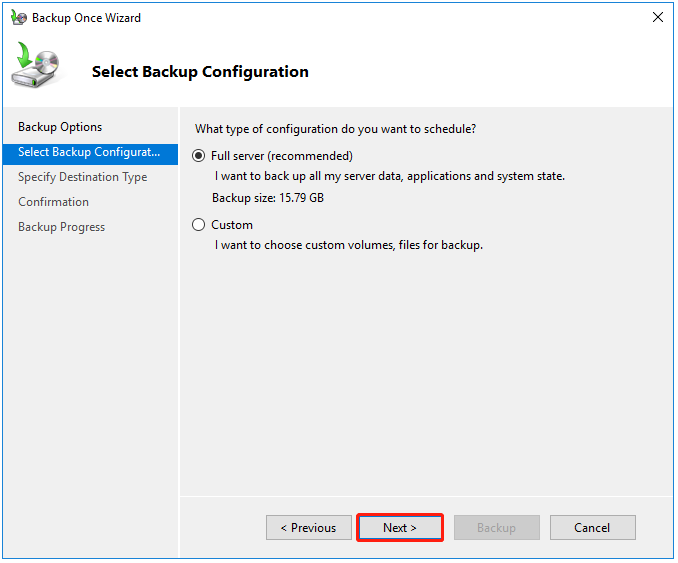
5. Dưới Chỉ định loại đích đến , chọn Ổ đĩa cục bộ hoặc Thư mục chia sẻ từ xa và nhấp vào Kế tiếp . Ở đây, bạn cần chọn tùy chọn đầu tiên.
6. Sau đó, bạn cần nhấp vào menu thả xuống để chọn ổ cứng ngoài làm đích sao lưu. nhấp chuột Kế tiếp .
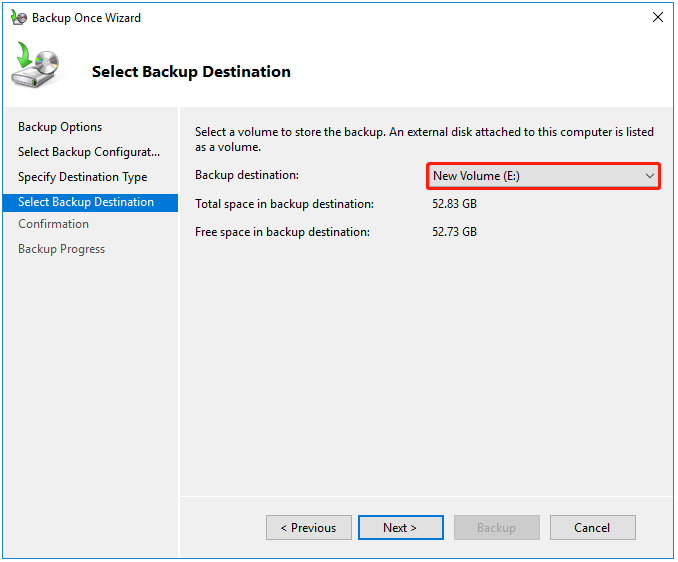
7. Bây giờ, bạn có thể nhấp vào Hỗ trợ để bắt đầu nhiệm vụ sao lưu. Sau khi sao lưu xong, bạn sẽ thấy thông báo trạng thái: Thành công .
Cách 2: Thông qua MiniTool ShadowMaker
Khi sử dụng Windows Server Backup, bạn có thể gặp phải các lỗi khác nhau như Sao lưu Windows Server Bị kẹt khi “Đọc dữ liệu; Vui lòng chờ…' , Windows Server Backup không thực hiện sao lưu gia tăng, thiếu dịch vụ sao lưu Windows Server, v.v. Vì vậy, bạn cũng có thể sử dụng Phần mềm sao lưu máy chủ – MiniTool ShadowMaker để sao lưu Server 2016 vào ổ cứng ngoài.
Nó cung cấp giải pháp sao lưu và phục hồi tất cả trong một, tương thích với Windows Server 2022/2019/2016/2012/2012 R2, Windows 11/10/8.1/8/7, v.v. Nó cho phép bạn sao lưu tập tin hoặc sao lưu hệ thống vào ổ cứng ngoài.
MiniTool ShadowMaker có nhiều tính năng nâng cao hơn Windows Server Backup Sync, Media Builder, Disk Clone, Universal Restore, Backup Compression, v.v. Bây giờ, đừng ngần ngại và nhấp vào nút sau để tải xuống MiniTool ShadowMaker và cài đặt nó trên PC của bạn để bắt đầu nhiệm vụ dự phòng.
Bản dùng thử MiniTool ShadowMaker Bấm để tải xuống 100% Sạch sẽ & An toàn
1. Khởi chạy MiniTool ShadowMaker và nhấp vào Giữ bản dùng thử để tiếp tục.
2. Trên Hỗ trợ Giao diện, bạn sẽ thấy các phân vùng hệ thống được chọn làm nguồn dự phòng. Để sao lưu các tập tin của bạn, hãy nhấp vào NGUỒN > Thư mục và tập tin , sau đó chọn tất cả các mục bạn muốn sao lưu và nhấp vào ĐƯỢC RỒI .
3. Nhấp vào ĐIỂM ĐẾN để chọn ổ cứng ngoài làm đích.
4. Cuối cùng, nhấp vào Sao lưu ngay để thực hiện tác vụ sao lưu.
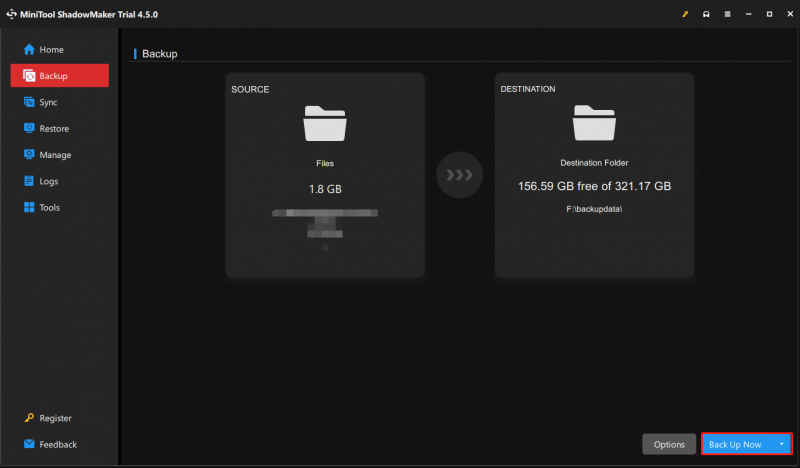
Dòng dưới cùng
Tóm lại, bài đăng này đã hướng dẫn cách sao lưu Windows Server 2016 vào ổ cứng ngoài bằng Windows Server Backup và MiniTool ShadowMaker. Nếu bạn gặp bất kỳ vấn đề gì với MiniTool ShadowMaker, bạn có thể liên hệ với chúng tôi qua [email được bảo vệ] và chúng tôi sẽ trả lời bạn sớm nhất có thể.

![6 cách để Apex Legends không khởi chạy Windows 10 [Tin tức về MiniTool]](https://gov-civil-setubal.pt/img/minitool-news-center/34/6-ways-apex-legends-won-t-launch-windows-10.png)
![Trình trợ giúp liên kết tệp là gì và cách xóa nó? [Tin tức MiniTool]](https://gov-civil-setubal.pt/img/minitool-news-center/25/what-is-file-association-helper.jpg)
![Lỗi Windows Update 0x80004005 xuất hiện, cách khắc phục [Tin tức về MiniTool]](https://gov-civil-setubal.pt/img/minitool-news-center/73/windows-update-error-0x80004005-appears.png)

![5 giải pháp cho lỗi cập nhật Windows 10 0xc19001e1 [MiniTool News]](https://gov-civil-setubal.pt/img/minitool-news-center/90/5-solutions-windows-10-update-error-0xc19001e1.png)
![6 cách để đọc ổ đĩa được định dạng Mac trên Windows: Miễn phí và trả phí [Mẹo MiniTool]](https://gov-civil-setubal.pt/img/data-recovery-tips/22/6-ways-read-mac-formatted-drive-windows.png)



![Ổ đĩa ngoài hoặc NAS, cái nào tốt hơn cho bạn [Tin tức MiniTool]](https://gov-civil-setubal.pt/img/minitool-news-center/72/external-drive-nas.jpg)
![Điều gì làm cho một máy tính nhanh? Đây là 8 khía cạnh chính [Mẹo MiniTool]](https://gov-civil-setubal.pt/img/backup-tips/50/what-makes-computer-fast.png)
![[ĐÃ KHẮC PHỤC] Sự cố bạn có thể gặp phải sau khi cài đặt KB5034763](https://gov-civil-setubal.pt/img/news/B7/fixed-issues-you-may-encounter-after-installing-kb5034763-1.jpg)



![Chuột tiếp tục đóng băng trong Windows 7/8/10? Đây là cách khắc phục! [Tin tức MiniTool]](https://gov-civil-setubal.pt/img/minitool-news-center/68/mouse-keeps-freezing-windows-7-8-10.png)
![4 phương pháp tuyệt vời để sửa lỗi ERR_EMPTY_RESPONSE [Tin tức về công cụ nhỏ]](https://gov-civil-setubal.pt/img/minitool-news-center/00/4-fantastic-methods-fix-err_empty_response-error.jpg)

