Trình quản lý máy chủ Windows không mở? Sửa chữa nó ngay bây giờ!
Windows Server Manager Is Not Opening Fix It Now
Windows Server Manager là một công cụ quản lý cung cấp giao diện thống nhất và tập trung để định cấu hình và quản lý các vai trò và tính năng của máy chủ. Một số người dùng báo cáo sự cố 'Trình quản lý máy chủ Windows không mở'. bài đăng này trên Công cụ nhỏ cung cấp các giải pháp.
“Windows Server Manager không mở” là vấn đề phổ biến mà nhiều người dùng Máy chủ gặp phải. Một số nguyên nhân phổ biến của sự cố này bao gồm tệp bị hỏng hoặc bị thiếu, phần cứng không tương thích, trình điều khiển lỗi thời, quyền không chính xác, v.v. Để khắc phục sự cố một cách suôn sẻ, chúng tôi đã liệt kê một số giải pháp.
Bài liên quan: Khắc phục báo cáo của Trình quản lý máy chủ “Lỗi thực thi máy chủ không thành công”
Trước hết, tốt nhất bạn nên khởi động lại PC của mình và thử mở lại Windows Server Manager. Nếu nó không hoạt động, bạn có thể thử các phương pháp sau.
Phương pháp 1: Kiểm tra xem dịch vụ quản lý máy chủ có đang chạy không
Nếu dịch vụ Máy chủ không chạy, bạn có thể gặp phải sự cố “Trình quản lý máy chủ Windows không hoạt động”. Đây là cách để kiểm tra nó:
Bước 1: Nhập Dịch vụ bên trong Tìm kiếm hộp để mở nó.
Bước 2: Tìm Máy chủ service từ danh sách và nhấp chuột phải vào nó.
Bước 3: Nhấp vào menu thả xuống để chọn Tự động .
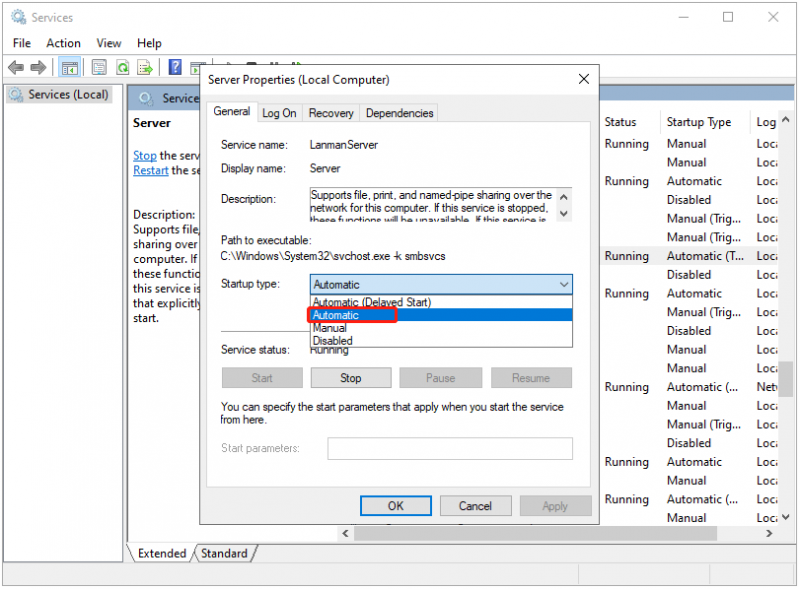
Cách 2: Chạy SFC và DISM
Tiếp theo, nếu vẫn không mở được Windows Server Manager, bạn có thể chạy SFC và DISM để sửa các file hệ thống bị hỏng. Thực hiện theo các bước dưới đây để làm điều đó:
Bước 1: Nhập cmd bên trong Tìm kiếm hộp và chọn Chạy như quản trị viên .
Bước 2: Nhập sfc /scannow và hãy nhấn Đi vào . Quá trình này có thể mất chút thời gian, vui lòng đợi quá trình này hoàn tất và kiểm tra xem sự cố đã được khắc phục chưa.
Bước 3: Nếu sự cố vẫn chưa được khắc phục, bạn có thể tiếp tục gõ dism/trực tuyến/dọn dẹp-hình ảnh/khôi phục sức khỏe và hãy nhấn Đi vào .
Cách 3: Xóa file user.config
Xóa tệp user.config cũng có thể giúp bạn khắc phục sự cố “Trình quản lý máy chủ Windows không mở”. Dưới đây là những gì để làm:
Bước 1: Nhấn nút các cửa sổ + VÀ chìa khóa để mở Chương trình quản lý dữ liệu .
Bước 2: Vào đường dẫn sau:
C:\Users\YourUserName\AppData\Local\Microsoft_Corporation\ServerManager.exe_StrongName_m3xk0k0ucj0oj3ai2hibnhnv4xobnimj10.0.0.0user.config
Bước 3: Xóa tệp user.config.
Bước 4: Khởi động lại Trình quản lý máy chủ và nó sẽ tự động tạo lại tệp. Sau đó, kiểm tra xem vấn đề đã được giải quyết chưa.
Phương pháp 4: Khôi phục Driver đồ họa
Tiếp theo, bạn có thể khôi phục trình điều khiển đồ họa để khắc phục sự cố “Trình quản lý máy chủ Windows không mở”. Thực hiện theo hướng dẫn dưới đây:
Bước 1: Nhập Quản lý thiết bị bên trong Tìm kiếm hộp để mở nó.
Bước 2: Tiếp theo, bạn có thể mở rộng Bộ điều hợp hiển thị danh mục và nhấp chuột phải vào thiết bị card đồ họa mục tiêu để chọn Của cải .
Bước 3: Sau đó bạn có thể nhấp vào Tài xế tab trong Của cải cửa sổ và nhấp vào Trình điều khiển quay lại cái nút.
Phương pháp 5: Gỡ cài đặt Windows Update gần đây
Nếu bạn gặp một số vấn đề sau khi cài đặt bản cập nhật hoặc bạn không muốn sử dụng nó, bạn có thể chọn gỡ cài đặt nó qua Windows Update. Đây là cách để làm điều đó:
Chúng tôi khuyên bạn nên tập tin sao lưu trước khi bắt đầu gỡ cài đặt bản cập nhật Windows gần đây vì bản cập nhật Windows là nguyên nhân phổ biến khiến máy tính bị lỗi và mất dữ liệu. Các Phần mềm sao lưu máy chủ – MiniTool ShadowMaker là một công cụ phù hợp cho phép bạn sao lưu miễn phí các tệp/hệ thống/đĩa/phân vùng trong vòng 30 ngày.
Bản dùng thử MiniTool ShadowMaker Bấm chuột để tải xuống 100% Sạch sẽ & An toàn
Bước 1: Nhấn nút các cửa sổ + TÔI các phím lại với nhau để mở Cài đặt ứng dụng.
Bước 2: Vào Cập nhật & Bảo mật > cập nhật hệ điều hành Window > Xem lịch sử cập nhật > Gỡ cài đặt bản cập nhật .
Bước 3: Tìm bản cập nhật được cài đặt gần đây từ danh sách và nhấp chuột phải vào nó để chọn Gỡ cài đặt .
Từ cuối cùng
Làm cách nào để khắc phục sự cố “Windows Server Manager không mở”? Bài đăng này cung cấp 5 cách và bạn có thể thử từng cách một cho đến khi khắc phục được sự cố. Tôi hy vọng rằng bài viết này sẽ hữu ích cho bạn.
![Các bản sửa lỗi đầy đủ cho máy tính của bạn sắp hết bộ nhớ trong Windows 10/8/7 [Mẹo MiniTool]](https://gov-civil-setubal.pt/img/backup-tips/70/full-fixes-your-computer-is-low-memory-windows-10-8-7.png)


![Giới thiệu ngắn gọn về thư mục thông tin khối lượng hệ thống [MiniTool Wiki]](https://gov-civil-setubal.pt/img/minitool-wiki-library/71/brief-introduction-system-volume-information-folder.png)





![Làm thế nào để phát hiện Keylogger? Làm thế nào để loại bỏ và ngăn chặn chúng khỏi PC? [Mẹo MiniTool]](https://gov-civil-setubal.pt/img/backup-tips/D1/how-to-detect-keyloggers-how-remove-and-prevent-them-from-pc-minitool-tips-1.png)
![Đã giải quyết - Cách tắt hoặc xóa OneDrive trong Windows 10 [Mẹo MiniTool]](https://gov-civil-setubal.pt/img/backup-tips/92/solved-how-disable.jpg)
![Hỗ trợ bảo mật Intel là gì và bạn có nên tắt nó không? [Wiki MiniTool]](https://gov-civil-setubal.pt/img/minitool-wiki-library/31/what-is-intel-security-assist.png)


![[Đã giải quyết] Mã lỗi Valorant Val 9 trên Windows 10/11 [Mẹo MiniTool]](https://gov-civil-setubal.pt/img/news/83/solved-valorant-error-code-val-9-on-windows-10/11-minitool-tips-1.png)
![Cách rời khỏi máy chủ Discord trên Máy tính để bàn / Di động [Tin tức MiniTool]](https://gov-civil-setubal.pt/img/minitool-news-center/91/how-leave-discord-server-desktop-mobile.png)
![Phát hiện lỗi mạng PUBG? Làm thế nào để sửa chữa nó? Giải pháp là đây! [Tin tức MiniTool]](https://gov-civil-setubal.pt/img/minitool-news-center/43/pubg-network-lag-detected.jpg)

![Lỗi YouTube: Xin lỗi, không thể chỉnh sửa video này [đã giải quyết]](https://gov-civil-setubal.pt/img/youtube/66/youtube-error-sorry.png)
