Không có bàn phím số? Tìm hiểu cách sử dụng mã Alt mà không cần Numpad từ đây!
No Numpad Learn How Use Alt Codes Without Numpad From Here
Có nhiều ký hiệu đặc biệt không có phím cụ thể trên bàn phím. Để có chúng, bạn cần sử dụng mã Alt. Tuy nhiên, nếu Numpad của bạn không hoạt động thì mã Alt sẽ không khả dụng. Làm cách nào để sử dụng mã Alt mà không cần Numpad? Bài đăng MiniTool này sẽ chỉ cho bạn 3 cách thực tế.Trên trang này :Cách gõ mã Alt không có bàn phím số
Trong nội dung sau, chúng tôi sẽ giới thiệu cho bạn ba phương pháp về cách sử dụng mã Alt mà không cần Numpad.
 Giải pháp khắc phục mã ALT không hoạt động trên Windows 10
Giải pháp khắc phục mã ALT không hoạt động trên Windows 10Một số người dùng Windows 10 báo cáo rằng họ không thể sử dụng mã ALT. Bài đăng này cung cấp cho bạn các giải pháp khắc phục mã ALT không hoạt động trên Windows 10.
Đọc thêm
Cách 1: Sử dụng mã Alt bằng bàn phím ảo
Bạn có thể sử dụng các loại bàn phím khác nhau khi sử dụng máy tính, chẳng hạn như bàn phím ngoài, bàn phím không dây, bàn phím USB, v.v. Nhưng khi bàn phím vật lý của bạn không hoạt động chính xác hoặc không thể đáp ứng yêu cầu của bạn, Windows sẽ cung cấp cho bạn một lựa chọn khác – bàn phím trên màn hình.
Bước 1: Nhấn Thắng + tôi để mở Cài đặt Windows.
Bước 2: Đối với Windows 10, chọn Dễ dàng tiếp cận . Nếu bạn là người dùng Windows 11, hãy chọn Khả năng tiếp cận .
Bước 3: Chuyển sang Bàn phím tab ở phía bên trái.
Bước 4: Chuyển đổi công tắc cho Sử dụng Bàn phím ảo ĐẾN TRÊN .
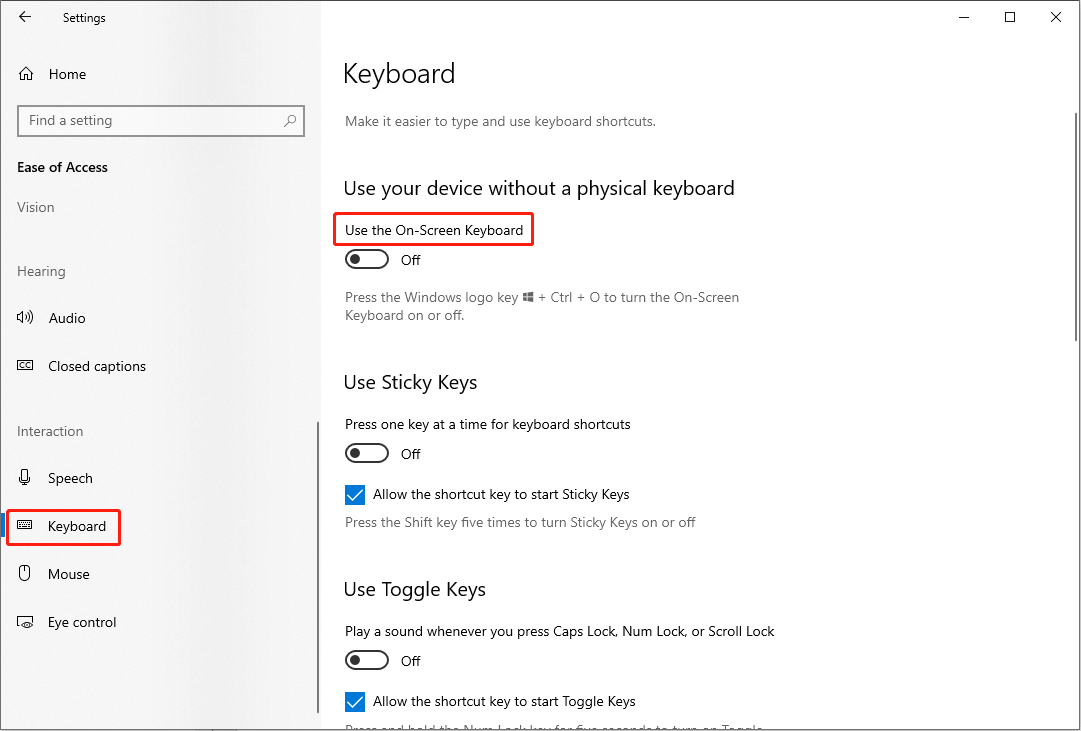
Bước 5: Bấm vào Tùy chọn ở phía dưới bên phải.
Bước 6: Kiểm tra Bật bàn phím số và nhấp vào ĐƯỢC RỒI để lưu thay đổi.
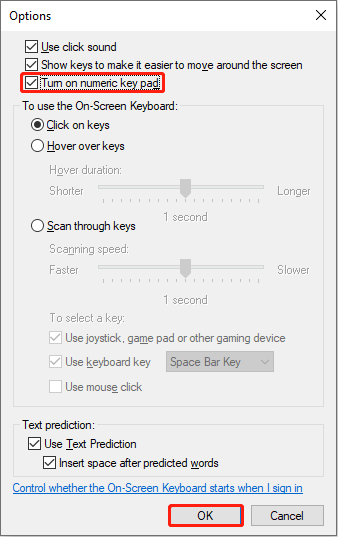
Giờ đây, bạn có thể sử dụng mã Alt bằng Bàn phím ảo. Bạn có thể nhấn và giữ nút Mọi thứ trên bàn phím vật lý của bạn, sau đó nhấp chuột trái vào số tương ứng để sử dụng mã Alt.
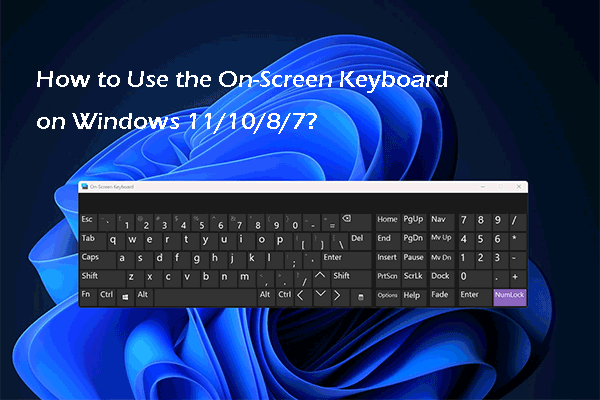 Làm cách nào để sử dụng Bàn phím ảo trên Windows 11/10/8/7?
Làm cách nào để sử dụng Bàn phím ảo trên Windows 11/10/8/7?Bài đăng này sẽ giới thiệu Bàn phím ảo của Windows là gì và cách sử dụng nó trên máy tính Windows 11/10/8/7 của bạn.
Đọc thêmCách 2: Sử dụng Alt Code với Character Map
Bản đồ ký tự chứa nhiều ký tự không phổ biến. Nếu bạn cần chèn một ký tự đặc biệt và không thể sử dụng mã Alt, bạn có thể sao chép và dán từ Bản đồ ký tự vào tài liệu của mình.
Bước 1: Nhấn Thắng + S và gõ Bản đồ nhân vật vào hộp tìm kiếm.
Bước 2: Đánh Đi vào để mở cửa sổ.
Bước 3: Nhìn qua để tìm biểu tượng mong muốn của bạn và nhấp chuột trái vào nó.
Bước 4: Chọn Lựa chọn , sau đó bấm vào Sao chép .
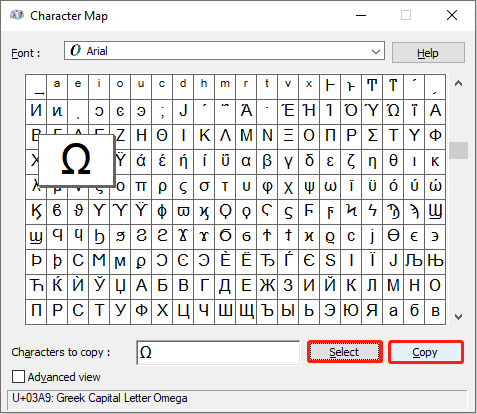
Sau đó, bạn có thể nhấn Ctrl + V để dán ký tự đã chọn vào tài liệu của bạn.
Cách 3: Nhập mã Alt bằng Trình giả lập Numpad
Trình giả lập Numpad là bàn phím số ảo dành cho Windows. Bàn phím số ảo này có thể điều chỉnh kích thước và cấu hình các nút dựa trên sở thích của bạn. Nó linh hoạt hơn bàn phím truyền thống. Khi bạn cần sử dụng mã Alt mà không cần Bàn phím số, bạn có thể chọn Bàn phím ảo hoặc Trình giả lập bàn phím số .
Cách sử dụng mã Alt
Mã Alt có thể gõ nhiều ký tự bằng sự kết hợp của phím Alt và các phím số khác nhau. Nhưng một số laptop không có Numpad riêng, bạn có thể tìm phím bổ trợ Fn và sử dụng mã Alt bằng cách nhấn Fn Và Mọi thứ phím cùng lúc.
Xin lưu ý rằng có hai hạn chế khi bạn muốn sử dụng mã Alt.
- Phím Alt và Numpad phải từ cùng một thiết bị bàn phím. Bạn không thể sử dụng mã Alt nếu sử dụng hai bàn phím khác nhau.
- Phím Alt không khả dụng trên ChromeOS, macOS, Linux và các hệ điều hành khác. Bạn có thể sử dụng các tổ hợp nút khác trong các hệ điều hành này để sử dụng Mã Alt.
Danh sách mã Alt nói chung có thể được chia thành nhiều phần. 31 mã Alt đầu tiên hiển thị một số ký hiệu phổ biến; Mã thay thế từ 32 đến 126 loại dấu chấm câu và bảng chữ cái mà bạn cũng có thể nhập trực tiếp trên bàn phím của mình; Mã thay thế từ 127 đến 175 tập trung vào ký hiệu tiền tệ; các mã còn lại được dành riêng cho ASCII và các ký hiệu toán học.
Nếu bạn quan tâm đến mã Alt và muốn dùng thử, bạn có thể kiểm tra danh sách mã Alt trên trang này .
Dòng dưới cùng
Sau khi đọc bài đăng này, bạn sẽ biết cách nhập mã Alt mà không cần Numpad. Mã Alt rất thú vị và hữu ích khi viết một bài viết.
Ngoài ra, nếu bạn cần khôi phục các tệp đã xóa khỏi máy tính của mình, MiniTool Power Data Recovery có thể là trợ thủ đắc lực cho bạn. Phần mềm khôi phục dữ liệu miễn phí này có khả năng khôi phục các tệp đã bị xóa/bị mất trong nhiều tình huống khác nhau.
Phục hồi dữ liệu điện MiniTool miễn phíBấm chuột để tải xuống100%Sạch sẽ & An toàn
Mọi vấn đề gặp phải trong quá trình sử dụng phần mềm MiniTool, vui lòng cho chúng tôi biết qua Chúng ta .
![Cách sửa lỗi PayDay 2 Mods không hoạt động? [Tin tức MiniTool]](https://gov-civil-setubal.pt/img/minitool-news-center/73/how-fix-payday-2-mods-not-working.png)



![Cách sửa chữa ổ cứng và khôi phục dữ liệu trong Windows 10/8/7 miễn phí [Mẹo MiniTool]](https://gov-civil-setubal.pt/img/data-recovery-tips/79/how-repair-hard-drive.png)
![Cách mở Trình quản lý Tác vụ trên Windows 10? 10 cách dành cho bạn! [Tin tức MiniTool]](https://gov-civil-setubal.pt/img/minitool-news-center/51/how-open-task-manager-windows-10.png)

![Cách tạo ảnh động vào năm 2021 [Hướng dẫn cơ bản]](https://gov-civil-setubal.pt/img/movie-maker-tips/54/how-animate-picture-2021.png)



![HxTsr.exe trong Windows 10 là gì và bạn có nên loại bỏ nó? [Tin tức MiniTool]](https://gov-civil-setubal.pt/img/minitool-news-center/50/what-is-hxtsr-exe-windows-10.png)
![Phải làm gì nếu Màn hình Acer thông báo đầu vào không được hỗ trợ? [Tin tức MiniTool]](https://gov-civil-setubal.pt/img/minitool-news-center/13/what-do-if-acer-monitor-says-input-not-supported.png)

![Cách nén và giải nén tệp Windows 10 miễn phí [Tin tức MiniTool]](https://gov-civil-setubal.pt/img/minitool-news-center/15/how-zip-unzip-files-windows-10.jpg)

![Gặp lỗi Kernel Power 41 trên Windows 10? Đây là phương pháp! [Mẹo MiniTool]](https://gov-civil-setubal.pt/img/backup-tips/28/meet-kernel-power-41-error-windows-10.png)


![10 cách mở Control Panel Windows 10/8/7 [MiniTool News]](https://gov-civil-setubal.pt/img/minitool-news-center/68/10-ways-open-control-panel-windows-10-8-7.jpg)