Thư viện không hiển thị hình ảnh thẻ SD! Làm thế nào để sửa chữa nó? [Mẹo MiniTool]
Gallery Not Showing Sd Card Pictures
Tóm lược :

Thư viện là một ứng dụng hữu ích để xem lại ảnh bạn đã chụp và lưu trữ trên thiết bị và thẻ SD của bạn. Tuy nhiên, đôi khi ảnh được lưu trữ trên thẻ SD của bạn có thể không hiển thị trong thư viện. Đọc bài đăng này ngay bây giờ để tìm hiểu các giải pháp khắc phục sự cố Thư viện không hiển thị ảnh thẻ SD một cách hiệu quả.
Điều hướng nhanh:
Phần 1: Thư viện không hiển thị hình ảnh thẻ SD!
Các Bộ sưu tập thường là nơi người dùng Android tìm thấy những bức ảnh họ đã chụp trước đó. Nhiều người dùng Android thường lưu trữ dữ liệu trên thẻ SD bên ngoài ngoài bộ nhớ điện thoại của họ. Tuy nhiên, đôi khi ảnh trên thẻ SD không hiển thị trong Bộ sưu tập.
Bây giờ, chúng ta hãy xem một trường hợp đúng như sau:
Tôi đang sử dụng MIUI cho nhà phát triển toàn cầu ROM 6.4.14 (Lollipop) từ hai ngày trước. Tôi liên tục gặp sự cố với nó. Ứng dụng thư viện không hiển thị ảnh được lưu trữ trong thẻ SD bên ngoài> DCIM> Thư mục máy ảnh. Cố gắng di chuyển thư mục máy ảnh đó sang máy tính, sau đó nhấp vào một số ảnh (được lưu vào thẻ SD máy lẻ) và sau đó chuyển những ảnh đó từ máy tính sang điện thoại di động. Sau đó, ứng dụng thư viện hiển thị tất cả những bức ảnh đó trong một thời gian nhưng sau khi khởi động lại, nó lại ngừng hiển thị tất cả những bức ảnh đó từ thư mục máy ảnh thẻ SD mở rộng.Nguồn: miui.com
Đối mặt với tình huống này, bạn sẽ bắt đầu tự hỏi: hình ảnh của tôi ở đâu? Họ bị lạc? Nếu có, làm cách nào để hiển thị ảnh thẻ SD trong Bộ sưu tập? Sau đó, bạn có thể truy cập Internet để tìm câu trả lời.
Bạn có thể thấy rằng đây là một vấn đề phổ biến đối với nhiều người dùng Android. Do sự phổ biến của sự kiện này, chúng tôi quyết định giới thiệu một số giải pháp khả dụng cũng như một số phần mềm khôi phục dữ liệu miễn phí trong bài đăng này. Hy vọng bạn sẽ thấy chúng hữu ích.
Phần 2: Cách khắc phục sự cố thư viện không hiển thị ảnh thẻ SD
Chúng tôi tổng hợp bốn giải pháp có sẵn để làm cho ảnh thẻ SD hiển thị trong Bộ sưu tập như sau. Bạn có thể thử từng cái một.
Giải pháp 1: Khởi động lại thiết bị Android của bạn
Khi xảy ra sự cố hình ảnh không hiển thị trong Thư viện Android, trước tiên bạn có thể thử khởi động lại thiết bị Android của mình. Sau đó, hãy kiểm tra xem các hình ảnh đã biến mất trên thẻ SD Android của bạn có xuất hiện trong ỨNG DỤNG Thư viện hay không. Nếu câu trả lời là không, hãy thử giải pháp tiếp theo.
Giải pháp 2: Cắm lại thẻ SD Android
Dưới đây là một cách an toàn để tháo thẻ SD khỏi thiết bị Android của bạn:
- Đi đến Bộ nhớ> Ngắt kết nối thẻ SD để ngắt kết nối thẻ SD Android và sau đó tắt thiết bị Android của bạn.
- Tháo thẻ SD khỏi điện thoại Android của bạn. Sau một vài phút, hãy lắp lại thẻ SD vào thiết bị Android của bạn.
- Gắn thẻ nhớ để có thể đọc được. Bây giờ, bạn có thể kiểm tra xem hình ảnh trên thẻ SD có thể được xem trong ứng dụng Thư viện hay không.
Nếu giải pháp này không hiệu quả, hãy thử giải pháp 3.
Giải pháp 3: Xóa tệp Nomedia trên thẻ SD
Đối với giải pháp này, bạn nên đảm bảo rằng không có tệp .nomedia trên thẻ SD của bạn. Nếu trình quét phương tiện phát hiện tệp .nomedia này, tất cả dữ liệu trong thư mục đó sẽ không được hiển thị trong Ứng dụng Thư viện Android.
Vì vậy, bạn nên kiểm tra xem có tệp .nomedia hay không và xóa chúng nếu có.
Giải pháp 4: Định dạng thẻ SD Android của bạn
Bạn nên sử dụng giải pháp này khi tất cả các giải pháp trên không giúp được gì.
Giải pháp này có thể được chia thành hai trường hợp:
Trường hợp 1: Dữ liệu trên thẻ SD có thể được hiển thị trên máy tính của bạn
Định dạng thẻ SD sẽ xóa tất cả các tệp trên đó, vì vậy trước tiên bạn nên sao lưu thẻ SD vào máy tính của mình.
Bước 1: Sao lưu dữ liệu trên thẻ SD Android vào máy tính của bạn
Một phương pháp để sao lưu dữ liệu trên thẻ SD là sử dụng Sao chép + Dán các lệnh. Tuy nhiên, để sao chép nhiều tệp lớn trên thẻ SD một cách dễ dàng, bạn nên sử dụng Sao chép phân vùng chức năng của MiniTool Partition Wizard.
Tuy nhiên, nếu có nhiều tệp lớn trên thẻ SD Android, bạn có thể sử dụng Sao chép phân vùng chức năng của MiniTool Partition Wizard để thực hiện công việc này một cách dễ dàng.
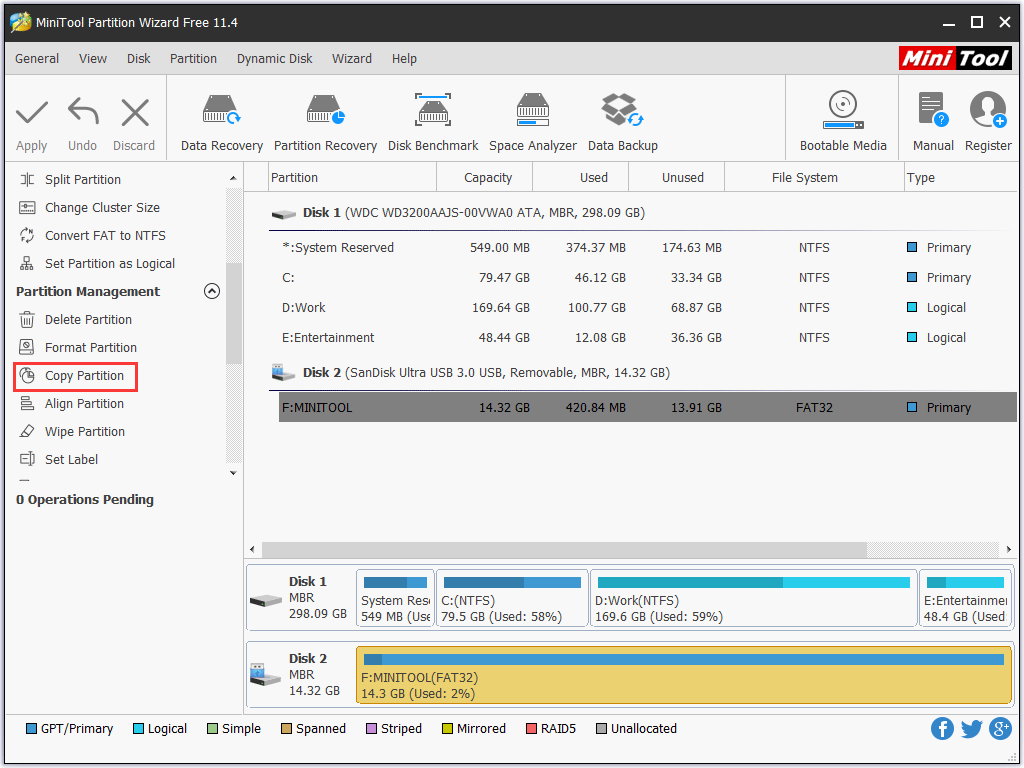
Chức năng này có sẵn trong Phiên bản Miễn phí của chương trình này, vì vậy hãy tải xuống và cài đặt nó vào máy tính của bạn để dùng thử.
Tuy nhiên, trong một số trường hợp, máy tính không thể đọc ảnh trên thẻ SD Android của bạn. Trong trường hợp này, bạn có thể tham khảo bài viết này để làm cho ảnh trên thẻ SD để hiển thị trên máy tính của bạn: Làm cách nào để giải quyết - Ảnh trên thẻ SD không hiển thị trên máy tính .
Bước 2: Định dạng thẻ SD Android để hoàn nguyên nó về trạng thái bình thường
Tất nhiên, bạn có thể định dạng thẻ SD Android đích trong Windows Explorer hoặc Disk Management. Đồng thời, bạn cũng có thể sử dụng trình quản lý phân vùng của bên thứ ba - MiniTool Partition Wizard để định dạng dễ dàng hơn với Định dạng phân vùng đặc tính.
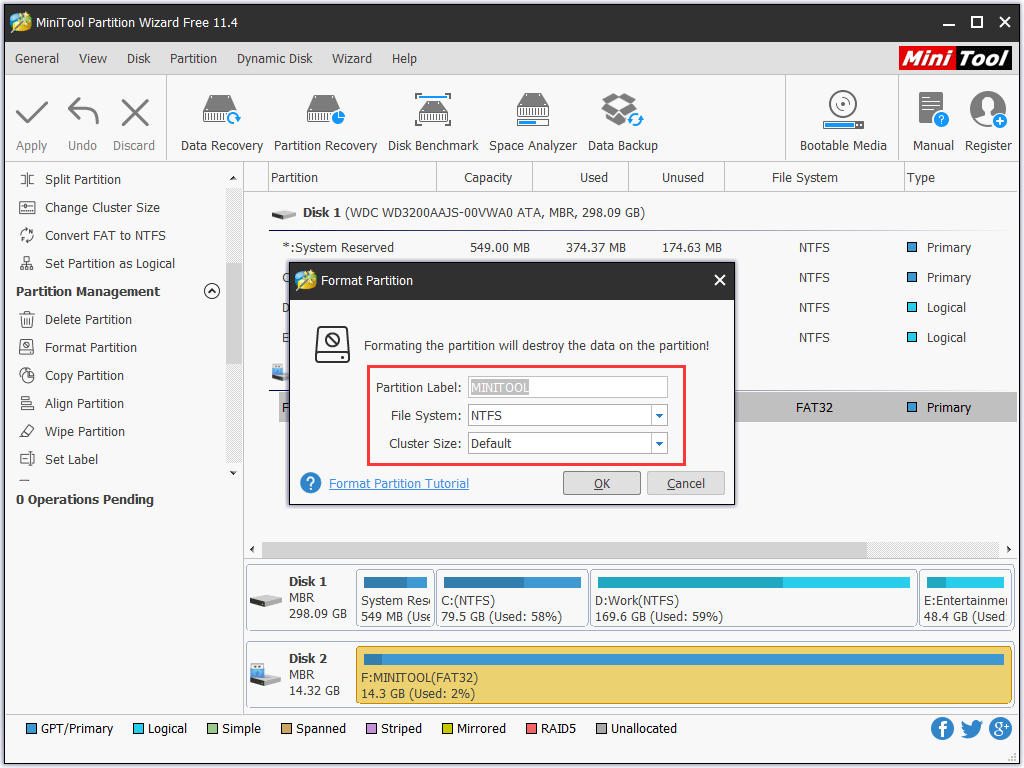
Bước 3: Di chuyển dữ liệu đã sao chép sang thẻ SD Android
Tại đây, bạn vẫn có thể sử dụng MiniTool Partition Wizard và Sao chép phân vùng chức năng.
Sau ba bước đơn giản này, vui lòng lắp lại thẻ SD vào thiết bị Android của bạn và kiểm tra xem ảnh trên thẻ SD có thể hiển thị trong Ứng dụng Thư viện hay không. Nói chung, nếu không có gì sai với thẻ SD, nó sẽ hoạt động bình thường.







![Cách chuyển hệ điều hành từ máy tính này sang máy tính khác [Mẹo MiniTool]](https://gov-civil-setubal.pt/img/backup-tips/76/how-transfer-operating-system-from-one-computer-another.jpg)
![Cách khắc phục Bắt đầu nâng cấp và khởi động từ phương tiện cài đặt [Mẹo MiniTool]](https://gov-civil-setubal.pt/img/backup-tips/B8/how-to-fix-start-an-upgrade-and-boot-from-installation-media-minitool-tips-1.png)
![Sự khác biệt giữa thẻ nhớ SD và ổ đĩa flash USB là gì? [Tin tức MiniTool]](https://gov-civil-setubal.pt/img/minitool-news-center/68/what-are-differences-between-sd-card-vs-usb-flash-drive.png)

![SanDisk đã giới thiệu ổ USB không dây thế hệ mới [Tin tức về MiniTool]](https://gov-civil-setubal.pt/img/minitool-news-center/55/sandisk-has-introduced-new-generation-wireless-usb-drive.jpg)
![[Full Fix] Dịch vụ chính sách chẩn đoán Mức sử dụng RAM trên đĩa CPU cao](https://gov-civil-setubal.pt/img/news/A2/full-fix-diagnostic-policy-service-high-cpu-disk-ram-usage-1.png)
![Shadow Copy là gì và làm thế nào để sử dụng Shadow Copy Windows 10? [Mẹo MiniTool]](https://gov-civil-setubal.pt/img/backup-tips/83/what-is-shadow-copy.png)
![3 cách hàng đầu để Microsoft Outlook không được triển khai [Tin tức về MiniTool]](https://gov-civil-setubal.pt/img/minitool-news-center/79/top-3-ways-microsoft-outlook-not-implemented.png)

![Làm thế nào để khôi phục danh bạ đã xóa trên Android một cách dễ dàng? [Mẹo MiniTool]](https://gov-civil-setubal.pt/img/android-file-recovery-tips/29/how-recover-deleted-contacts-android-with-ease.jpg)


![Cách mở Realtek Audio Manager Windows 10 (2 cách) [MiniTool News]](https://gov-civil-setubal.pt/img/minitool-news-center/99/how-open-realtek-audio-manager-windows-10.png)