Cách sửa mục mà lối tắt này đề cập đến đã bị thay đổi
Cach Sua Muc Ma Loi Tat Nay De Cap Den Da Bi Thay Doi
Bạn có gặp rắc rối với thông báo lỗi “ Mục mà lối tắt này đề cập đến đã bị thay đổi hoặc di chuyển ”? Làm cách nào để khôi phục tệp đã bị thay đổi hoặc di chuyển trong Windows 10/11? Bây giờ trong bài viết này từ MiniTool , bạn sẽ tìm hiểu một số cách để khắc phục sự cố với phím tắt đã thay đổi hoặc di chuyển.
Lỗi - Mục mà lối tắt này đề cập đến đã bị thay đổi hoặc xóa
Phím tắt là một cách nhanh chóng để truy cập các ứng dụng của bạn trong Windows. Tuy nhiên, đôi khi khi nhấp vào một lối tắt, bạn sẽ nhận được thông báo lỗi có nội dung 'Mục mà lối tắt này đề cập đến đã bị thay đổi hoặc di chuyển'. Một người dùng mô tả vấn đề của mình như sau.
Tôi đã cố gắng mở Microsoft Word, Outlook và PowerPoint, nhưng mỗi lần tôi thử, một thông báo lại hiện lên cho biết 'Mục mà lối tắt này đề cập đến đã bị thay đổi hoặc di chuyển, vì vậy lối tắt này sẽ không hoạt động bình thường nữa. Bạn có muốn xóa lối tắt này?'. Điều duy nhất tôi đã thay đổi trên máy tính này trong 24 giờ qua là tôi không còn cho phép máy tính của mình tự động cập nhật nữa. Tôi không thể tìm thấy tệp cho các ứng dụng này ở bất cứ đâu. Điều gì đã xảy ra và làm cách nào để khắc phục?
câu trả lời.microsoft.com

Làm cách nào để khắc phục sự cố với thông báo lỗi phím tắt? Hãy thử những cách sau.
Cách sửa mục mà lối tắt này đề cập đến đã bị thay đổi hoặc di chuyển
Khắc phục 1. Đảm bảo Vị trí Mục tiêu của Mục là Chính xác
Như thông báo lỗi nêu rõ, sự cố xảy ra do chương trình đã được di chuyển, vì vậy không thể truy cập mục được gọi bằng phím tắt này. Do đó, điều đầu tiên bạn cần làm là kiểm tra xem vị trí chương trình của bạn có chính xác hay không.
Ở đây chúng tôi lấy Microsoft Word làm ví dụ.
Bước 1. Nhấn chuột phải vào phím tắt báo lỗi để chọn Của cải . Trong cửa sổ mới, bạn có thể xem đường dẫn đích của phím tắt.
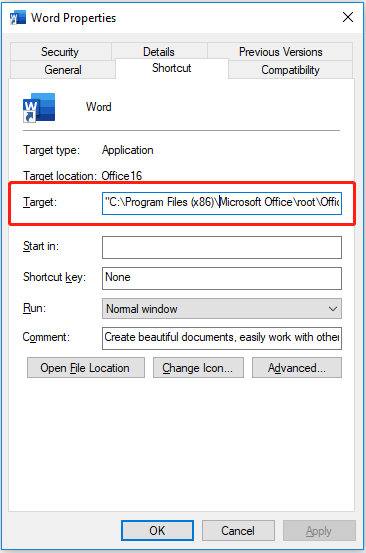
Bước 2. Nhấn Windows + E tổ hợp phím để mở File Explorer. Trong File Explorer, điều hướng đến đường dẫn vị trí và bạn sẽ tìm thấy chương trình tương ứng.
Nếu bạn không thể tìm thấy chương trình đích trong đường dẫn vị trí này, bạn có thể cần tạo lối tắt mới cho chương trình đó.
Khắc phục 2. Tạo lối tắt mới
Để tạo lối tắt mới cho một ứng dụng, trước tiên bạn cần định vị chương trình đó. Chúng tôi lấy Word làm ví dụ.
Bước 1. Trong hộp tìm kiếm của Windows, nhập Từ , sau đó nhấp chuột phải Từ từ kết quả phù hợp nhất để chọn Mở vị trí file .
Bước 2. Kích chuột phải vào chương trình để chọn Gửi đến > Máy tính để bàn (tạo phím tắt) .
Sau đó, bạn sẽ có thể truy cập ứng dụng của mình bằng cách nhấp vào lối tắt trên màn hình nền mà không nhận được thông báo lỗi 'Mục mà lối tắt này đề cập đến đã bị thay đổi hoặc xóa'.
Khắc phục 3. Tạm thời vô hiệu hóa Tường lửa của Bộ bảo vệ Windows
Theo Internet, Tường lửa của Bộ bảo vệ Windows có thể ngăn bạn chạy một chương trình bằng cách nhấp vào lối tắt của nó. Trong trường hợp này, bạn có thể thử vô hiệu hóa Tường lửa của Bộ bảo vệ Windows tạm thời để kiểm tra xem bạn có thể truy cập ứng dụng bình thường không.
Để tắt Tường lửa của Bộ bảo vệ Windows, hãy nhập Tường lửa bảo vệ Windows trong hộp tìm kiếm của Windows và nhấp vào hộp đó từ kết quả phù hợp nhất.
Trong cửa sổ bật lên, nhấp vào Bật hoặc tắt Tường lửa của Bộ bảo vệ Windows từ bảng điều khiển bên trái. Tiếp theo, chọn hai tùy chọn của Tắt Tường lửa của Bộ bảo vệ Windows (không khuyến nghị) .
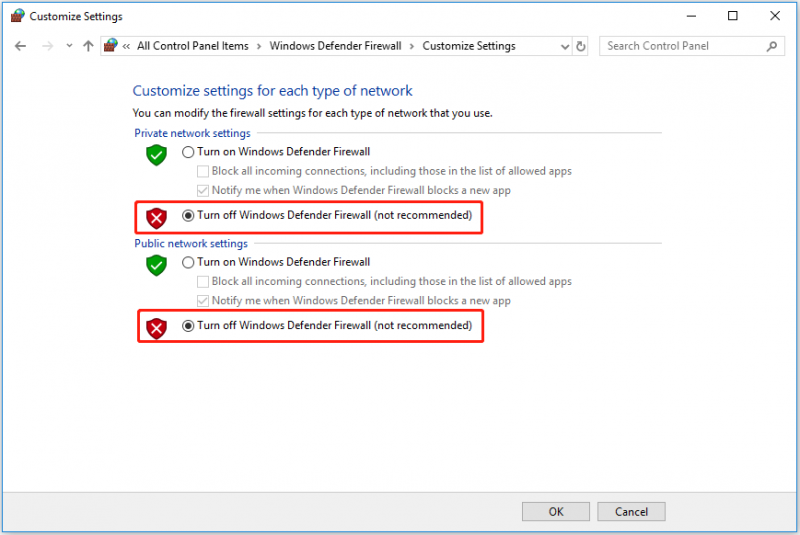
Mẹo: Sau khi khắc phục sự cố với phím tắt bị thay đổi hoặc di chuyển, tốt hơn hết bạn nên bật lại Tường lửa của Bộ bảo vệ Windows để bảo vệ máy tính của mình.
Khắc phục 4. Sửa chương trình
Một ứng dụng bị hỏng cũng có thể dẫn đến sự cố với phím tắt bị thay đổi hoặc di chuyển. Trong tình huống này, bạn có thể thử sửa chữa chương trình liên quan.
Để làm việc đó, mở các chương trình và tính năng của Windows . Nhấp chuột phải vào chương trình mục tiêu để chọn Thay đổi , rồi bấm Đúng trong cửa sổ Kiểm soát tài khoản người dùng. Cuối cùng, làm theo các hướng dẫn trên màn hình để hoàn thành nhiệm vụ sửa chữa.
Khắc phục 5. Cài đặt lại ứng dụng
Nếu không có phương pháp nào ở trên hoạt động, bạn có thể cần phải gỡ cài đặt ứng dụng có vấn đề , sau đó tải xuống lại và cài đặt lại.
Thời gian thưởng
Nếu tệp của bạn bị mất do lỗi “Mục mà lối tắt này đề cập đến đã bị thay đổi hoặc di chuyển', chẳng hạn như tệp Office (tài liệu Word, bảng tính Excel, email, v.v.), bạn có thể sử dụng Phục hồi dữ liệu điện MiniTool để lấy lại chúng. nó là một chuyên nghiệp công cụ khôi phục dữ liệu được thiết kế để cứu các tập tin bị xóa hoặc bị mất .
Nó có thể khôi phục thư mục Ảnh bị thiếu , khôi phục các tệp bị xóa do vi-rút hoặc phần mềm độc hại, tự động khôi phục các tệp bị xóa bởi Windows , và như thế. Bây giờ hãy nhấp vào nút bên dưới để tải xuống miễn phí và dùng thử.
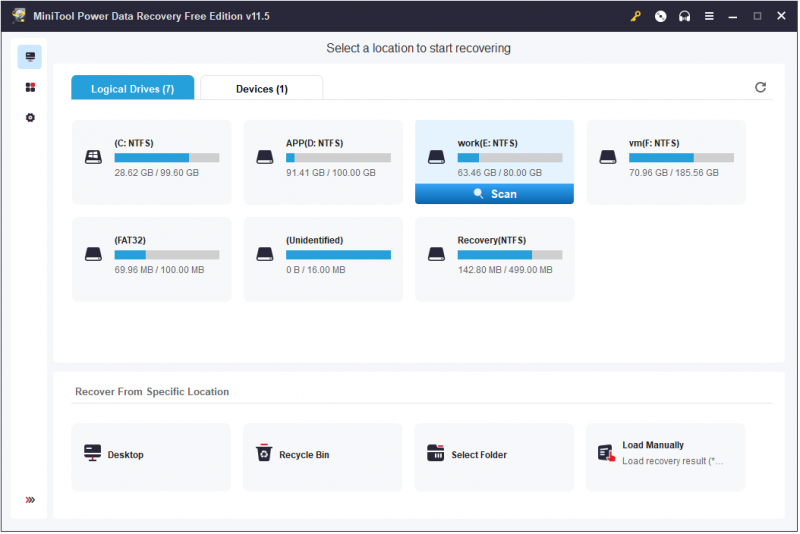
dòng dưới cùng
Hy vọng bạn có thể khắc phục lỗi 'Mục mà phím tắt này tham chiếu đến đã được thay đổi hoặc di chuyển' bằng cách thử các giải pháp được liệt kê ở trên.
Nếu bạn đã tìm thấy bất kỳ giải pháp khả thi nào khác để giải quyết vấn đề này, vui lòng chia sẻ chúng với chúng tôi trong khu vực bình luận bên dưới.
![Nếu bạn không thể kích hoạt iPhone của mình, hãy làm những điều này để khắc phục nó [Tin tức MiniTool]](https://gov-civil-setubal.pt/img/minitool-news-center/23/if-you-can-t-activate-your-iphone.png)
![Mẹo thêm ổ đĩa ngoài vào PS4 hoặc PS4 Pro của bạn | Hướng dẫn [Tin tức về MiniTool]](https://gov-civil-setubal.pt/img/minitool-news-center/82/tips-adding-an-external-drive-your-ps4.png)


![Làm thế nào để giải phóng dung lượng đĩa sau khi cập nhật Windows 10/11? [Mẹo MiniTool]](https://gov-civil-setubal.pt/img/data-recovery/9D/how-to-free-up-disk-space-after-windows-10/11-updates-minitool-tips-1.png)


![Tin nhắn + Tiếp tục dừng trên Android? Làm những điều này để khắc phục [Tin tức MiniTool]](https://gov-civil-setubal.pt/img/minitool-news-center/84/message-keeps-stopping-android.png)
![Google Tài liệu là gì? | Cách sử dụng Google Documents để chỉnh sửa tài liệu [Mẹo MiniTool]](https://gov-civil-setubal.pt/img/data-recovery/3E/what-is-google-docs-how-to-use-google-docs-to-edit-documents-minitool-tips-1.png)

![[Đã giải quyết!] Làm thế nào để Xóa bản sao lưu Cỗ máy thời gian cũ trên máy Mac của bạn? [Mẹo MiniTool]](https://gov-civil-setubal.pt/img/data-recovery-tips/79/how-delete-old-time-machine-backups-your-mac.png)
![Tải xuống Nvidia GeForce Experience cho PC chạy Windows 10 [Tin tức MiniTool]](https://gov-civil-setubal.pt/img/minitool-news-center/12/nvidia-geforce-experience-download.png)
![Đã sửa lỗi - Windows System32 Config System bị thiếu hoặc bị hỏng [Mẹo MiniTool]](https://gov-civil-setubal.pt/img/backup-tips/00/fixed-windows-system32-config-system-is-missing.png)



![Lỗi TVAPP-00100 trên Xfinity Stream: Có 4 phương pháp đơn giản! [Tin tức MiniTool]](https://gov-civil-setubal.pt/img/minitool-news-center/01/error-tvapp-00100-xfinity-stream.jpg)
![Tại sao tính năng ghi màn hình của tôi không hoạt động? Cách khắc phục [Đã giải quyết]](https://gov-civil-setubal.pt/img/blog/87/why-is-my-screen-recording-not-working.jpg)

