Hướng dẫn cách quản lý Windows Defender bằng PowerShell
Guide On How To Manage Windows Defender With Powershell
Windows Defender là một phần mềm diệt virus được tích hợp sẵn trong hệ điều hành Windows. Đây là hướng dẫn về Công cụ nhỏ sẽ hướng dẫn bạn cách quản lý Windows Defender bằng dòng lệnh PowerShell. Bạn sẽ tìm hiểu cách kiểm tra trạng thái chống vi-rút, quét nhanh/toàn bộ, bật/tắt tính năng bảo vệ thời gian thực, v.v. bằng các lệnh Windows Defender PowerShell.Tổng quan về Windows Defender và PowerShell
Windows Defender là phần mềm diệt virus mặc định trên Windows do Microsoft phát triển. Nó được sử dụng để quét máy tính của bạn để tìm vi-rút, phần mềm độc hại hoặc các mối đe dọa khác và sau đó xóa chúng để bảo vệ thiết bị của bạn. PowerShell là một công cụ được sử dụng để quản lý các tác vụ của máy tính. Ví dụ, bạn có thể sử dụng PowerShell để dọn sạch Thùng rác , sử dụng PowerShell để kiểm tra xem tệp có tồn tại không , và hơn thế nữa
Trong bài viết này, chúng tôi sẽ hướng dẫn bạn cách quản lý Windows Defender bằng PowerShell. Hãy đọc để có được dòng lệnh cụ thể.
Cách quản lý Windows Defender bằng PowerShell
Kiểm tra xem Windows Defender có được bật hay không
Trước tiên, chúng tôi sẽ hướng dẫn bạn cách kiểm tra trạng thái hiện tại của Windows Defender bằng cách sử dụng PowerShell.
Bước 1. Trong hộp tìm kiếm của Windows, gõ PowerShell và sau đó chọn Chạy với tư cách quản trị viên dưới Windows PowerShell ở khung bên phải.
Bước 2. Nếu cửa sổ UAC xuất hiện, hãy nhấp vào Đúng tùy chọn để tiếp tục.
Bước 3. Trong cửa sổ dòng lệnh, gõ Get-MpComputerStatus và nhấn Đi vào .
Bước 4. Trong cửa sổ mới, nếu giá trị của Đã bật tính năng chống vi-rút là ĐÚNG VẬY , điều đó có nghĩa là phần mềm diệt virus Windows Defender đang chạy. Nếu Đã bật tính năng chống vi-rút trạng thái hiển thị là SAI , nó cho biết Windows Defender đã bị vô hiệu hóa.

Bật/Tắt Windows Defender Bảo vệ thời gian thực PowerShell
Sau khi thực hiện dòng lệnh trên, ngoài trạng thái của Windows Defender, rất nhiều thông tin khác về phần mềm diệt virus này sẽ được hiển thị, trong đó có trạng thái bảo vệ theo thời gian thực.
Nếu tính năng bảo vệ thời gian thực bị tắt và bạn muốn bật nó, bạn có thể chạy dòng lệnh này:
Set-MpPreference -DisableRealtimeMonitoring $false
Dòng lệnh để tắt tính năng bảo vệ thời gian thực chống vi-rút của Windows Defender là:
Set-MpPreference -DisableRealtimeMonitoring $true
Chạy Quét nhanh/Quét toàn bộ/Quét tùy chỉnh/Quét ngoại tuyến
Tại đây, bạn có thể xem cách thực hiện quét nhanh/đầy đủ/tùy chỉnh/ngoại tuyến bằng cách sử dụng các lệnh PowerShell của Bộ bảo vệ Windows.
Quét nhanh:
Nhập lệnh này: Start-MpScan -ScanType QuickScan trong cửa sổ dòng lệnh và nhấn Đi vào . Sau đó quá trình quét nhanh sẽ bắt đầu.
Quét toàn bộ:
Để thực hiện quét virus đầy đủ, bạn cần thực thi dòng lệnh này: Start-MpScan -ScanType FullScan .
Quét tùy chỉnh:
Windows Defender cho phép bạn chọn ổ đĩa hoặc vị trí cụ thể để kiểm tra vi-rút. Tại đây bạn có thể xem cách hoàn thành tác vụ này thông qua PowerShell.
Đầu tiên, hãy xác nhận vị trí/ổ đĩa bạn muốn quét.
Thứ hai, gõ Start-MpScan -ScanType CustomScan -ScanPath đường dẫn vị trí tệp và nhấn Đi vào . Bạn cần phải thay thế đường dẫn vị trí tập tin với thư mục thực tế. Ví dụ: bạn có thể gõ Start-MpScan -ScanType CustomScan -ScanPath C:\Users\username\Documents và nhấn Đi vào để quét thư mục Tài liệu. Hãy nhớ thay thế tên người dùng với cái thực tế.
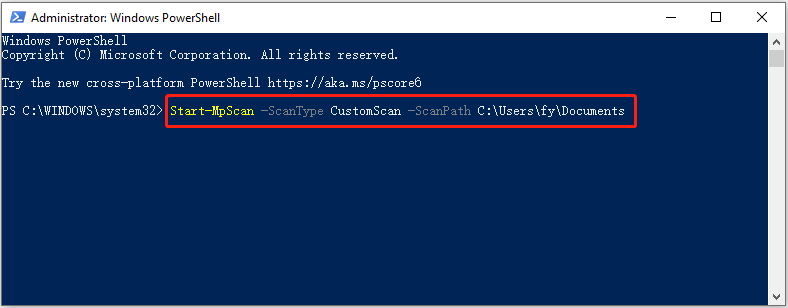
Quét ngoại tuyến:
Windows Defender cung cấp cho bạn một quét ngoại tuyến tùy chọn giúp bạn phát hiện và loại bỏ phần mềm độc hại hoặc vi-rút dai dẳng. Quá trình quét này chạy bên ngoài nhân Windows nên nó có thể kiểm tra và dọn dẹp hệ thống của bạn kỹ lưỡng hơn.
Lời khuyên: Trước khi chạy dòng lệnh để thực hiện quét ngoại tuyến, bạn cần đảm bảo rằng tất cả các tác phẩm đang mở của bạn đã được lưu. Chạy quét ngoại tuyến yêu cầu khởi động lại máy tính.đầu vào Start-MpWDOScan và nhấn Đi vào để bắt đầu quét virus ngoại tuyến.
Đây là tất cả về cách quản lý Windows Defender bằng PowerShell.
Phần mềm khôi phục dữ liệu Windows được khuyến nghị:
Có rất nhiều trường hợp mất dữ liệu do nhiễm virus. Một số vi-rút có thể xóa trực tiếp các tệp trên máy tính của bạn trong khi một số vi-rút khác có thể làm hỏng hệ thống tệp trong ổ cứng, khiến các tệp không thể truy cập được hoặc không thể đọc được. Nếu bạn gặp phải tình huống như vậy và bị mất tập tin, bạn có thể sử dụng Phục hồi dữ liệu nguồn MiniTool để khôi phục các tập tin đã xóa.
Phiên bản miễn phí của phần mềm khôi phục dữ liệu này hỗ trợ khôi phục miễn phí 1 GB tài liệu, hình ảnh, video, âm thanh, email, v.v. Bạn có thể tải về và dùng thử.
Phục hồi dữ liệu điện MiniTool miễn phí Bấm để tải xuống 100% Sạch sẽ & An toàn
Dòng dưới cùng
Làm cách nào để quản lý Windows Defender bằng PowerShell? Bây giờ bạn nên biết các dòng lệnh để kiểm tra trạng thái Windows Defender, bật/tắt bảo vệ thời gian thực và chạy các loại quét vi-rút khác nhau.



![Cách sửa chữa Windows 10 miễn phí mà không làm mất dữ liệu (6 cách) [Mẹo MiniTool]](https://gov-civil-setubal.pt/img/data-recovery-tips/16/how-repair-windows-10.jpg)

![Trình điều khiển Webcam / Máy ảnh Tải xuống & Cập nhật Windows 10 [Tin tức MiniTool]](https://gov-civil-setubal.pt/img/minitool-news-center/28/webcam-camera-driver-windows-10-download-update.png)



![Roblox có bị mắc kẹt khi định cấu hình không? Làm thế nào bạn có thể sửa lỗi? [Tin tức MiniTool]](https://gov-civil-setubal.pt/img/minitool-news-center/76/is-roblox-stuck-configuring.png)





![Làm thế nào để sửa lỗi Call of Duty Vanguard Dev 10323 Windows 10/11? [Mẹo MiniTool]](https://gov-civil-setubal.pt/img/news/53/how-to-fix-call-of-duty-vanguard-dev-error-10323-windows-10/11-minitool-tips-1.png)
![Chrome không tải trang? Đây là 7 giải pháp [Tin tức MiniTool]](https://gov-civil-setubal.pt/img/minitool-news-center/07/chrome-not-loading-pages.png)
![Tài khoản cục bộ Windows 10 VS Tài khoản Microsoft, Nên sử dụng cái nào? [Tin tức MiniTool]](https://gov-civil-setubal.pt/img/minitool-news-center/91/windows-10-local-account-vs-microsoft-account.png)

