Ba phương pháp để kiểm tra xem tệp có tồn tại trong PowerShell trong Windows không
Three Methods To Check If A File Exists In Powershell In Windows
Windows PowerShell là một tiện ích dòng lệnh mà bạn có thể chạy các dòng lệnh để xóa, tạo và kiểm tra thư mục. Việc kiểm tra xem tệp có tồn tại trong PowerShell hay không là một nhiệm vụ đơn giản. bài đăng này trên Công cụ nhỏ có thể hướng dẫn bạn một hướng dẫn cụ thể để kiểm tra sự tồn tại của tệp/thư mục.Các thư mục sắp xếp tốt các tài liệu và dữ liệu khác trên máy tính của bạn. Cần phải biết liệu tệp có tồn tại hay không trước khi thực hiện thay đổi đối với tệp này. Windows PowerShell giúp bạn điều hướng, tạo và xóa các tệp bằng nhiều dòng lệnh khác nhau. Bạn có thể thử các dòng lệnh sau để kiểm tra xem tệp có tồn tại trong PowerShell hay không.
Cách 1: Kiểm tra xem đường dẫn có hợp lệ trong PowerShell bằng Test-Path không
Lệnh ghép ngắn Test-Path là lệnh được sử dụng phổ biến nhất để xác định xem tệp có tồn tại hay không. Nó sẽ đưa ra một giá trị để cho bạn thấy kết quả. Dưới đây là các bước để sử dụng cú pháp Test-Path.
Bước 1: Click chuột phải vào Biểu tượng Windows nhấn nút và chọn Windows PowerShell (Quản trị viên) từ trình đơn WinX.
Bước 2: Sao chép và dán các dòng lệnh sau và nhấn Đi vào . Bạn nên thay đổi đường dẫn: E:\help-pdr\New\TestDocument.docx thành đường dẫn thực mà bạn muốn kiểm tra.
$fileExists = Đường dẫn kiểm tra -Đường dẫn “E:\help-pdr\New\TestDocument.docx”
Nếu($fileExists){
Máy chủ ghi 'Tệp tồn tại.'
}khác{
Máy chủ ghi 'Tệp không tồn tại.'
}
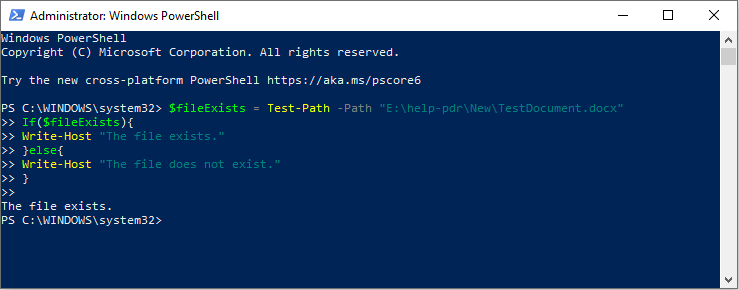
Ngoài ra, Đường dẫn kiểm tra PowerShell cũng có thể cho biết liệu đường dẫn có hợp lệ hay không và liệu đường dẫn đó có dẫn đến vùng chứa, thiết bị đầu cuối hay phần tử lá hay không. Bạn có thể tìm hiểu thêm về cú pháp này từ trang này .
Cách 2: Kiểm tra xem thư mục có tồn tại trong PowerShell bằng Get-Item không
Các Nhận vật phẩm cú pháp cũng có thể được sử dụng để xác định xem tệp có nằm trong thư mục hay không. Khi bạn sử dụng ký tự đại diện (*), lệnh ghép ngắn này sẽ hiển thị cho bạn thông tin cụ thể, bao gồm tất cả các tệp, trong thư mục ngay cả khi bạn không thêm tham số tên tệp.
Để chạy cú pháp Get-Item, bạn cần chạy Windows PowerShell với tư cách quản trị viên. Sau đó, sao chép và dán các dòng lệnh sau và nhấn Đi vào . (Thay thế đường dẫn tệp bằng đường dẫn tệp thực tế.)
Thử{
$file=Get-Item -Đường dẫn “E:\help-pdr\New\TestDocument.docx”
Write-Host “Tệp tồn tại”
} nắm lấy {
Write-Host “Tệp không tồn tại”
}
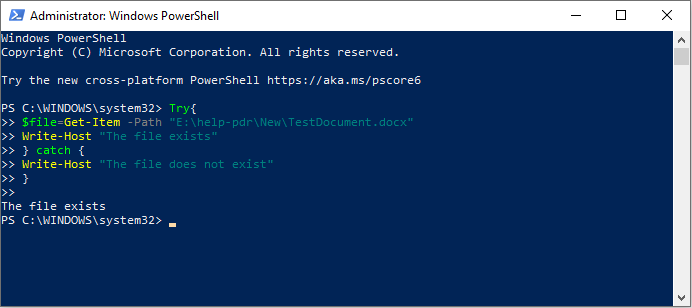
Khi sử dụng ký tự đại diện (*):
Nhận mục E:\help-pdr\New\*.*
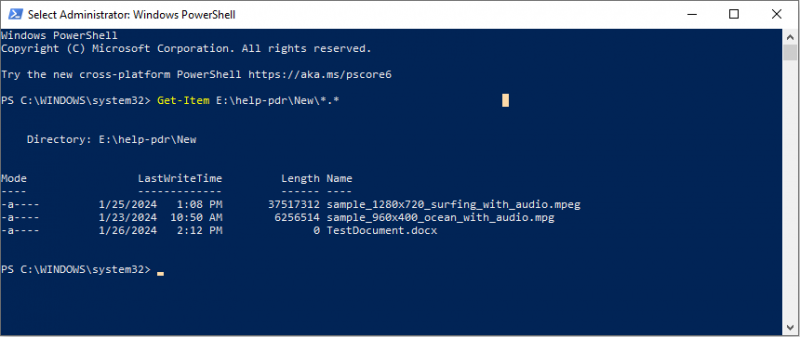
Cách 3: Kiểm tra xem tệp có tồn tại trong PowerShell bằng System.IO không
Phương pháp cuối cùng là chạy Hệ thống.IO lệnh ghép ngắn. Lớp Tệp cho phép bạn tạo, sao chép, di chuyển, xóa và mở tệp. Bạn cũng có thể chạy cú pháp này để kiểm tra xem tệp có tồn tại hay không. Bạn cũng nên mở Windows PowerShell và chạy nó với tư cách quản trị viên.
Sao chép và dán nội dung sau và nhấn Đi vào . (Thay đổi đường dẫn tệp thành đường dẫn tệp của bạn)
$fileExists = [System.IO.File]::Exists(“E:\help-pdr\New\TestDocument.docx”)
Nếu($fileExists) {
Máy chủ ghi 'Tệp tồn tại.'
} khác {
Máy chủ ghi 'Tệp không tồn tại.'
}
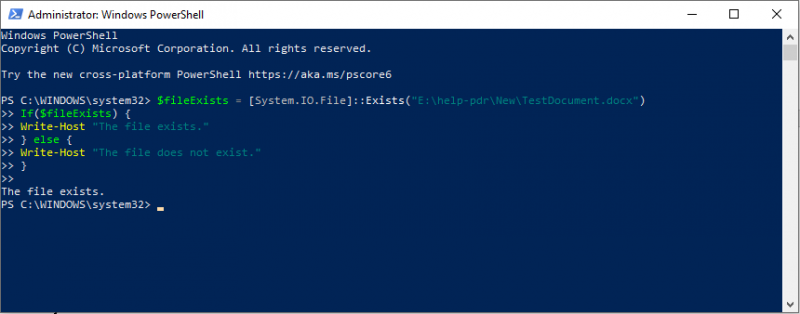
Đọc thêm: Khôi phục các tệp đã bị xóa bởi Windows PowerShell
Do nhiều người có thể không quen với dòng lệnh nên có thể đó là việc xóa nhầm file khi chạy PowerShell. MiniTool Power Data Recovery có thể khôi phục tập tin đã xóa một cách dễ dàng chỉ trong vài bước.
Cái này phần mềm khôi phục tập tin miễn phí thân thiện với người dùng. Ngay cả khi bạn là người mới làm quen với việc khôi phục dữ liệu, bạn có thể thành thạo nó một cách nhanh chóng. Nó có thể xử lý các tác vụ khôi phục dữ liệu cho các loại tệp khác nhau trong các thiết bị lưu trữ dữ liệu khác nhau. Nếu bạn không chắc chắn nó có thể khôi phục thành công các tệp của mình hay không, trước tiên bạn có thể tải MiniTool Power Data Recovery Free để thực hiện quét sâu và khôi phục 1GB tệp miễn phí.
Phục hồi dữ liệu điện MiniTool miễn phí Bấm chuột để tải xuống 100% Sạch sẽ & An toàn
Dòng dưới cùng
Windows PowerShell hoạt động rất nhiều không chỉ trong việc kiểm tra sự tồn tại của tệp mà còn trong việc định cấu hình cài đặt máy tính và giải quyết các sự cố máy tính. Nếu bạn quan tâm đến những phương pháp này, hãy tự mình thử nó. Nhưng hãy cẩn thận khi làm việc với nó.
![Làm thế nào để Xem các Tweet đã Xóa? Làm theo Hướng dẫn Dưới đây! [Tin tức MiniTool]](https://gov-civil-setubal.pt/img/minitool-news-center/80/how-see-deleted-tweets.jpg)





![Cách khôi phục tệp từ ổ cứng được định dạng (2020) - Hướng dẫn [Mẹo MiniTool]](https://gov-civil-setubal.pt/img/data-recovery-tips/67/how-recover-files-from-formatted-hard-drive-guide.png)
![4 bản sửa lỗi cho Svchost.exe Sử dụng CPU cao (100%) trong Windows 10 [Tin tức MiniTool]](https://gov-civil-setubal.pt/img/minitool-news-center/51/4-fixes-svchost-exe-high-cpu-usage-windows-10.jpg)


![(11 bản sửa lỗi) Không thể mở tệp JPG trong Windows 10 [MiniTool]](https://gov-civil-setubal.pt/img/tipps-fur-datenwiederherstellung/26/jpg-dateien-konnen-windows-10-nicht-geoffnet-werden.png)




![Tại Sao Mic Của Tôi Không Hoạt Động, Cách Khắc Phục Nhanh Chóng [Tin Tức MiniTool]](https://gov-civil-setubal.pt/img/minitool-news-center/42/why-is-my-mic-not-working.png)


