Lỗi Windows Update 0x80004005 xuất hiện, cách khắc phục [Tin tức về MiniTool]
Windows Update Error 0x80004005 Appears
Tóm lược :
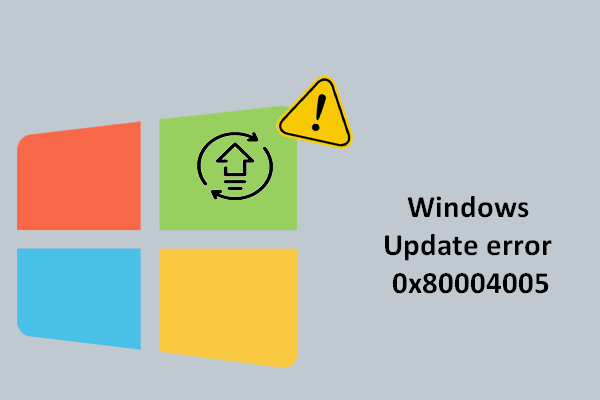
Mã lỗi 0x80004005 xảy ra ngay bây giờ và sau đó trên Windows do các nguyên nhân khác nhau. Hôm nay, trọng tâm của tôi sẽ chỉ tập trung vào lỗi Windows Update 0x80004005, lỗi này hiển thị khi bạn đang cài đặt một số bản cập nhật. Nguyên nhân gây ra lỗi này là gì? Và quan trọng hơn, làm thế nào để sửa lỗi đúng cách bằng các cách khác nhau?
Thành thật mà nói, Windows Update là một trong những tính năng mới rõ ràng nhất của Windows 10, ảnh hưởng lớn đến trải nghiệm tổng thể (một phần khác là các thay đổi về giao diện người dùng). Đó là sự thay đổi tích cực mà bạn không thể bỏ qua.
Xảy ra lỗi Windows Update 0x80004005
Tuy nhiên, cũng giống như mọi đồng tiền đều có hai mặt, bản cập nhật có thể dẫn đến một loạt lỗi - 0x80004005 là một trong số đó. Cái gì Lỗi cập nhật Windows 0x80004005 nghĩa là? Trên thực tế, nó có nghĩa là cập nhật của bạn sẽ bị gián đoạn (nói cách khác, nó sẽ ngăn bạn cập nhật). Nó khủng khiếp làm sao!
Vâng, tin tốt là lỗi này có thể được sửa bất kể nó xảy ra trên Windows 7, Windows 8 hoặc Windows 10:
- Cập nhật Windows 7 lỗi 0x80004005
- Mã lỗi 0x80004005 trên Windows 8
- Mã lỗi 0x80004005 mạng Windows 10
- 0x80004005 cài đặt Windows 10
- 0x80004005 chia sẻ mạng Windows 10
- Windows Store lỗi 0x80004005
- ...
Trong phần tiếp theo, tôi sẽ lấy Windows 10 làm ví dụ để hướng dẫn cách sửa lỗi.
Điều gì sẽ xảy ra nếu bạn đã hoàn tất Windows Update thành công, nhưng thấy một số tệp bị mất? Vui lòng đi khôi phục chúng ngay lập tức:
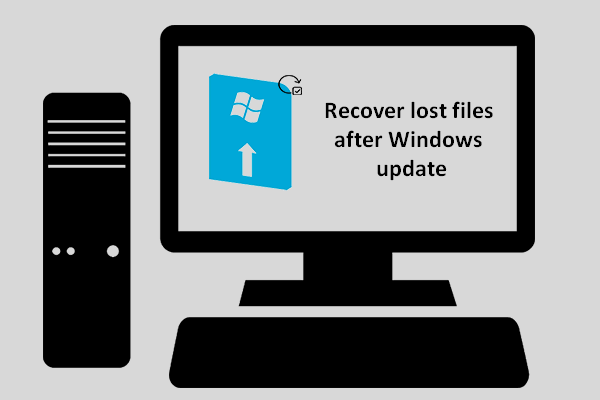 Làm thế nào bạn có thể khôi phục các tệp bị mất sau khi cập nhật Windows
Làm thế nào bạn có thể khôi phục các tệp bị mất sau khi cập nhật Windows Bạn phải háo hức muốn biết cách khôi phục các tệp bị mất sau khi cập nhật Windows nếu bạn thấy các tệp cần thiết biến mất sau khi cập nhật xong.
Đọc thêmSửa chữa cập nhật Windows 10
Bạn có thể hỏi: làm cách nào để sửa lỗi 0x80004005. Chắc chắn, tôi cung cấp một số phương pháp hữu ích để bạn giải quyết lỗi cập nhật Windows 10 0x80004005. Vui lòng đọc kỹ chúng trước khi bạn bắt đầu tự khắc phục sự cố.
Phương pháp 1: Chạy Trình gỡ rối Windows Update
Trình khắc phục sự cố là một công cụ hệ thống cơ bản của Windows. Nhiều công cụ khắc phục sự cố đã được thêm vào menu Khắc phục sự cố thống nhất của Windows 10 kể từ Bản cập nhật dành cho người sáng tạo. Tất nhiên, Trình gỡ rối Windows Update là một trong số đó.
Cách sử dụng công cụ này để quét các lỗi liên quan đến cập nhật:
- Bấm vào Khởi đầu từ góc dưới bên trái.
- Nhấn và giữ thanh cuộn để cuộn xuống tìm Cài đặt.
- Bấm vào Cài đặt tùy chọn và chọn Cập nhật & Bảo mật (Windows Update, khôi phục, sao lưu) từ cửa sổ bật lên.
- Lựa chọn Khắc phục sự cố từ ngăn bên trái.
- Bấm vào cập nhật hệ điều hành Window khu vực trên ngăn bên phải.
- Bấm vào Chạy nút trình khắc phục sự cố xuất hiện sau bước cuối cùng.
- Chờ quét.
- Làm theo hướng dẫn của Windows sau khi quét.
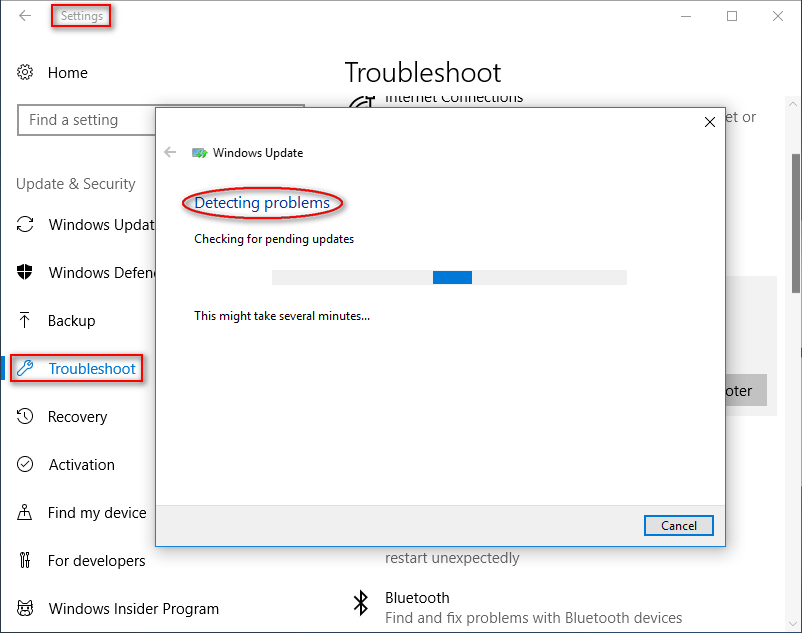
Phương pháp 2: Đặt lại các thư mục liên quan đến Windows Update
Phương thức này có hai điều:
- Xóa mọi thứ trong thư mục SoftwareDistribution.
- Đặt lại thư mục Catroot2.
Chức năng chính của thư mục SoftwareDistribution là đôi khi lưu tất cả các tệp cần thiết để cài đặt Windows Update trên máy tính của bạn; trong khi thư mục Catroot2 cần thiết cho quá trình Windows Update và nó lưu các chữ ký của gói Windows Update.
Giai đoạn 1 : ngăn chặn Dịch vụ Windows Update và Dịch vụ Dịch vụ Truyền tải Thông minh Nền :
- Nhấp vào biểu tượng tìm kiếm trên thanh tác vụ và nhập dấu nhắc lệnh .
- Nhấp chuột phải vào Dấu nhắc lệnh từ kết quả.
- Chọn Chạy như quản trị viên .
- Kiểu net stop wuauserv và hãy nhấn Đi vào .
- Chờ một vài giây.
- Kiểu các bit dừng ròng và hãy nhấn Đi vào .
- Chờ một vài giây.
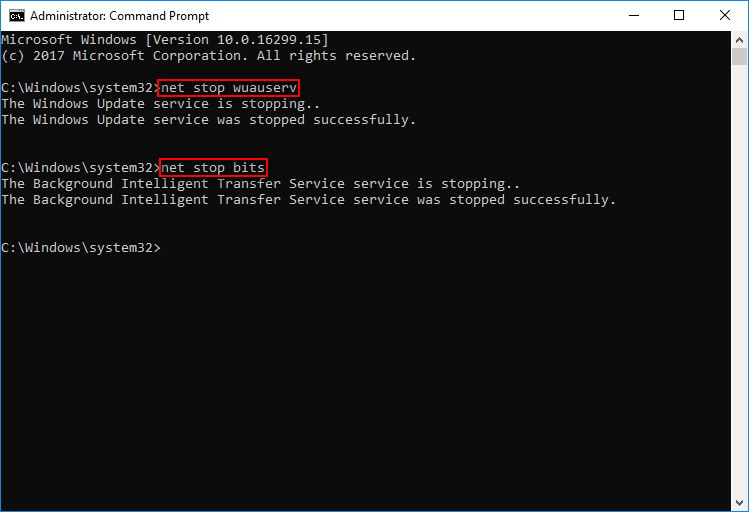
Giai đoạn 2 : xóa thư mục SoftwareDistribution :
Bây giờ, đi tới C: Windows SoftwareDistribution rồi xóa tất cả các tệp và thư mục bạn có thể tìm thấy trong đó.
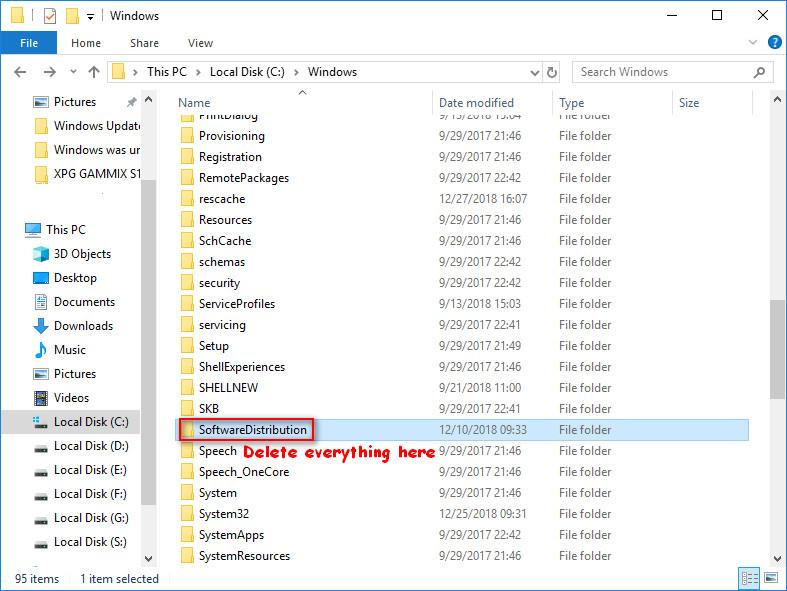
Giai đoạn 3 : đặt lại thư mục Catroot2.
- Lặp lại bước 1 ~ 3 trong Giai đoạn 1.
- Kiểu net stop cryptsvc , md% systemroot% system32 catroot2.old và xcopy% systemroot% system32 catroot2% systemroot% system32 catroot2.old / s từng lệnh một và nhấn Đi vào ở cuối mỗi.
- Xóa mọi thứ bạn có thể tìm thấy trong thư mục catroot2.
- Kiểu net start cryptsvc và hãy nhấn Đi vào .
- Sau đó, thư mục catroot khi bạn khởi động lại Windows Update.
Bên cạnh đó, bạn cũng có thể thử các cách sau để khắc phục lỗi Windows Update 0x80004005.
- Thay thế tệp dpcdll.dll.
- Tải xuống và cài đặt bản cập nhật theo cách thủ công
- Chạy trình kiểm tra tệp hệ thống
- Tiến hành cài đặt lại sạch sẽ
- Kiểm tra trình điều khiển PC của bạn
Đối với cách sửa lỗi Windows 10 lỗi 0x80004005 lỗi không xác định, xin vui lòng bấm vào đây .




![Tôi có CPU nào Windows 10 / Mac | Cách kiểm tra thông tin CPU [Tin tức MiniTool]](https://gov-civil-setubal.pt/img/minitool-news-center/63/what-cpu-do-i-have-windows-10-mac-how-check-cpu-info.jpg)

![Cách gỡ / gỡ cài đặt PC Accelerate Pro hoàn toàn [2020] [Tin tức MiniTool]](https://gov-civil-setubal.pt/img/minitool-news-center/02/how-remove-uninstall-pc-accelerate-pro-completely.png)
![Cách nhập đĩa nước ngoài mà không làm mất dữ liệu [Cập nhật năm 2021] [Mẹo MiniTool]](https://gov-civil-setubal.pt/img/disk-partition-tips/34/how-import-foreign-disk-without-losing-data.jpg)


![[Đã giải quyết] Các tác vụ đã lên lịch của Windows không chạy trên Windows 10 [Tin tức về MiniTool]](https://gov-civil-setubal.pt/img/minitool-news-center/00/windows-scheduled-tasks-not-running-windows-10.jpg)

![11 cách mở Windows Explorer trên Windows 10 [MiniTool News]](https://gov-civil-setubal.pt/img/minitool-news-center/64/11-ways-open-windows-explorer-windows-10.png)





![Làm thế nào để sửa lỗi Steam thoát khỏi máy Mac bất ngờ? Hãy thử 7 cách ở đây! [Mẹo MiniTool]](https://gov-civil-setubal.pt/img/news/EA/how-to-fix-steam-quit-unexpectedly-mac-try-7-ways-here-minitool-tips-1.png)
