5 giải pháp khắc phục lỗi không tìm thấy đường dẫn mạng trên Windows 10 [MiniTool News]
5 Solutions Fix Network Path Not Found Windows 10
Tóm lược :
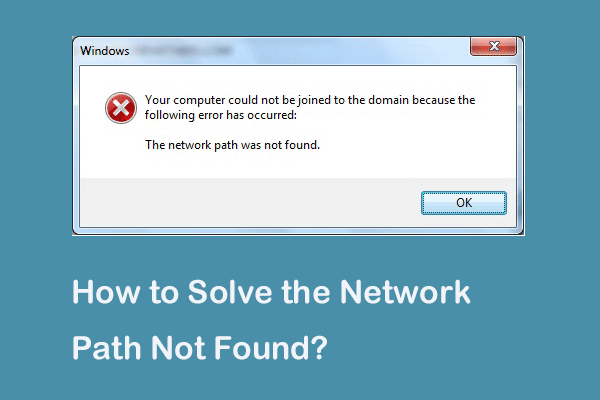
Mã lỗi 0x80070035 không tìm thấy đường dẫn mạng là gì? Nguyên nhân không tìm thấy đường dẫn mạng? Cách sửa lỗi không tìm thấy đường dẫn mạng Windows 10? Bài đăng này cho bạn thấy câu trả lời. Ngoài ra, bạn có thể ghé thăm MiniTool để tìm thêm các mẹo và giải pháp Windows.
Một số máy tính phàn nàn rằng họ gặp phải lỗi không tìm thấy đường dẫn mạng khi cố gắng kết nối một máy tính khác trong cùng một mạng. Họ sẽ nhận được mã lỗi 0x80070035. Tuy nhiên, điều gì có thể gây ra lỗi không tìm thấy đường dẫn mạng?
Trên thực tế, mã lỗi 0x80070035 không tìm thấy đường dẫn mạng có thể do nhiều nguyên nhân khác nhau. Nói chung, nó có thể do Tường lửa hoặc phần mềm chống vi-rút gây ra.
Trong phần sau, chúng tôi sẽ hướng dẫn bạn cách giải quyết lỗi không tìm thấy đường dẫn mạng. Nếu bạn gặp vấn đề tương tự, hãy thử các giải pháp này.
5 giải pháp cho Windows 10 không tìm thấy đường dẫn mạng
Bây giờ, các giải pháp để sửa chữa đường dẫn mạng không tìm thấy sẽ được trình bày. Tiếp tục đọc của bạn để biết thêm thông tin.
Giải pháp 1. Xác minh Bộ nhớ dùng chung
Giải pháp đầu tiên để giải quyết lỗi không tìm thấy đường dẫn mạng là xác minh xem ổ đĩa có được chia sẻ hay không.
Bây giờ, đây là hướng dẫn.
Bước 1: Bấm chuột phải vào ổ đĩa trên máy tính mục tiêu mà bạn muốn truy cập, sau đó chọn Tính chất .
Bước 2: Trong cửa sổ bật lên, đi tới Chia sẻ tab và chọn Chia sẻ nâng cao… để tiếp tục.
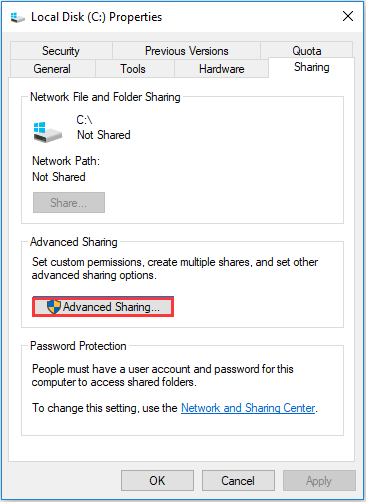
Bước 3: Trong cửa sổ bật lên, hãy chọn tùy chọn Chia sẻ thư mục này và xác nhận tên Chia sẻ. Sau đó nhấp vào Ứng dụng và đồng ý để xác nhận các thay đổi.
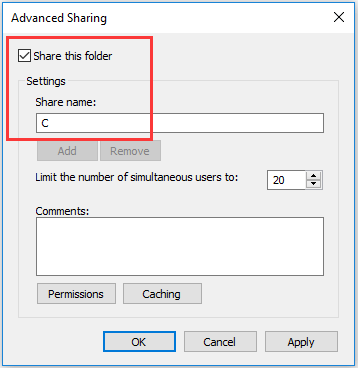
Sau đó, bạn có thể kiểm tra xem sự cố không tìm thấy đường dẫn mạng có được giải quyết hay không.
Giải pháp 2. Ping địa chỉ IP của máy tính mục tiêu
Giải pháp thứ hai là kiểm tra xem kênh mạng đã được kết nối đúng chưa.
Bây giờ, đây là hướng dẫn.
Bước 1: Trên máy tính mục tiêu, nhấn các cửa sổ chìa khóa và R chìa khóa cùng nhau để mở Chạy hộp thoại, sau đó nhập cmd trong hộp và đánh Đi vào để tiếp tục.
Bước 2: Trong cửa sổ dòng lệnh, gõ lệnh ipconfig / all va đanh Đi vào để tiếp tục.
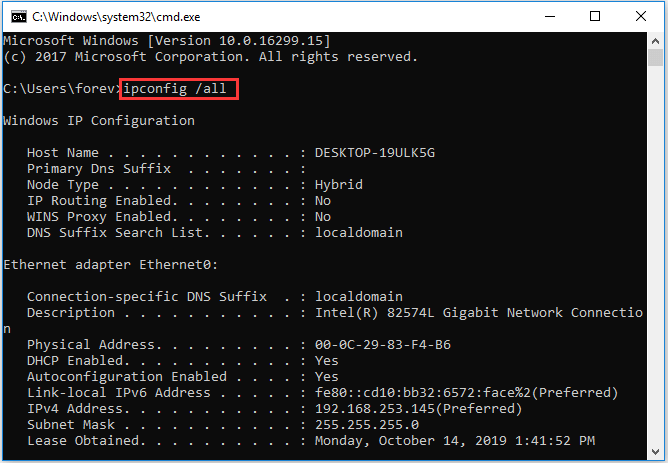
Bước 3: Sau đó kéo xuống dưới để kiểm tra địa chỉ IPv4 và ghi nhớ nó.
Bước 4: Mở Command Prompt trong máy tính chính, sau đó nhập lệnh ping va đanh Đi vào để tiếp tục. Tiếp theo, hãy kiểm tra xem bạn có nhận được 4 câu trả lời xác nhận hay không.
Bước 5: Nếu bạn không nhận được 4 câu trả lời xác nhận, bạn cần chạy Khắc phục sự cố bộ điều hợp mạng . Sau đó, chạy lại hệ thống để kiểm tra xem mã lỗi 0x80070035 đường dẫn không tìm thấy có được giải quyết hay không.
Giải pháp 3. Sửa đổi Cài đặt Bảo mật Mạng
Giải pháp thứ ba để giải quyết đường dẫn mạng không tìm thấy Windows 10 là sửa đổi cài đặt bảo mật mạng.
Bây giờ, đây là hướng dẫn.
Bước 1: Trên máy tính mục tiêu, nhấn các cửa sổ chìa khóa và R chìa khóa cùng nhau để mở Chạy hộp thoại, sau đó nhập secpol.msc trong hộp và nhấp vào đồng ý để tiếp tục.
Bước 2: Trong cửa sổ bật lên, điều hướng đến Chính sách địa phương > Tùy chọn bảo mật trong bảng điều khiển bên trái. Sau đó chọn Bảo mật mạng: Mức xác thực Trình quản lý mạng LAN và nhấp đúp vào nó.
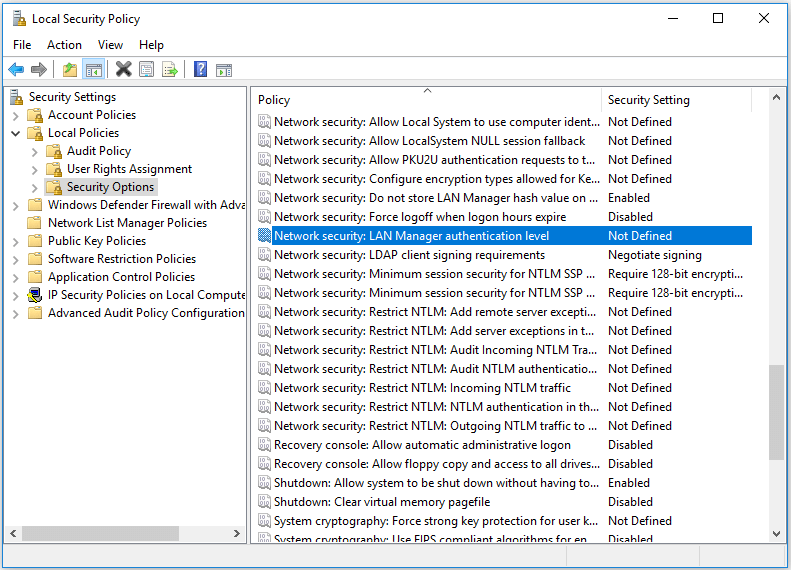
Bước 3: Từ menu thả xuống, chọn Gửi LM & NTLM sử dụng bảo mật phiên NTLMv2 nếu thương lượng . Nhấp chuột Ứng dụng và đồng ý để tiếp tục.
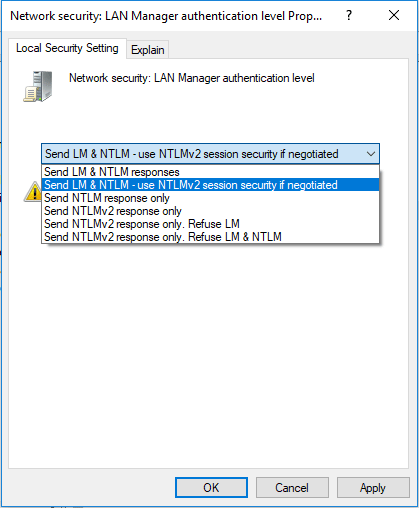
Khi tất cả các bước hoàn tất, hãy kiểm tra xem đường dẫn mạng không tìm thấy Windows 10 có được giải quyết hay không.
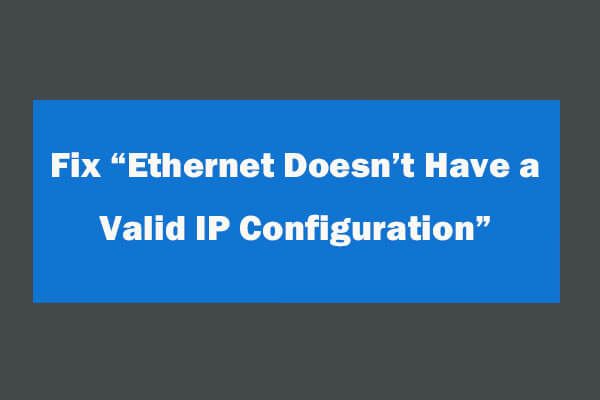 4 cách để khắc phục Ethernet không có cấu hình IP hợp lệ
4 cách để khắc phục Ethernet không có cấu hình IP hợp lệ Cách khắc phục Ethernet không có lỗi cấu hình IP hợp lệ sau khi sử dụng Chẩn đoán mạng của Windows để khắc phục sự cố mạng. 4 giải pháp là ở đây.
Đọc thêmGiải pháp 4. Cài đặt lại Ổ điều hợp mạng
Giải pháp thứ tư để giải quyết lỗi không tìm thấy đường dẫn mạng là cài đặt lại trình điều khiển bộ điều hợp mạng.
Bây giờ, đây là hướng dẫn.
Bước 1: Trên máy tính mục tiêu, nhấn các cửa sổ chìa khóa và R chìa khóa cùng nhau để mở Chạy hộp thoại, sau đó nhập devmgmt.msc trong hộp và nhấp vào đồng ý để tiếp tục.
Bước 2: Trong cửa sổ bật lên, hãy mở rộng Bộ điều hợp mạng . Sau đó, nhấp chuột phải vào từng bộ điều hợp và chọn Cập nhật driver để tiếp tục.
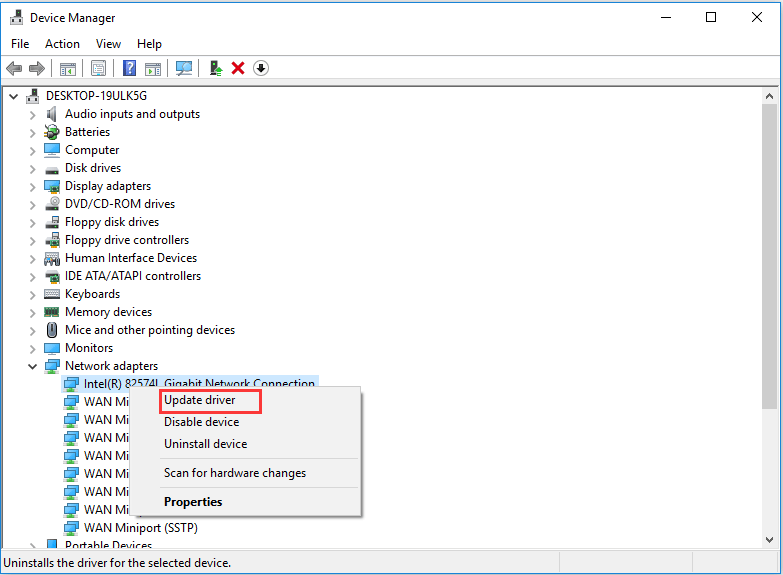
Sau đó, bạn có thể làm theo hướng dẫn để tiếp tục. Sau đó, khởi động lại máy tính của bạn để kiểm tra xem vấn đề không tìm thấy đường dẫn mạng có được giải quyết hay không.
Giải pháp 5. Kích hoạt NetBIOS qua TCP / IP
Giải pháp thứ năm để giải quyết mã lỗi 0x80070035 không tìm thấy đường dẫn mạng là bật NetBIOS qua TCP / IP.
Bây giờ, đây là hướng dẫn.
Bước 1: Trên máy tính mục tiêu, nhấn các cửa sổ chìa khóa và R chìa khóa cùng nhau để mở Chạy hộp thoại, sau đó nhập ncpa.cpl trong hộp và nhấp vào đồng ý để tiếp tục.
Bước 2: Nhấp chuột phải vào mạng và chọn Tính chất .
Bước 3: Nhấp đúp vào Giao thức nội bộ Phiên bản 4 .
Bước 4: Trong cửa sổ bật lên, nhấp vào Nâng cao ... để tiếp tục.
Bước 5: Trong cửa sổ bật lên, hãy chuyển đến CHIẾN THẮNG chuyển hướng. Sau đó kiểm tra tùy chọn Bật NetBIOS qua TCP / IP . Cuối cùng, hãy nhấp vào đồng ý tiếp tục
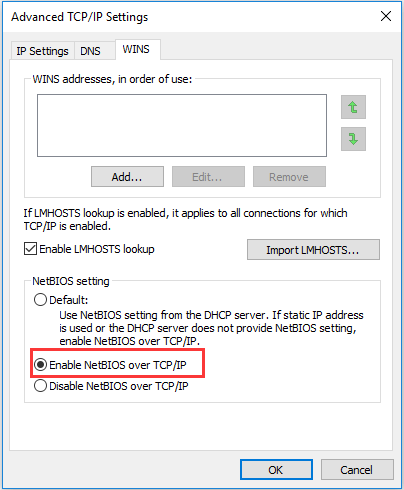
Khi tất cả các bước hoàn tất, bạn có thể kiểm tra xem sự cố không tìm thấy đường dẫn mạng có được giải quyết hay không.
Bạn có thể làm gì khi Ethernet không hoạt động trên Windows 7/10
Từ cuối cùng
Tóm lại, bài viết này đã giới thiệu 5 cách để khắc phục sự cố không tìm thấy đường dẫn mạng trên Windows 10. Nếu bạn gặp vấn đề tương tự, hãy thử các giải pháp này.







![Tại sao tài liệu Word của tôi bị đen? | Lý do và giải pháp [Mẹo MiniTool]](https://gov-civil-setubal.pt/img/news/89/why-is-my-word-document-black-reasons-and-solutions-minitool-tips-1.png)

![Cấp phép quá mức cho SSD (OP) là gì? Cách thiết lập OP trên SSD? [Mẹo MiniTool]](https://gov-civil-setubal.pt/img/disk-partition-tips/92/what-is-ssd-over-provisioning.png)



![Cách chuyển đổi ổ cứng cũ sang ổ USB gắn ngoài [Tin tức về MiniTool]](https://gov-civil-setubal.pt/img/minitool-news-center/26/how-convert-an-old-hdd-external-usb-drive.jpg)
![6 phương pháp hữu ích để giải quyết lỗi không tìm thấy điểm đầu vào [Mẹo MiniTool]](https://gov-civil-setubal.pt/img/backup-tips/25/6-useful-methods-solve-entry-point-not-found-error.png)
![Windows Defender VS Avast: Cái nào tốt hơn cho bạn [Mẹo MiniTool]](https://gov-civil-setubal.pt/img/backup-tips/75/windows-defender-vs-avast.png)
![Cách khắc phục sự cố - Trung tâm phần mềm Windows 10 bị thiếu? [Tin tức MiniTool]](https://gov-civil-setubal.pt/img/minitool-news-center/50/how-fix-issue-windows-10-software-center-is-missing.jpg)
![[Đã giải quyết!] Làm cách nào để Đăng xuất khỏi Chỉ một Tài khoản Google? [Tin tức MiniTool]](https://gov-civil-setubal.pt/img/minitool-news-center/17/how-sign-out-only-one-google-account.png)
![Không thể gỡ cài đặt Overwatch? Làm thế nào để gỡ cài đặt Overwatch hoàn toàn? [Tin tức MiniTool]](https://gov-civil-setubal.pt/img/minitool-news-center/75/can-t-uninstall-overwatch.png)
