Làm cách nào để khắc phục lỗi hệ thống tệp 1073741792? Cách dễ dàng ở đây
How To Fix The File System Error 1073741792 Easy Ways Here
Nhiều người dùng Windows báo cáo các lỗi hệ thống tệp khác nhau mà họ gặp phải. Đây là một vấn đề phổ biến khiến nhiều người gặp rắc rối và lỗi hệ thống tệp 1073741792 là một trong số đó. Nếu bạn cũng gặp khó khăn với lỗi hệ thống tệp này, bạn có thể đọc bài đăng này trên Trang web MiniTool để tìm hiểu các giải pháp của nó.Lỗi hệ thống tệp 1073741792
Khi xảy ra lỗi hệ thống file 1073741792, bạn sẽ bị dừng thực hiện nhiều thao tác liên quan đến quản trị viên trên Windows, chẳng hạn như chạy hoặc cài đặt chương trình với tư cách quản trị viên.
Lỗi hệ thống tệp (-1073741792) sẽ ngăn người dùng Windows đăng nhập vào PC của họ với các quyền đặc quyền, do đó một loạt hoạt động của Windows bị cấm.
Mã lỗi này có thể được kích hoạt bởi nhiều lý do có thể xảy ra, chẳng hạn như hỏng hệ thống tệp, thành phần xấu của ổ đĩa, xâm nhập phần mềm độc hại, v.v. Với các trình kích hoạt khác nhau, chúng tôi đã kết luận một số giải pháp hữu ích để sửa lỗi hệ thống tệp 1073741792. Bạn có thể có một cú sút!
Giải pháp cho lỗi hệ thống tệp 1073741792
Trước hết, vì bạn không thể làm việc với các dịch vụ liên quan đến quản trị viên nên bạn có thể cần khởi động Windows ở Chế độ An toàn để không bị ngăn đăng nhập với tư cách quản trị viên.
1. Khởi động máy tính của bạn vào Chế độ an toàn với sự hỗ trợ của mạng.
2. Mở Chạy bằng cách nhấn Thắng + R và đầu vào cmd nhấn Đi vào .
3. Sao chép và dán lệnh này rồi nhấn Đi vào để thực hiện nó.
quản trị viên người dùng mạng/hoạt động:có
Bây giờ, bạn được phép bắt đầu các bước đi tiếp theo.
Giải pháp 1: Sửa chữa các tệp hệ thống bị hỏng
Điều đầu tiên bạn nên làm là sửa chữa các tệp hệ thống bị hỏng thông qua hai tiện ích tích hợp sẵn trong Windows này – SFC và DISM. Bạn có thể sử dụng tính năng quét SFC trước rồi đến DISM vì DISM có thể khắc phục lỗi lưu trữ thành phần Windows nếu bạn thấy SFC không thể giải quyết được sự cố của mình.
Bước 1: Nhập Dấu nhắc lệnh TRONG Tìm kiếm và lựa chọn Chạy như quản trị viên . Khi xuất hiện lời nhắc yêu cầu bạn xác nhận, hãy nhấp vào Đúng .
Bước 2: Nhập sfc /scannow trong cửa sổ và nhấn Đi vào để thực hiện lệnh.
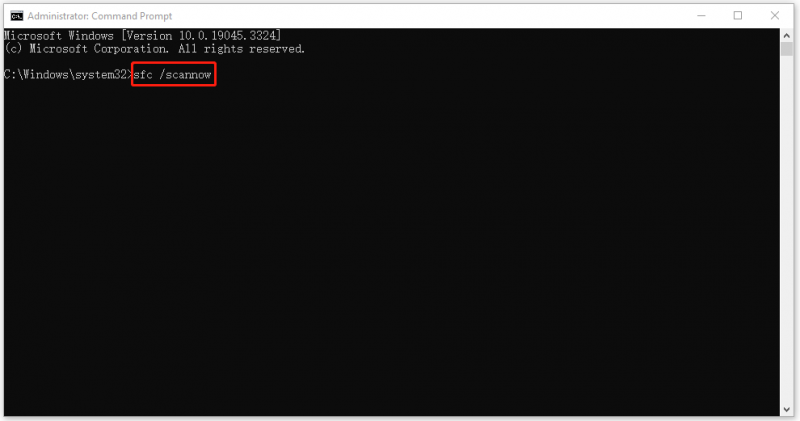
Bạn cần đợi một lúc và khi quá trình hoàn tất, bạn có thể đóng cửa sổ và khởi động lại máy tính để kiểm tra xem sự cố của bạn đã được khắc phục chưa. Nếu không, bạn có thể tiếp tục với lệnh DISM.
Bước 1: Chạy Dấu nhắc lệnh với quyền quản trị.
Bước 2: Thực hiện lệnh này để kiểm tra và khôi phục thêm.
DISM /trực tuyến /hình ảnh dọn dẹp /khôi phục sức khỏe
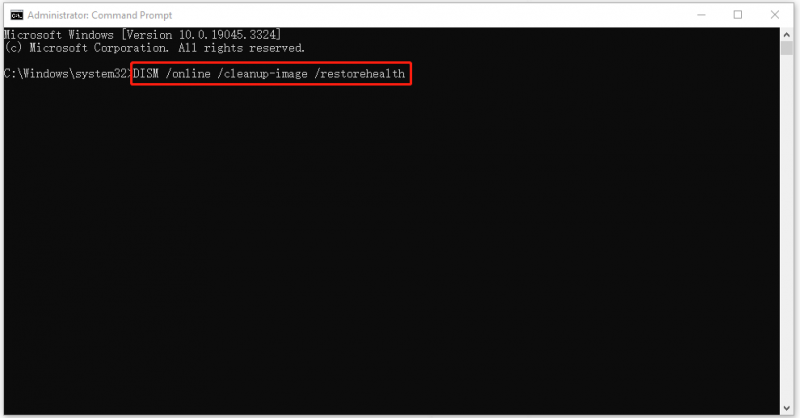
Khi quá trình hoàn tất, bạn có thể kiểm tra lại lỗi; nếu nó vẫn không hoạt động, vui lòng chuyển sang giải pháp tiếp theo.
Giải pháp 2: Kiểm tra đĩa
Các thành phần xấu hoặc hỏng ổ đĩa có thể gây ra lỗi hệ thống tệp -1073741792 và bạn có thể kiểm tra lỗi đó để đảm bảo ổ đĩa của mình hoạt động tốt.
Bước 1: Mở Chương trình quản lý dữ liệu và đi đến Máy tính này .
Bước 2: Nhấp chuột phải vào ổ đĩa hệ thống và chọn Của cải .
Bước 3: Theo Công cụ tab, nhấp vào Kiểm tra bên trong Kiểm tra lỗi phần và nhấp vào Quét ổ đĩa trong cửa sổ bật lên tiếp theo.
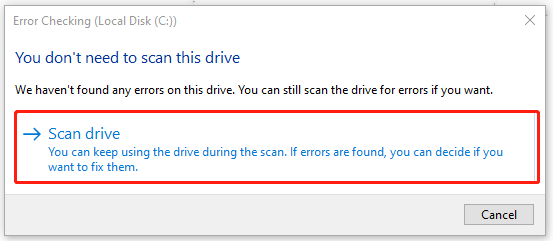
Sau đó, bạn cần đợi một lúc cho đến khi quá trình quét kết thúc và làm theo hướng dẫn để khắc phục các sự cố được phát hiện.
Giải pháp 3: Quét vi-rút hoặc phần mềm độc hại
Trong trường hợp bạn đang bị tấn công độc hại, bạn có thể quét toàn bộ hệ thống của mình để phát hiện những mối nguy hiểm tiềm ẩn. Nếu bạn đã cài đặt phần mềm chống vi-rút của bên thứ ba, hãy tận dụng tối đa phần mềm này để bảo vệ hệ thống của bạn.
Bước 1: Nhập Bảo vệ chống virus và mối đe dọa và mở kết quả dưới Trận đấu hay nhất .
Bước 2: Bấm vào Tùy chọn quét và sau đó Quét toàn bộ > Quét ngay . Tất nhiên, bạn có thể chọn các kiểu quét khác tùy theo tình trạng của mình. Để tìm ra sự khác biệt của chúng, bạn có thể đọc bài đăng này: Cách chạy Quét toàn bộ/nhanh/tùy chỉnh/ngoại tuyến của Windows Defender .
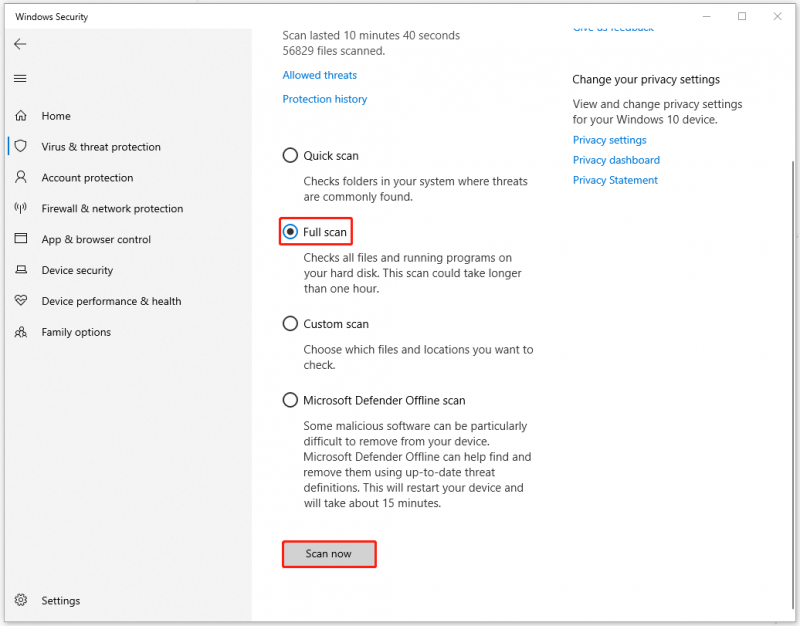
Giải pháp 4: Gỡ cài đặt bản cập nhật Windows gần đây
Nếu gặp lỗi hệ thống tệp 1073741792 sau khi cập nhật Windows, bạn có thể gỡ cài đặt bản cập nhật Windows để xem lỗi có nằm ở vấn đề tương thích hay không.
Ghi chú: Nếu bạn chưa làm điều đó và thậm chí còn để lại các bản cập nhật đang chờ xử lý, bạn có thể chọn cập nhật Windows của mình thay vì gỡ cài đặt nó.Bước 1: Vào Bắt đầu > Cài đặt > Cập nhật & Bảo mật và nhấp vào Xem lịch sử cập nhật từ bảng bên phải.
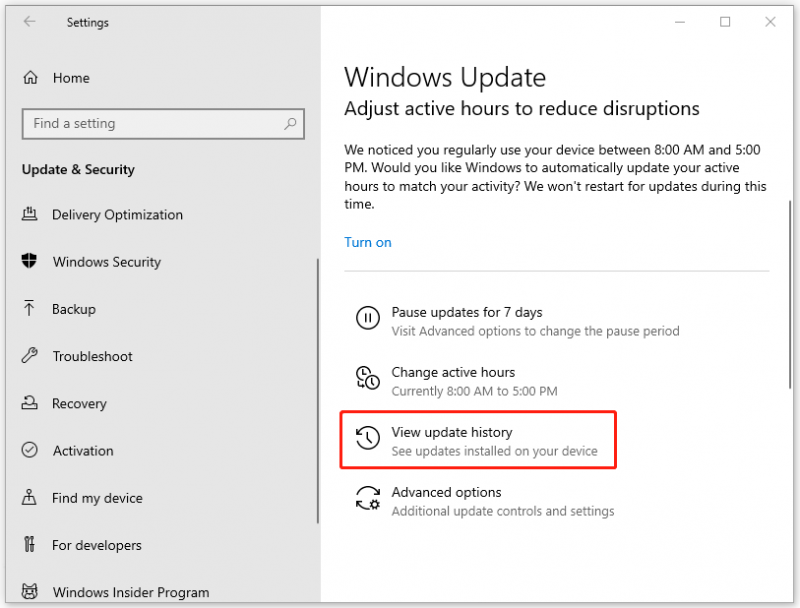
Bước 2: Bấm vào Gỡ cài đặt bản cập nhật và chọn bản cập nhật gần đây để nhấp vào Gỡ cài đặt Để loại bỏ nó.
Sau đó bạn có thể khởi động lại máy tính để kiểm tra xem lỗi còn hay không.
Giải pháp 5: Sử dụng Khôi phục Hệ thống
Phương pháp cuối cùng là sử dụng Khôi phục Hệ thống để hoàn nguyên hệ thống của bạn về trạng thái bình thường. Đây là bản sửa lỗi hiệu quả cho hầu hết các lỗi và sự cố hệ thống nhưng bạn phải tạo điểm khôi phục trước đó. Để tạo điểm khôi phục, bạn có thể xem bài đăng này: Điểm khôi phục hệ thống là gì và cách tạo nó? Nhìn đây .
Bước 1: Mở Bảng điều khiển và thiết lập Xem bởi: ĐẾN Biểu tượng nhỏ .
Bước 2: Bấm vào Sự hồi phục và sau đó Mở Khôi phục hệ thống .
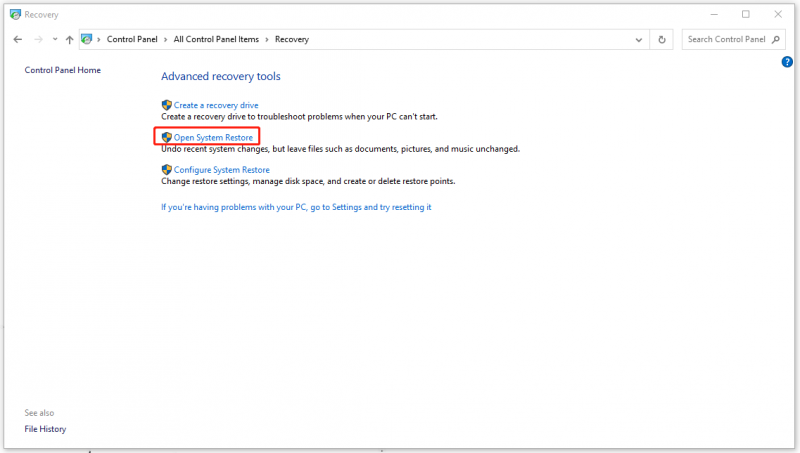
Bước 3: Sau đó, bạn làm theo lời nhắc để chọn điểm khôi phục mà bạn muốn và tiếp tục quá trình.
Sao lưu bằng MiniTool ShadowMaker
Hệ thống file có nhiệm vụ tổ chức, lưu trữ và truy xuất dữ liệu trên thiết bị lưu trữ nên khi chạy bị lỗi có thể xảy ra hiện tượng mất dữ liệu.
Nếu không may dữ liệu của bạn bị mất, bạn có thể thử cách này phần mềm khôi phục dữ liệu miễn phí – MiniTool Power Data Recovery – để khôi phục mọi tập tin bị xóa/mất trong các tình huống mất dữ liệu khác nhau.
Tất nhiên, đôi khi, không phải dữ liệu nào của bạn cũng có thể dễ dàng lấy lại được và lúc này, sao lưu dữ liệu sẽ là lựa chọn tốt hơn. Sau khi sửa lỗi hệ thống tập tin 1073741792, bạn nên sao lưu dữ liệu thường xuyên bằng cách này phần mềm sao lưu miễn phí - Công cụ tạo bóng MiniTool.
Chương trình có thể tập tin sao lưu & thư mục và phân vùng & đĩa, cung cấp cửa sổ dự phòng thông qua một cú nhấp chuột. Nếu bạn đang tìm kiếm một chương trình để di chuyển Windows sang ổ đĩa khác hoặc sao chép SSD sang SSD lớn hơn , MiniTool cũng có thể đáp ứng nhu cầu của bạn.
Tải xuống và cài đặt chương trình và bạn có thể nhận phiên bản dùng thử miễn phí 30 ngày.
Bản dùng thử MiniTool ShadowMaker Bấm chuột để tải xuống 100% Sạch sẽ & An toàn
Bước 1: Khởi động chương trình và truy cập vào Hỗ trợ chuyển hướng.
Bước 2: Chọn nguồn và đích sao lưu của bạn. bên trong ĐIỂM ĐẾN phần, bạn có thể chọn Người dùng , Máy tính , Thư viện , Và Đã chia sẻ .
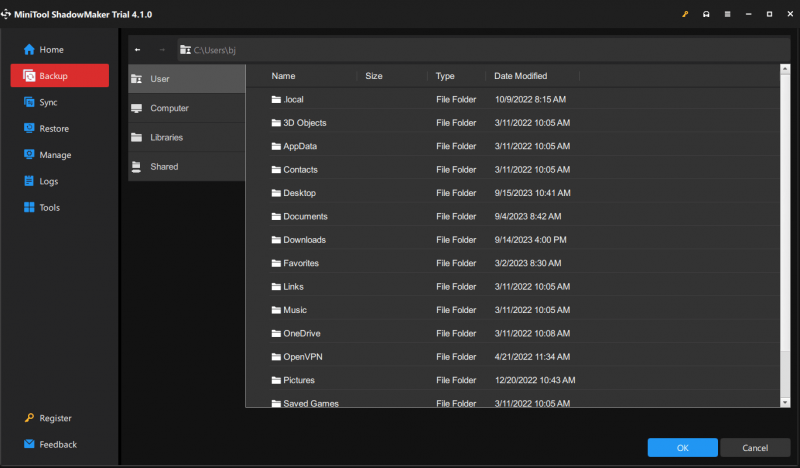
Bước 3: Nhấp vào Sao lưu ngay để bắt đầu quá trình cùng một lúc.
Dòng dưới cùng:
Các giải pháp khắc phục lỗi hệ thống tệp 1073741792 đã được làm rõ. Nếu gặp phải các lỗi tương tự khác, bạn có thể xem qua Trang web MiniTool. Chúng tôi đã ban hành nhiều bài viết khắc phục sự cố về điều đó.



![Giới thiệu về USB Hub là gì và nó có thể làm gì [MiniTool Wiki]](https://gov-civil-setubal.pt/img/minitool-wiki-library/28/an-introduction-what-is-usb-hub.jpg)


![Bảng điều khiển quản lý Microsoft đã ngừng hoạt động - Đã giải quyết [Mẹo MiniTool]](https://gov-civil-setubal.pt/img/data-recovery-tips/80/microsoft-management-console-has-stopped-working-solved.png)



![4 giải pháp đáng tin cậy cho lỗi cập nhật Windows 0x80080005 [MiniTool News]](https://gov-civil-setubal.pt/img/minitool-news-center/85/4-reliable-solutions-windows-update-error-0x80080005.png)

![[Đã giải quyết] Tạo tệp kết xuất không thành công trong quá trình tạo kết xuất](https://gov-civil-setubal.pt/img/partition-disk/25/dump-file-creation-failed-during-dump-creation.png)



![Cách sửa chữa Windows 10 miễn phí mà không làm mất dữ liệu (6 cách) [Mẹo MiniTool]](https://gov-civil-setubal.pt/img/data-recovery-tips/16/how-repair-windows-10.jpg)


