Cách khắc phục Rpcrt4.dll không tìm thấy hoặc thiếu
How To Fix Rpcrt4 Dll Was Not Found Or Missing
Bạn đang gặp rắc rối với thông báo lỗi “ không tìm thấy rpcrt4.dll ” trong Windows 11/10? Nếu có, bây giờ bạn có thể đọc bài đăng này trên Công cụ nhỏ để tìm một số giải pháp hữu ích để thoát khỏi vấn đề. Sau đó, bạn có thể khởi chạy chương trình hoặc khởi động máy tính thành công.Không tìm thấy Rpcrt4.dll
Rpcrt4.dll là một Tệp thư viện liên kết động được liên kết với chương trình Gọi thủ tục từ xa. Nó là một phần của hệ điều hành Windows và nằm trong Hệ thống32 thư mục. Điều rất quan trọng để các ứng dụng dựa trên web chạy trơn tru cũng như hệ điều hành Windows.
Tuy nhiên, nhiều người dùng gặp phải thông báo lỗi rpcrt4.dll bị thiếu hoặc không tìm thấy khi mở ứng dụng cụ thể hoặc thực hiện các thao tác khác. Chúng ta hãy xem làm thế nào để giải quyết vấn đề này.
Cách khắc phục lỗi không tìm thấy Rpcrt4.dll Windows 11
Giải pháp 1. Khôi phục tệp Rpcrt4.dll bị thiếu
Lỗi rpcrt4.dll not Found có thể do file rpcrt4.dll vô tình bị xóa hoặc bị mất. Bạn có thể mở Recycle Bin để kiểm tra xem file .dll này có được lưu trữ ở đây hay không. Nếu vậy, hãy thử sao chép và dán nó vào C:\Windows\System32 .
Nếu không, bạn có thể sử dụng Phục hồi dữ liệu nguồn MiniTool để quét ổ C của bạn và khôi phục tệp rpcrt4.dll đã xóa. Công cụ khôi phục tệp màu xanh lá cây này có thể giúp khôi phục các loại tệp bao gồm tệp .dll. Nó hỗ trợ 1 GB phục hồi dữ liệu miễn phí.
Phục hồi dữ liệu điện MiniTool miễn phí Bấm chuột để tải xuống 100% Sạch sẽ & An toàn
Để biết các bước chi tiết, bạn có thể tham khảo bài viết này: Cách sửa các tệp DLL bị xóa tự động và khôi phục các tệp DLL .
Lời khuyên: Nếu bạn không thể khởi động Windows bình thường nhưng có thể vào chế độ an toàn . Bạn vẫn có thể sử dụng MiniTool Power Data Recovery để khôi phục các tệp đã xóa. Công cụ này cũng hoạt động tốt ở chế độ an toàn.Sau khi khôi phục tệp rpcrt4.dll, hãy di chuyển nó vào Hệ thống32 thư mục, sau đó khởi động lại máy tính của bạn và kiểm tra xem sự cố đã được giải quyết chưa.
Giải pháp 2. Sửa các tệp hệ thống bị hỏng
Nếu bạn tiếp tục nhận được lỗi rpcrt4.dll không tìm thấy, có thể có một số tệp hệ thống bị hỏng. Trong trường hợp này, bạn cần chạy DISM và SFC để sửa chữa các tập tin hệ thống bị hỏng hoặc bị thiếu .
Bước 1. Trong hộp tìm kiếm của Windows, nhập cmd và nhấp chuột phải Dấu nhắc lệnh từ kết quả trận đấu tốt nhất. Sau đó chọn Chạy như quản trị viên từ menu ngữ cảnh.
Bước 2. Chọn Đúng trong cửa sổ Kiểm soát tài khoản người dùng.
Bước 3. Trong cửa sổ dòng lệnh, gõ lệnh này và nhấn Đi vào : DISM.exe /Trực tuyến /Dọn dẹp hình ảnh /Khôi phục sức khỏe .
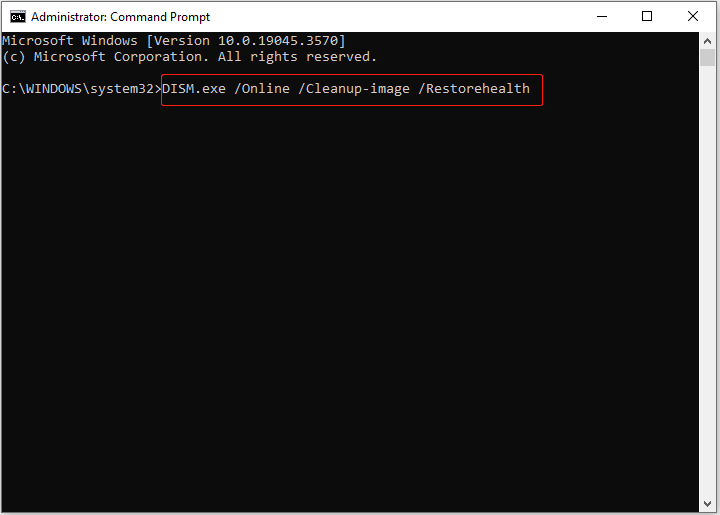
Bước 4. Sau khi lệnh được thực thi, hãy nhập sfc /scannow và hãy nhấn Đi vào .
Giải pháp 4. Cài đặt lại chương trình
Trong hầu hết các trường hợp, lỗi rpcrt4.dll không tìm thấy chỉ xảy ra khi bạn cố chạy một ứng dụng cụ thể. Trong trường hợp này, bạn có thể gỡ cài đặt chương trình, sau đó tải lại và cài đặt lại để loại bỏ lỗi.
Giải pháp 3. Cài đặt bản cập nhật Windows
Các phiên bản Windows mới chứa nhiều gói dịch vụ và các bản vá lỗi khác có thể hỗ trợ việc thay đổi hoặc thay thế các tệp .dll. Vì vậy, bạn có thể mở Cài đặt Windows và nhấp vào Cập nhật & Bảo mật > cập nhật hệ điều hành Window để kiểm tra xem có bản cập nhật Windows nào không. Nếu có, hãy tải xuống và cài đặt chúng.
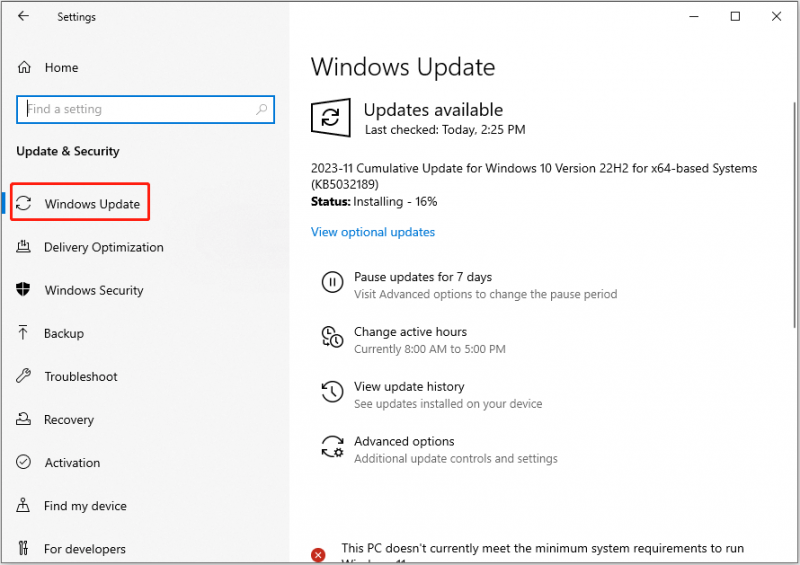
Giải pháp 5. Thực hiện Khôi phục Hệ thống
Khôi phục hệ thống là một công cụ được thiết kế để bảo vệ và sửa chữa phần mềm máy tính. Vì vậy, nếu sự cố vẫn tiếp diễn, bạn có thể thử thực hiện khôi phục hệ thống để đưa hệ điều hành trở lại trạng thái hoạt động mà không cần phải cài đặt lại hệ điều hành.
Lời khuyên: 1. Để tiến hành khôi phục hệ thống, bạn cần đảm bảo rằng bạn đã tạo một điểm khôi phục hệ thống trong khi hệ thống đang chạy trơn tru.2. Việc thực hiện khôi phục hệ thống sẽ không ảnh hưởng đến các tập tin cá nhân của bạn. Nhưng để đề phòng, bạn nên sao lưu dữ liệu trước bằng cách sử dụng Công cụ tạo bóng MiniTool , một công cụ sao lưu tập tin chuyên nghiệp và đáng tin cậy.
Bản dùng thử MiniTool ShadowMaker Bấm chuột để tải xuống 100% Sạch sẽ & An toàn
Làm thế nào để thực hiện khôi phục hệ thống?
Đầu tiên, trong hộp tìm kiếm của Windows, gõ tạo điểm khôi phục và nhấp vào nó từ kết quả phù hợp nhất.
Thứ hai, trong cửa sổ mới, nhấp vào Khôi phục hệ thống .
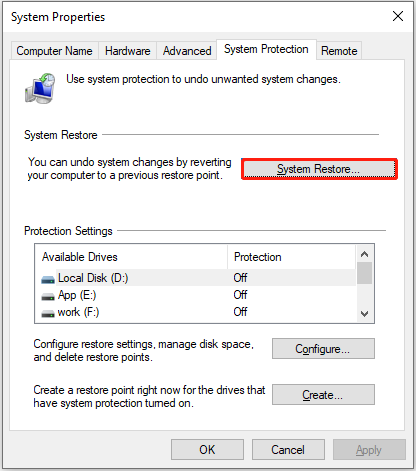
Thứ ba, làm theo hướng dẫn trên màn hình để chọn điểm khôi phục được đề xuất hoặc điểm khác và hoàn thành các hành động cần thiết.
Gói mọi thứ lên
Đọc đến đây chắc hẳn bạn đã biết cách giải quyết vấn đề “rpcrt4.dll không tìm thấy”. Chỉ cần thử từng cách tiếp cận được liệt kê ở trên cho đến khi vấn đề được giải quyết.
Nếu bạn có bất kỳ thắc mắc nào về phần mềm MiniTool, vui lòng liên hệ với chúng tôi qua [email được bảo vệ] .

![[Hướng dẫn đầy đủ] Làm thế nào để chọn và định dạng thẻ SD máy ảnh đường mòn?](https://gov-civil-setubal.pt/img/partition-disk/85/full-guide-how-to-choose-and-format-trail-camera-sd-card-1.png)


![Cách tạo đĩa khôi phục HP trong Windows 10? Hướng dẫn là đây! [Mẹo MiniTool]](https://gov-civil-setubal.pt/img/backup-tips/66/how-create-an-hp-recovery-disk-windows-10.png)



![[Đã giải quyết!] Cách khắc phục Xbox Party không hoạt động? [Tin tức MiniTool]](https://gov-civil-setubal.pt/img/minitool-news-center/40/how-fix-xbox-party-not-working.png)
![Các bản sửa lỗi đầy đủ do không có đủ bộ nhớ hoặc dung lượng đĩa [Mẹo MiniTool]](https://gov-civil-setubal.pt/img/data-recovery-tips/76/full-fixes-there-is-not-enough-memory.png)

![[SOLVED] Cách giải quyết Vòng lặp sửa chữa tự động của Windows 10 [Mẹo MiniTool]](https://gov-civil-setubal.pt/img/data-recovery-tips/71/how-resolve-windows-10-automatic-repair-loop.png)



![Làm thế nào để kết nối AirPods với máy tính xách tay của bạn (Windows và Mac)? [Mẹo MiniTool]](https://gov-civil-setubal.pt/img/news/9B/how-to-connect-airpods-to-your-laptop-windows-and-mac-minitool-tips-1.jpg)


![[Đã giải quyết] Làm thế nào để tắt Overtype bằng cách tắt Chèn khóa? [Tin tức MiniTool]](https://gov-civil-setubal.pt/img/minitool-news-center/47/how-turn-off-overtype-disabling-insert-key.jpg)
