Làm thế nào để sắp xếp lại các trang trong Word? | Làm thế nào để di chuyển các trang trong Word? [Tin tức MiniTool]
How Rearrange Pages Word
Tóm lược :
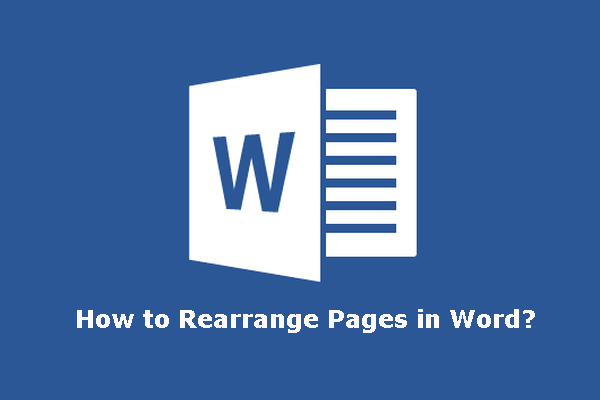
Khi bạn chỉnh sửa một tài liệu Word dài, bạn có thể muốn sắp xếp lại các trang trong Word vì một số lý do. Bạn đã biết cách sắp xếp lại các trang trong Word một cách dễ dàng và nhanh chóng chưa? Phần mềm MiniTool viết bài đăng này để hướng dẫn bạn cách di chuyển hoặc sắp xếp lại thứ tự các trang trong Microsoft Word.
Bạn có cần sắp xếp lại các trang trong Word không?
Sau khi kết thúc tài liệu Word, bạn có thể sắp xếp lại một số trang để làm cho logic và cấu trúc của bài viết tốt hơn. Nó luôn xảy ra với các tài liệu dài. Bạn có biết cách sắp xếp lại các trang trong Word?
Tiền boa: Có lẽ bạn muốn xóa một trang hoặc một trang trống khỏi tài liệu Word của mình. Nếu vậy, bạn có thể lấy một số phương pháp từ bài đăng này: [Đã giải quyết!] Làm cách nào để xóa một trang trong Word trên Windows và Mac?
Không giống như trong PowerPoint, bạn không thể sắp xếp lại thứ tự các trang trong Word bằng cách kéo các trang đến vị trí mong muốn. Microsoft Word là một ứng dụng xử lý văn bản, một tài liệu dài và cuộn. Trong khi PowerPoint là một ứng dụng trình chiếu và mỗi trang chiếu đều có các yếu tố của nó.
Nhưng bạn có thể sử dụng một số phương pháp khác để di chuyển trang trong Word. Trong bài đăng này, chúng tôi sẽ hướng dẫn bạn cách sắp xếp lại thứ tự các trang trong Word bằng hai phương pháp khác nhau.
Làm thế nào để di chuyển các trang trong Word?
Làm cách nào để thay đổi thứ tự trang trong Word?
- Sử dụng ngăn điều hướng
- Sử dụng Cắt / Sao chép và Dán
Sắp xếp lại các trang trong Word qua Ngăn điều hướng
Bạn có thể sử dụng Ngăn Dẫn hướng trong Microsoft Word để di chuyển một số điểm đến các vị trí mong muốn của mình. Nhưng phương pháp này chỉ hoạt động khi bạn thêm tiêu đề vào tài liệu Word của mình. Sau đó, bạn có thể di chuyển hoàn toàn nội dung dưới phần đầu đã chọn.
Mẹo: Nếu không có tiêu đề nào trong tài liệu, bạn có thể thêm tạm thời một số tiêu đề vào vị trí tương ứng rồi thay đổi thứ tự trang trong Word bằng các bước sau. Khi mọi thứ đều ổn, bạn có thể xóa các tiêu đề khỏi tài liệu của mình.
Bây giờ chúng tôi sẽ hướng dẫn bạn cách thay đổi thứ tự trang trong Word bằng Ngăn Dẫn hướng trong Microsoft Word.
1. Nhấp vào Lượt xem trên thanh công cụ trên cùng và sau đó kiểm tra Ngăn điều hướng .
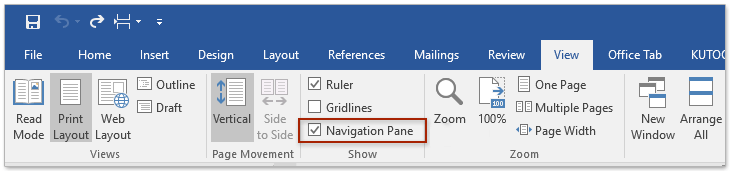
2. Ngăn Dẫn hướng sẽ xuất hiện ở phía bên trái của tài liệu. Sau đó, bạn cần chọn phần tiêu đề bạn muốn di chuyển và sau đó kéo nó đến vị trí cần thiết của bạn.
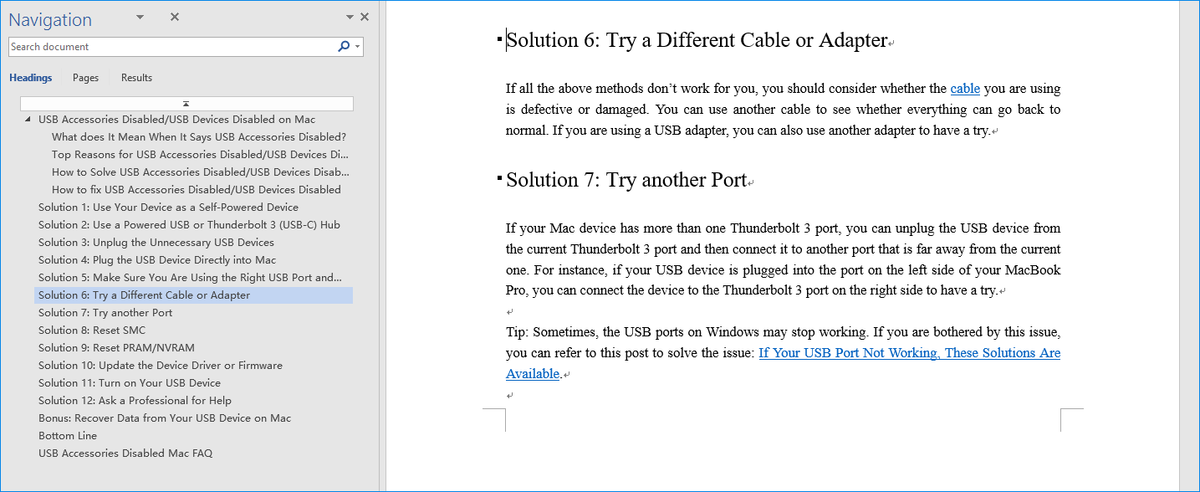
3. Bạn có thể lặp lại các bước trên để chuyển các trang khác theo yêu cầu của mình.
4. Sau khi sắp xếp lại các trang trong Word, bạn vẫn cần chỉnh sửa các nội dung liên quan trong tài liệu của mình để có thứ tự tốt.
Sắp xếp lại các trang trong Word thông qua Cắt / Sao chép và Dán
Bạn cũng có thể cắt và dán nội dung trong trang đích vào trang đích. Phương pháp này cũng rất đơn giản. Bạn có thể chọn nội dung bạn muốn di chuyển và nhấn Ctrl + X để cắt nội dung. Sau đó, bạn cần di chuyển và định vị con trỏ đến vị trí đích và nhấn Ctrl + V để dán nội dung vào vị trí đó.
Nếu bạn mắc lỗi khi sử dụng Ctrl + X và Crtl + V, bạn có thể hoàn tác chuyển động bằng cách nhấn Ctrl + Z .
Bên cạnh đó, bạn cũng có thể sử dụng Ctrl + C để sao chép thay vì cắt nội dung. Sau khi di chuyển trang mục tiêu, bạn có thể xóa nội dung gốc.
Đây là một mẹo nữa: nếu có nhiều trang trong Word, bạn sẽ thấy việc tìm trang mục tiêu là một công việc khó chịu. Trong tình huống như thế này, bạn có thể đi đến Xem> Ngăn dẫn hướng> Trang để xem hình thu nhỏ của các trang. Sau đó, bạn có thể dễ dàng định vị trang mục tiêu.
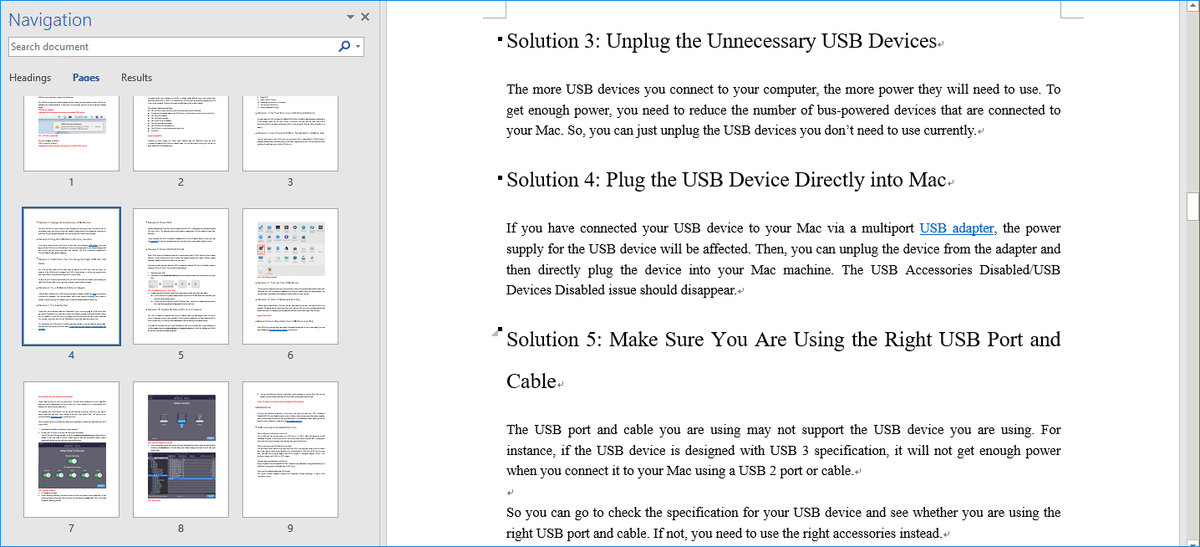
Mẹo: Khôi phục tài liệu Word bị mất
Nếu bạn xóa nhầm tài liệu Word của mình, bạn có thể sử dụng phần mềm khôi phục dữ liệu miễn phí , MiniTool Power Data Recovery, để lấy lại chúng.
Phần mềm này có một phiên bản dùng thử. Bạn có thể sử dụng nó để quét ổ đĩa mà bạn muốn khôi phục dữ liệu và xem liệu nó có thể tìm thấy các tệp bạn muốn khôi phục hay không. Nếu có, bạn có thể nâng cấp phần mềm này lên phiên bản đầy đủ và khôi phục các tệp cần thiết của mình vào vị trí thích hợp.
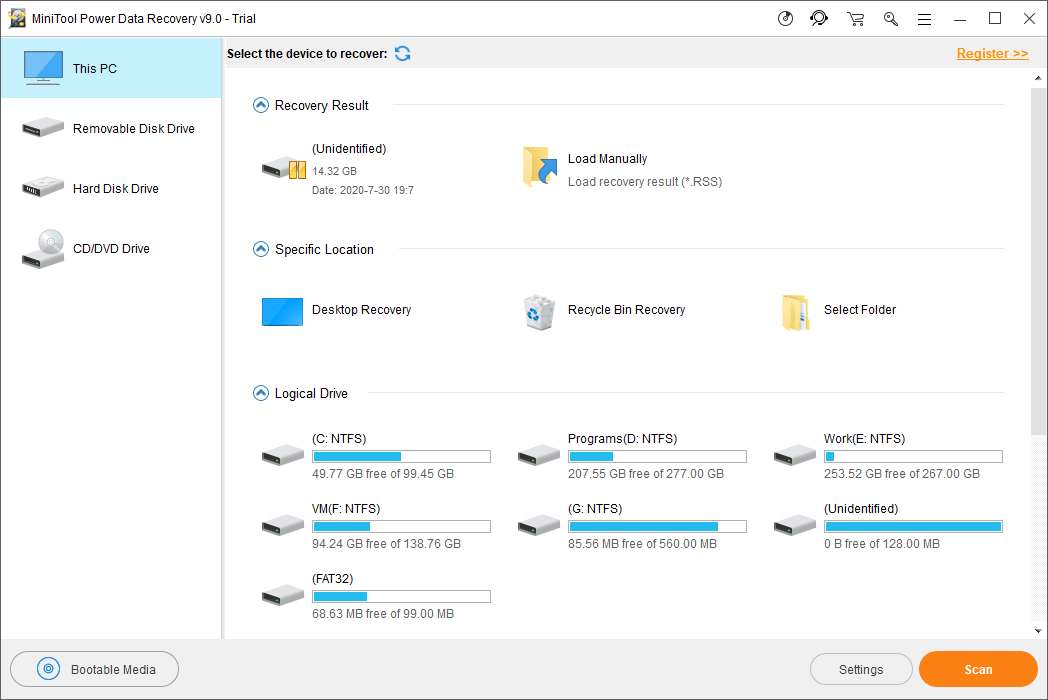
Sau khi tải phần mềm này xuống máy tính, bạn chỉ cần mở nó lên, chọn mô-đun khôi phục dữ liệu có liên quan, chọn ổ đĩa mục tiêu để quét và sau đó chọn các tệp cần thiết của bạn để khôi phục.
Bây giờ, bạn nên biết cách sắp xếp lại các trang trong Word bằng các phương pháp khác nhau. Bạn thậm chí còn nhận được một công cụ miễn phí để khôi phục các tài liệu Word bị mất của mình. Nếu bạn có bất kỳ vấn đề liên quan, bạn có thể cho chúng tôi biết trong phần bình luận.






![[4 Cách] Làm cách nào để chạy chương trình 32 Bit trên Windows 10/11 64 Bit?](https://gov-civil-setubal.pt/img/news/07/how-run-32-bit-programs-64-bit-windows-10-11.png)

![Cách khôi phục tệp bị hỏng một cách hiệu quả để giảm thiểu mất mát [Mẹo MiniTool]](https://gov-civil-setubal.pt/img/data-recovery-tips/01/how-recover-corrupted-files-efficiently-minimize-losses.jpg)
![Cách sửa lỗi SSL_ERROR_BAD_CERT_DOMAIN? Hãy thử các phương pháp này [Tin tức MiniTool]](https://gov-civil-setubal.pt/img/minitool-news-center/31/how-fix-ssl_error_bad_cert_domain.jpg)



![Làm thế nào để Kiểm tra xem Tường lửa có Chặn một Cổng hoặc một Chương trình hay không? [Tin tức MiniTool]](https://gov-civil-setubal.pt/img/minitool-news-center/57/how-check-if-firewall-is-blocking-port.jpg)
![Khắc phục nhanh Windows 10 Bluetooth không hoạt động (5 phương pháp đơn giản) [MiniTool News]](https://gov-civil-setubal.pt/img/minitool-news-center/98/quick-fix-windows-10-bluetooth-not-working.png)


![Sửa lỗi “Những tệp này có thể gây hại cho máy tính của bạn” [Tin tức MiniTool]](https://gov-civil-setubal.pt/img/minitool-news-center/23/fix-these-files-might-be-harmful-your-computer-error.png)
