Cách thêm nhạc vào video và chỉnh sửa miễn phí
How Add Music Video
Tóm lược :

Nhạc nền đóng một vai trò quan trọng trong quá trình sản xuất video. Nó ảnh hưởng rất nhiều đến trải nghiệm xem của khán giả. Vì vậy, nếu bạn không biết cách thêm và chỉnh sửa nhạc nền trong video cũng như không thể tìm thấy nhạc miễn phí bản quyền trên web, đừng lo lắng, bài đăng này sẽ giúp bạn thêm nhạc vào video với Trình làm phim MiniTool .
Điều hướng nhanh:
Tại sao bạn cần thêm nhạc vào video
Trong thế giới ngày nay, bạn có thể nghe nhạc hầu như mỗi ngày. Khi đi trên phố, bạn sẽ nghe thấy tiếng nhạc từ nhiều cửa hàng phát nhạc để thu hút khách hàng. Khi đến rạp xem phim, thỉnh thoảng bạn sẽ nghe thấy tiếng nhạc trong phim. Vậy tại sao họ thêm nhạc vào video? Lợi ích của nhạc nền là gì?
- Nhạc nền sẽ giúp khán giả cảm thấy gắn bó hơn khi xem video.
- Sử dụng nhạc nền phù hợp sẽ nâng cao video của bạn.
- Nhạc nền có thể nâng cao bầu không khí, thể hiện cảm xúc và cải thiện chất lượng nghệ thuật của sản phẩm video.
- Nghe nhạc nền giúp cải thiện tâm trạng của mọi người và nâng cao hiệu suất của họ trong các tác phẩm sáng tạo.
- Nghe nhạc nền có thể gợi nhớ cho bạn điều gì đó trong ký ức cũ của bạn.
- Nhạc nền có thể thu hút nhiều khán giả xem video của bạn hơn.
Bạn có thích nghe nhạc nền không? Bạn có muốn làm cho video của mình hấp dẫn hơn không? Phần tiếp theo sẽ minh họa cho bạn cách thêm nhạc vào video và chỉnh sửa trên máy tính và trên YouTube.
Cách thêm và chỉnh sửa nhạc trong video
Để khiến khán giả cảm thấy gắn bó với video của bạn và tăng người xem, bạn cần thêm nhạc nền vào video ngay bây giờ. Dưới đây là ba cách để thêm nhạc vào video miễn phí. Bạn có thể thêm nhạc vào video trên máy tính và thậm chí trên YouTube.
Cách thêm nhạc vào video và chỉnh sửa nó trên máy tính
Nếu bạn muốn thêm nhạc nền phù hợp vào video, một trình chỉnh sửa video là điều cần thiết. Vì có rất nhiều phần mềm chỉnh sửa video trên thị trường, đây giới thiệu cho bạn một phần mềm miễn phí trình chỉnh sửa video không có hình mờ - Trình làm phim MiniTool.
MiniTool Movie Maker là phần mềm chỉnh sửa video dễ sử dụng cho người mới bắt đầu. Với nó, bạn có thể cắt, chia nhỏ video của mình và xóa những phần không cần thiết. Để nâng cao video của bạn, nó cho phép bạn thêm hiệu ứng chuyển tiếp và hiệu ứng vào video của mình. Hơn nữa, bạn có thể thêm tiêu đề, chú thích và ghi công để hoàn thành video của mình. Nếu bạn muốn tạo một đoạn giới thiệu nhanh chóng, công cụ này cũng cung cấp cho bạn một số mẫu phim thú vị.
Khi nói đến việc thêm nhạc nền và chỉnh sửa nó, trình chỉnh sửa video miễn phí này không chỉ có thể giúp bạn tắt tiếng bản nhạc gốc trong video mà còn cho phép bạn thêm các bản nhạc khác nhau vào các video clip khác nhau.
Thêm nhạc vào video
Để thêm nhạc vào video, hãy thực hiện các bước sau đây.
Bước 1: Tải xuống và cài đặt MiniTool Movie Maker.
Bước 2: Khởi chạy công cụ này và đóng cửa sổ bật lên để chuyển đến giao diện chính của nó.
Bước 3: Bấm vào Nhập tệp phương tiện để nhập video mà bạn muốn thêm nhạc nền, sau đó kéo và thả video vào dòng thời gian.
Bước 4: Nhấp chuột Nhập tệp phương tiện để nhập nhạc nền bạn thích, sau đó kéo và thả nhạc vào dòng thời gian.
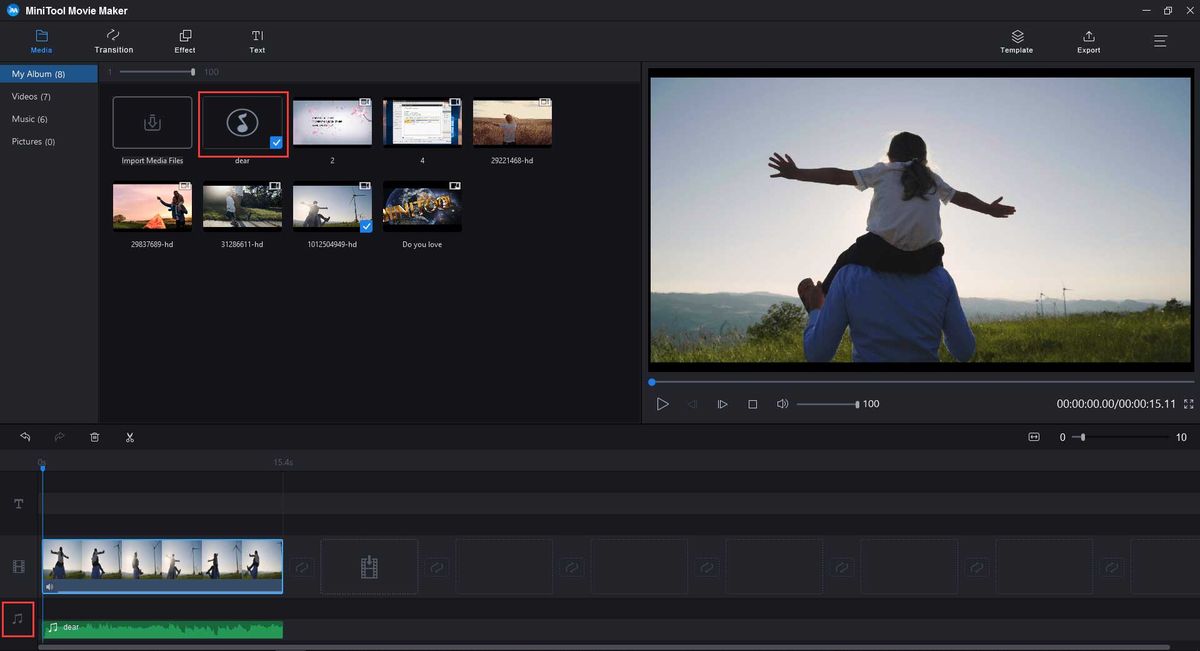
Chỉnh sửa nhạc trong video
Mẹo 1: Tắt tiếng bản nhạc gốc
Bước 1: Nếu bạn muốn xóa bản nhạc gốc trong video, bạn có thể nhấp vào Tắt tiếng bên dưới video trên dòng thời gian.
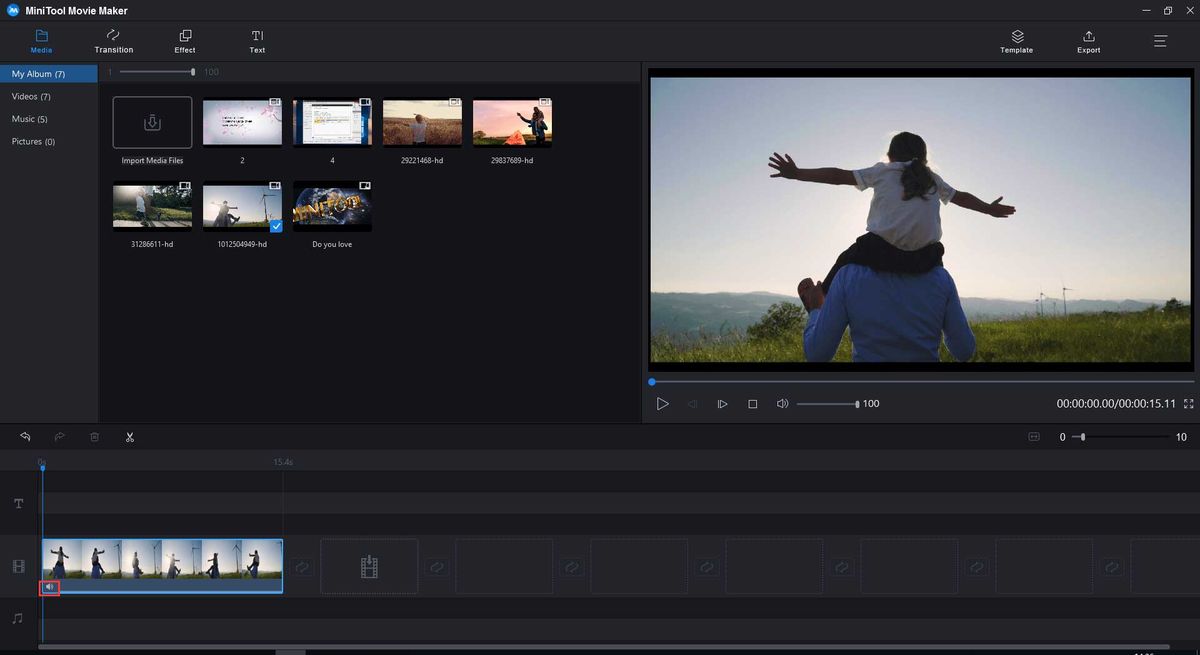
Bước 2: Hoặc bạn muốn xóa phần của bản nhạc gốc, bạn có thể kéo đầu phát đến điểm bắt đầu của phần không mong muốn của bản nhạc, nhấp vào biểu tượng cắt kéo trên playhead để chia nhỏ video. Sau đó nhấn vào Tắt tiếng để xóa một phần của bản nhạc gốc.
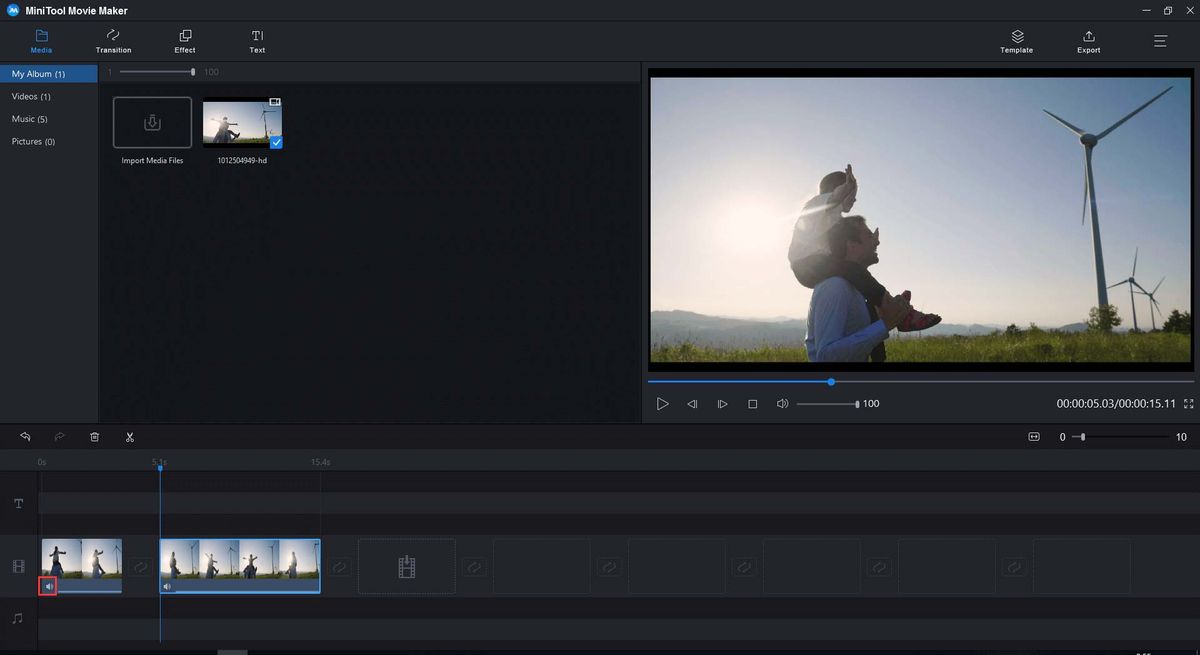
Mẹo 2: Thêm nhạc khác nhau vào các video clip khác nhau
Sau khi chia video thành các phần răng cưa, bạn có thể tự hỏi làm thế nào để thêm nhạc nền vào video clip.
Bước 1: Chọn nhạc, kéo đầu phát đến đúng vị trí và nhấp vào biểu tượng cắt kéo trên đầu phát để tách nhạc. Sau đó nhấp chuột phải vào phần không mong muốn và chọn Xóa bỏ từ danh sách thả xuống.
Bước 2: Thực hiện các bước tương tự để thêm nhạc vào video và lặp lại bước cuối cùng để chỉnh sửa nhạc.
Bước 3: Nếu bạn muốn tạo hiệu ứng mờ dần và mờ dần, hãy nhấp chuột phải vào bản nhạc và chọn Biên tập để làm mờ dần âm nhạc.
Bước 4: Khi tất cả đã xong, hãy nhấn vào Xuất khẩu trong thanh công cụ, sau đó nhấp vào Xuất khẩu trong cửa sổ bật lên để lưu video này.
Nếu bạn sử dụng trình chỉnh sửa video khác và thấy có hình mờ trên video của mình, để giải quyết vấn đề này, bạn có thể đọc bài đăng này: Cách xóa Watermark khỏi Video và Ảnh một cách hiệu quả .
![Cách sửa lỗi bộ nhớ 13-71 trong Call of Duty Warzone / Warfare? [Mẹo MiniTool]](https://gov-civil-setubal.pt/img/news/0B/how-to-fix-memory-error-13-71-in-call-of-duty-warzone/warfare-minitool-tips-1.png)
![Lỗi OneDrive 0x8007016A: Nhà cung cấp tệp trên đám mây không chạy [Tin tức về công cụ nhỏ]](https://gov-civil-setubal.pt/img/minitool-news-center/48/onedrive-error-0x8007016a.png)
![Cách khắc phục sự cố “Dấu trang Chrome không đồng bộ hóa” trên Windows [MiniTool News]](https://gov-civil-setubal.pt/img/minitool-news-center/78/how-fix-chrome-bookmarks-not-syncing-issue-windows.jpg)




![4 cách khôi phục ảnh đã xóa trên Windows 7/8/10 - Phải XEM [Mẹo MiniTool]](https://gov-civil-setubal.pt/img/data-recovery-tips/10/4-ways-recover-deleted-photos-windows-7-8-10-must-see.jpg)




![7 phim có tốt nhất để xem phim miễn phí [2021]](https://gov-civil-setubal.pt/img/movie-maker-tips/75/7-best-yesmovies-watch-movies.png)






