Khôi phục các tệp FFF đã xóa: FFF là gì và cách khôi phục chúng
Recover Deleted Fff Files What Is Fff How To Recover Them
Bạn đã bao giờ gặp phải tình trạng mất dữ liệu trên các thiết bị điện tử của mình như máy tính hoặc máy ảnh chưa? Bạn có biết tại sao dữ liệu bị mất và làm cách nào để khôi phục dữ liệu đó không? Bây giờ, trong này Công cụ nhỏ đăng, chúng ta sẽ thảo luận về lý do mất tệp FFF và các phương pháp khôi phục các tệp FFF đã bị xóa.
Xóa những bức ảnh quan trọng có thể là một thảm họa, đặc biệt khi chúng bao gồm các tệp cần thiết như ảnh RAW Hasselblad FFF. Việc mất đi những hình ảnh chất lượng cao này có thể đặc biệt gây căng thẳng cho những ai dựa vào những tệp này cho công việc hoặc kỷ niệm của mình. May mắn thay, tất cả không bị mất ngay lập tức! Có một số phương pháp bạn có thể sử dụng để khôi phục các tệp FFF đã xóa, giúp khôi phục những hình ảnh quý giá của bạn.
Trợ giúp: Tôi đã vô tình xóa một số ảnh RAW Hasselblad quan trọng (tệp FFF) và rất cần khôi phục chúng. Ai đó có thể hướng dẫn tôi thực hiện quy trình hoặc đề xuất bất kỳ công cụ khôi phục đáng tin cậy nào không? Sự giúp đỡ của bạn sẽ được đánh giá rất cao! trung bình.com
Giới thiệu ngắn gọn về tệp FFF
Định dạng tệp FFF, được gọi là định dạng độc quyền của Hasselblad, được các máy ảnh Hasselblad hiện đại sử dụng cụ thể để chụp những bức ảnh chất lượng cao. Định dạng này được thiết kế để lưu trữ dữ liệu hình ảnh không nén ở trạng thái ban đầu, đó chính xác là cách cảm biến CCD của máy ảnh ghi lại hình ảnh. Kết quả là, hình ảnh được lưu ở định dạng FFF thể hiện độ phân giải cao hơn đáng kể và chất lượng hình ảnh vượt trội so với hình ảnh được lưu ở định dạng nén.
Một trong những đặc điểm đáng chú ý của tệp FFF là kích thước của chúng. Do tính chất không nén của dữ liệu, những tệp này có thể khá lớn, thường từ 100 MB đến lớn hơn, tùy thuộc vào độ phân giải của hình ảnh và độ phức tạp của cảnh. Kích thước tệp đáng kể này có thể dẫn đến những thách thức cho người dùng, đặc biệt là khi nói đến dung lượng lưu trữ và quản lý dữ liệu.
Tuy nhiên, giống như nhiều loại tệp kỹ thuật số, tệp FFF dễ bị vô tình xóa. Nếu bạn vô tình xóa các tệp FFF, đừng hoảng sợ và có một số kỹ thuật và công cụ hiệu quả có sẵn để khôi phục ảnh đã xóa từ nhiều thiết bị khác nhau. Nếu bạn đang gặp phải tình trạng mất tệp FFF trên máy ảnh Hasselblad của mình, hãy tiếp tục đọc để tìm hiểu thêm về cách khôi phục các tệp FFF đã xóa một cách dễ dàng và an toàn.
Ghi chú: Một định dạng tệp khác của máy ảnh Hasselblad là 3FR. Nếu bạn bị mất tệp 3FR trên máy ảnh của mình, bạn có thể đọc bài đăng này để lấy lại chúng.Các bước cần thực hiện ngay lập tức
Trước khi bạn khám phá bất kỳ phương pháp nào để khôi phục các tệp FFF bị mất, có một số bước cần thực hiện ngay:
- Ngừng sử dụng thẻ/ổ đĩa : Bước đầu tiên là tháo thiết bị lưu trữ như thẻ SD hoặc ổ cứng ngoài khỏi máy ảnh hoặc máy tính của bạn để ngăn chặn ghi đè bất kỳ tập tin bị xóa.
- Tránh lưu tập tin mới : Việc ghi các tập tin mới vào cùng một thiết bị lưu trữ có thể ghi đè lên dữ liệu đã xóa, làm phức tạp hoặc thậm chí khiến không thể khôi phục các tập tin FFF trên Windows.
Nguyên nhân phổ biến nhất gây mất tệp FFF trong máy ảnh Hasselblad của bạn
Có nhiều lý do khác nhau khiến các tệp FFF có thể bị xóa hoặc bị mất khỏi thẻ nhớ máy ảnh Hasselblad. Một số lý do được đề cập dưới đây:
- Vô tình xóa tập tin : Người dùng có thể vô tình xóa các tệp khỏi thẻ SD Hasselblad của họ do các lỗi như nhấp chuột vô tình hoặc hành động không chính xác trong khi sắp xếp. Đôi khi, họ cũng có thể hối hận vì đã xóa sau đó.
- Định dạng ngẫu nhiên thẻ SD : Nếu thẻ nhớ của máy ảnh Hasselblad sắp hết dung lượng, người dùng có thể định dạng thẻ mà không cần sao lưu các tệp quan trọng. Trục trặc phần mềm cũng có thể dẫn đến việc định dạng ngẫu nhiên. Mặc dù việc định dạng sẽ xóa tất cả dữ liệu và thiết lập một hệ thống tệp mới, nhưng vẫn có thể khôi phục ảnh từ thẻ SD được định dạng .
- Làm gián đoạn quá trình truyền tập tin : Việc truyền ảnh từ thẻ SD của máy ảnh Hasselblad có thể dẫn đến mất ảnh nếu bị gián đoạn do tắt PC hoặc dao động điện.
- Lỗi firmware máy ảnh Hasselblad : Phần sụn là một thành phần điện tử chứa các hướng dẫn phần mềm thiết yếu hướng dẫn các chức năng cơ bản của máy ảnh. Các vấn đề như lỗi nhà sản xuất, tăng điện, điện áp không chính xác, phóng tĩnh điện và hỏng đầu truyền động có thể làm hỏng phần sụn máy ảnh Hasselblad.
- Virus hoặc phần mềm độc hại : Nếu thiết bị của bạn bị nhiễm vi-rút hoặc phần mềm độc hại và bạn lắp thẻ nhớ Hasselblad vào, vi-rút sẽ được truyền vào thẻ nhớ, khiến thẻ không thể truy cập được và dẫn đến mất dữ liệu.
- Sử dụng thẻ SD không đúng cách : Thường xuyên tháo và lắp lại thẻ nhớ mà không sử dụng tùy chọn tháo an toàn có thể khiến thẻ SD của máy ảnh Hasselblad bị mất dữ liệu.
Hãy chuyển sang tìm hiểu cách khôi phục các tệp FFF đã xóa.
Cách khôi phục các tệp FFF đã xóa
Nếu bất kỳ bức ảnh nào bị mất trên máy ảnh Hasselblad của bạn, bạn có thể cần một số giải pháp thay thế và thiết thực để khôi phục dữ liệu. Các giải pháp được trình bày ở đây chủ yếu tập trung vào việc khôi phục tệp FFF trên Windows. Hãy đọc để có được thông tin chi tiết hơn.
Giải pháp 1: Khôi phục các tệp FFF đã xóa khỏi Thùng rác Windows
Nếu bạn đã xóa các tệp FFF trên PC Windows, điều đầu tiên bạn làm là kiểm tra Thùng rác Windows để xem liệu các tệp FFF đã xóa có ở đây hay không. Thùng rác Windows sẽ lưu trữ các tệp đã xóa khỏi đĩa bên trong trong nhiều ngày. Làm theo hướng dẫn để khôi phục các tệp FFF đã xóa:
Ghi chú: Nếu bạn có xu hướng sử dụng Sự thay đổi + Xóa bỏ lệnh trên Windows để xóa các tập tin của bạn thì phương pháp này sẽ không hữu ích lắm cho bạn. Bài đăng này có thể giúp bạn: Cách khôi phục các tập tin đã xóa Shift trong Windows 11/10/8/7 .Bước 1: Click đúp chuột vào Thùng rác biểu tượng trên màn hình của bạn để mở nó.
Bước 2: Xác định vị trí các tệp FFF mà bạn đã xóa cho đến nay. Bạn cũng có thể gõ ff vào hộp tìm kiếm và nhấn Đi vào để xác định vị trí các tập tin FFF đã bị xóa.

Bước 3: Sau khi tất cả kết quả tìm kiếm được hiển thị, nhấp chuột phải vào tệp FFF mà bạn muốn khôi phục và chọn Khôi phục từ danh sách.
Giải pháp 2: Khôi phục các tệp FFF đã xóa bằng Lịch sử tệp
Nếu bạn đã sử dụng các tiện ích máy tính để sao lưu hình ảnh FFF được xuất từ thẻ SD Hasselblad, bạn có thể tham khảo phần này để tìm các bản sao lưu trước đó trên máy tính của mình. Lịch sử tệp là một công cụ sao lưu có sẵn trong Windows, cho phép bạn lưu các bản sao lưu của các thư mục Thư viện Windows như Tài liệu, Hình ảnh, Âm nhạc, Video và các thư mục khác. Ngoài ra, bạn có thể điều chỉnh cài đặt của Lịch sử tệp để bao gồm hoặc loại trừ các thư mục cụ thể nếu cần.
Ở đây, bạn phải tự tay bật Lịch sử tệp để nó sao lưu các tệp của bạn và các tùy chọn sao lưu cần kết luận loại tệp FFF. Khi bạn đã đáp ứng tất cả các yêu cầu cần thiết, hãy tiến hành các bước tiếp theo:
Bước 1: Nhấn Thắng + S cùng nhau mở thanh Tìm kiếm của Windows, gõ Bảng điều khiển vào hộp và nhấn Đi vào .
Bước 2: Chọn Biểu tượng lớn từ Xem theo trình đơn thả xuống, sau đó đi tới Lịch sử tập tin phần từ danh sách.
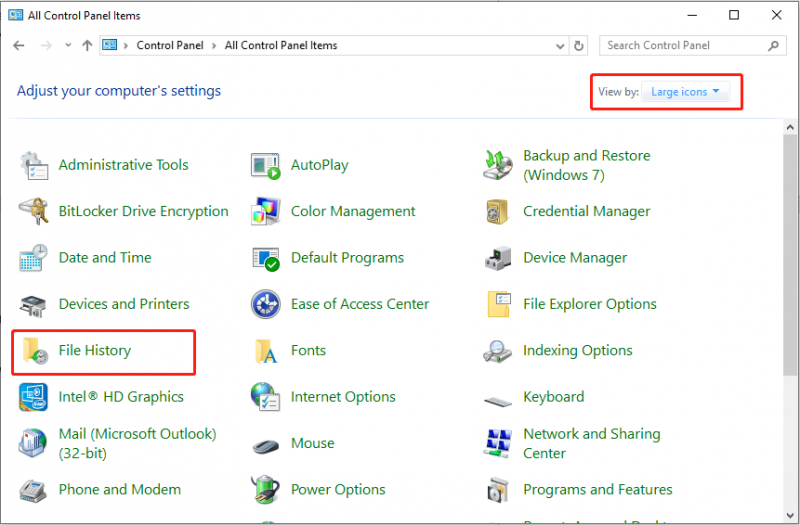
Bước 3: Chọn tùy chọn để Khôi phục tập tin cá nhân từ thanh bên trái. Trong cửa sổ tiếp theo, chọn phiên bản sao lưu bao gồm các hình ảnh FFF bị thiếu.
Bước 4: Chọn những hình ảnh cần thiết và nhấn nút Khôi phục nút để khôi phục các tập tin FFF đã xóa.
Giải pháp 3: Khôi phục các tệp FFF đã xóa bằng MiniTool Data Recovery
Nếu hai phương pháp trên không hoạt động trên máy tính của bạn, hãy cân nhắc sử dụng phần mềm khôi phục tệp FFF chuyên nghiệp và mạnh mẽ. Phục hồi dữ liệu nguồn MiniTool, tốt nhất phần mềm khôi phục dữ liệu miễn phí , rất được khuyến khích. Sau đây là một số ưu điểm để bạn tham khảo:
- Giao diện thân thiện và đơn giản với người dùng : Công cụ này có giao diện đơn giản với hướng dẫn rõ ràng, cho phép quét đĩa và khôi phục tệp nhanh chóng và dễ dàng.
- Khả năng phục hồi dữ liệu mở rộng : Nó cho phép bạn khôi phục các tập tin đã bị mất hoặc bị xóa, dù vô tình hay cố ý, từ cả ổ đĩa bên trong và bên ngoài, chẳng hạn như phục hồi ổ cứng , Phục hồi CD/DVD, Phục hồi ổ đĩa flash USB , phục hồi thẻ SD và những thứ khác. Nó hỗ trợ gần như vô hạn các loại tệp, bao gồm tài liệu, hình ảnh, video, tệp âm thanh, email, kho lưu trữ, v.v. Ngoài ra, nó còn thành thạo trong việc quản lý các tình huống mất dữ liệu khác nhau hoặc các vấn đề truy cập, chẳng hạn như hệ thống tập tin được chuyển đổi thành RAW , đĩa được định dạng, v.v.
- Kiểm soát quá trình khôi phục dữ liệu : Trong quá trình quét, bạn có thể tạm dừng hoặc dừng quá trình này bất cứ lúc nào. Sau khi quét, bạn có thể lọc các tệp không cần thiết, xem trước các mục được tìm thấy và lưu có chọn lọc các tệp bạn cần.
- Chức năng chỉ đọc : Công cụ này cho phép bạn quét ổ cứng để tìm các tập tin đã xóa mà không làm thay đổi dữ liệu gốc. Tính năng này đảm bảo rằng việc khôi phục dữ liệu của bạn được an toàn và bảo mật.
- Tương thích cao với nhiều phiên bản và ngôn ngữ Windows khác nhau : Nó hoạt động trơn tru với Windows 11, 10, 8 và 8.1. Hơn nữa, bạn có thể chuyển ngôn ngữ giao diện từ tiếng Anh sang tùy chọn khác.
- Hỗ trợ khách hàng 24*7 : Nó cung cấp dịch vụ khách hàng liên tục để đảm bảo bạn nhận được trợ giúp hiệu quả và chuyên nghiệp trong quá trình tải xuống, đăng ký và sử dụng phần mềm.
Bây giờ, tôi sẽ hiển thị các bước chi tiết để khôi phục các tệp FFF đã xóa bằng MiniTool Power Data Recovery.
Bước 1: Tải xuống và cài đặt MiniTool Power Data Recovery
Nhấp vào nút màu xanh bên dưới để tải công cụ khôi phục dữ liệu mạnh mẽ này. Nó cho phép bạn khôi phục 1GB tệp miễn phí.
Phục hồi dữ liệu điện MiniTool miễn phí Bấm để tải xuống 100% Sạch sẽ & An toàn
Bước 2: Chọn phân vùng hoặc đĩa cần quét
Liên kết máy ảnh với máy tính của bạn thông qua một đầu đọc thẻ và khởi chạy MiniTool Power Data Recovery để vào giao diện chính của nó. Sau khi vào trang chủ của nó, bạn sẽ tìm thấy Ổ đĩa logic tab theo mặc định. Trong phần này, bạn có thể chọn phân vùng đích của thẻ SD Hasselblad để quét bằng cách di chuột qua phân vùng đó và nhấp vào Quét cái nút. Điều đáng chú ý là thẻ SD Hasselblad được liệt kê dưới dạng phân vùng USB.
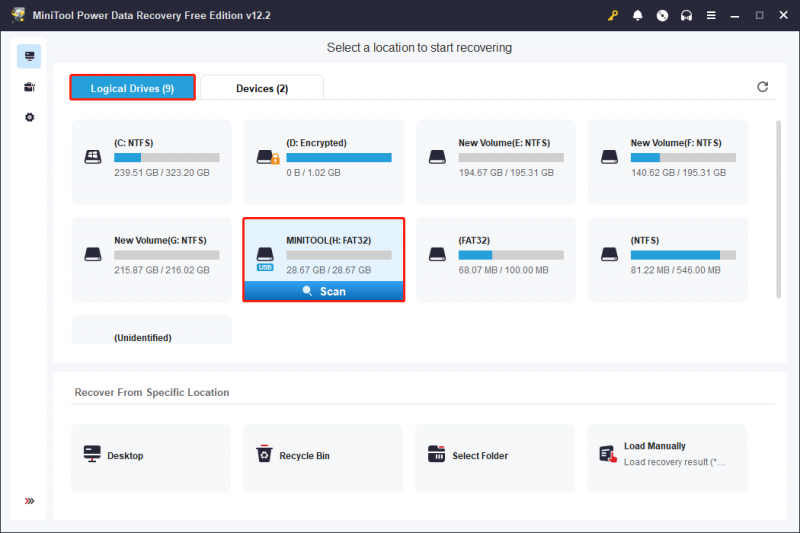
Ngoài ra, bạn có thể chọn quét toàn bộ thiết bị của thẻ SD Hasselblad. Để làm điều đó, bạn chỉ cần vào Thiết bị tab và thẻ SD sẽ hiển thị từ danh sách. Nếu không, bạn có thể nhấp vào Làm cho khỏe lại ở góc trên bên phải để cập nhật danh sách ổ đĩa. Sau đó, nhấp vào Quét nút để quét thiết bị.
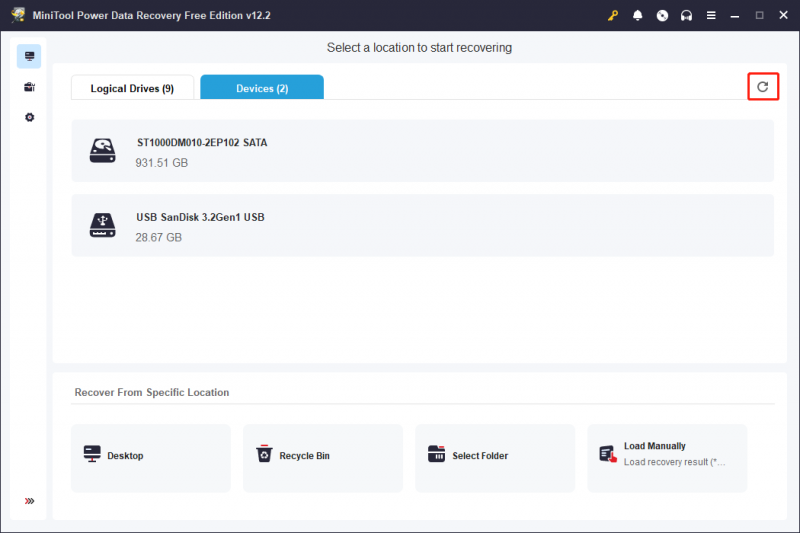
Thông thường, quá trình quét dữ liệu cần một khoảng thời gian nhất định để hoàn thành, điều này bị ảnh hưởng bởi tình trạng của thiết bị và khối lượng dữ liệu đang được xử lý. Để đạt được kết quả tối ưu từ quy trình quét, điều cần thiết là cho phép quá trình quét hoàn tất tự động mà không bị gián đoạn.
Bước 3: Xem trước và kiểm tra các tệp mong muốn
Sau khi quét, tất cả các tập tin trên phân vùng hoặc thiết bị đích sẽ được hiển thị trong cửa sổ kết quả quét, bao gồm các mục đã xóa, bị mất và hiện có. Người dùng có thể sử dụng hai danh mục sau để định vị các tệp mong muốn:
- Con đường : Tùy chọn này hiển thị tất cả các tệp được phát hiện trong cấu trúc cây mặc định. Người dùng có thể mở rộng từng thư mục để truy cập các mục cần thiết. Nếu thiết bị và quá trình quét dữ liệu hoạt động tối ưu thì có khả năng khôi phục các tệp trong khi vẫn duy trì cấu trúc thư mục gốc của chúng.
- Kiểu : Tab này phân loại tất cả các tệp theo loại và định dạng của chúng. Bằng cách mở rộng Tất cả các loại tệp loại, loại tệp cụ thể và định dạng dữ liệu tương ứng, người dùng có thể kiểm tra tất cả các tệp trong phân loại đó.
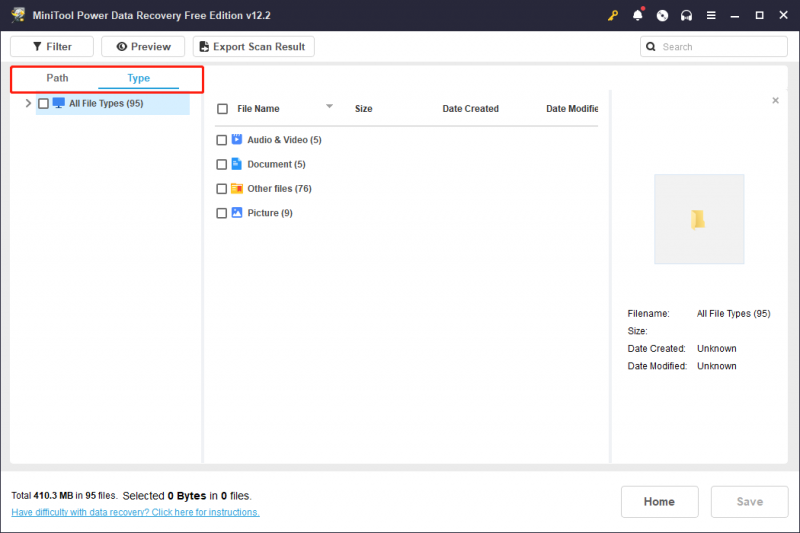
Nếu bạn vẫn gặp khó khăn khi tìm các tệp mong muốn, bạn có thể sử dụng tính năng Lọc và Tìm kiếm cho cả tìm kiếm rộng rãi và tìm kiếm chính xác.
- Lọc : Bằng cách nhấp vào Lọc Nút nằm ở góc trên bên trái, bạn sẽ thấy nhiều tùy chọn khác nhau cho phép bạn sàng lọc các tệp không mong muốn dựa trên loại tệp, kích thước tệp, ngày sửa đổi tệp và danh mục tệp. Bạn có thể áp dụng một hoặc nhiều tiêu chí lọc để giảm bớt danh sách file.
- Tìm kiếm : Chức năng này được thiết kế để giúp bạn tìm các tệp cụ thể bằng cách tìm kiếm từ khóa trong tên của chúng. Ở đây, gõ FFF vào hộp và nhấn Đi vào , kết quả tìm kiếm sau đó sẽ được hiển thị.
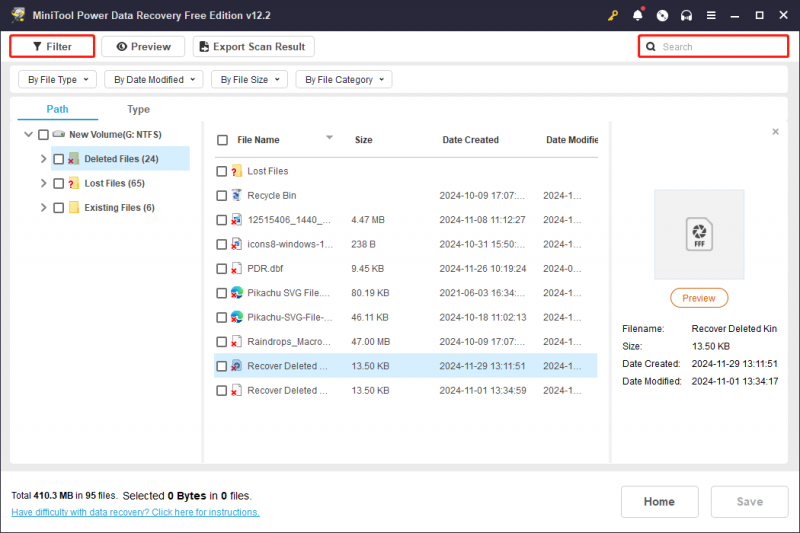
Khi bạn đã lọc các tệp, bạn có thể chọn một tệp và nhấp vào Xem trước để kiểm tra xem nó có đáp ứng được nhu cầu của bạn không. Chức năng này cho phép bạn xem các tập tin, hình ảnh và video trong khi quét để đảm bảo khôi phục chính xác. Hãy nhớ rằng video và âm thanh bạn xem trước không được lớn hơn 2GB.
Ghi chú: Các tính năng Lọc, Tìm kiếm, Đường dẫn và Loại không hỗ trợ giữ lại trạng thái đã kiểm tra của các tệp đã chọn sau khi quay lại giao diện kết quả quét hoặc chuyển sang các tính năng khác trong khi sử dụng.Bước 4: Lưu tệp mong muốn
Đảm bảo rằng bạn đã chọn tất cả các tệp bạn muốn khôi phục và sau đó nhấp vào Cứu nút nằm ở góc dưới bên phải. Trong cửa sổ bật lên tiếp theo, chọn thư mục lưu trữ tệp khác với vị trí ban đầu và nhấp vào ĐƯỢC RỒI .
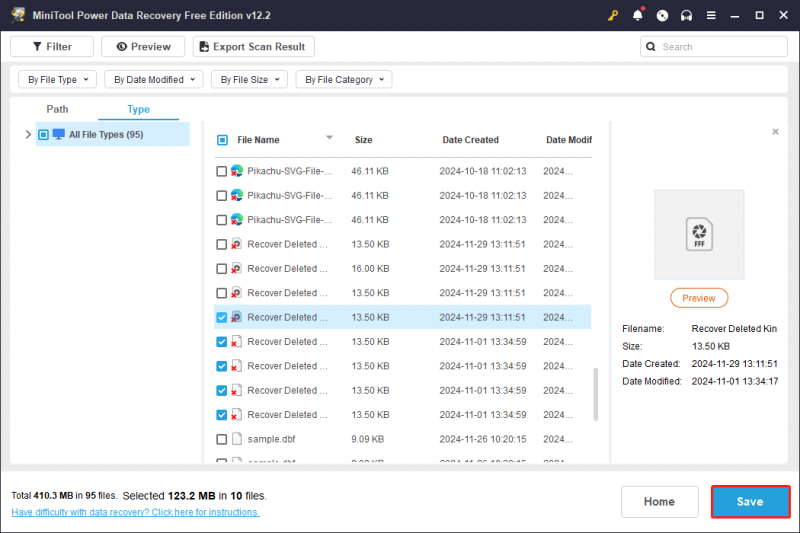
Nếu kích thước tích lũy của các tệp đã chọn không vượt quá 1 GB, quá trình khôi phục sẽ được cung cấp miễn phí. Nếu tổng kích thước vượt quá giới hạn này, những phần vượt quá 1 GB sẽ không thể phục hồi được trừ khi bạn nâng cấp lên phiên bản nâng cao , như được chỉ ra bởi lời nhắc trên màn hình.
Cách mở ảnh FFF RAW
Định dạng tệp FFF tương thích với hệ thống Windows và Mac. Nói chung, Microsoft Photos và Apple Preview có khả năng mở tệp FFF. Tuy nhiên, một số người dùng có thể cần tải thêm codec hoặc tiện ích mở rộng bổ sung để đảm bảo khả năng tương thích. Đối với các tác vụ xử lý hình ảnh nâng cao, bạn nên sử dụng giải pháp chỉnh sửa mạnh mẽ hơn, chẳng hạn như Adobe Photoshop.
Ngoài Photoshop, còn có một số trình xem và chỉnh sửa hình ảnh thay thế cũng hỗ trợ các tệp FFF. Những lựa chọn thay thế này bao gồm Hasselblad PHOCUS, Windows Live Photo Gallery, Apple Preview và Corel AfterShot.
Tóm lại
Như đã trình bày, việc khôi phục các tệp FFF đã bị xóa bằng cách sử dụng các phương pháp nói trên thực sự khả thi. Hơn nữa, phục hồi dữ liệu an toàn có thể được tiến hành một cách hiệu quả với sự hỗ trợ của MiniTool Power Data Recovery.
Nếu bạn có bất kỳ thắc mắc nào liên quan đến phần mềm MiniTool, vui lòng liên hệ với nhóm hỗ trợ để được hỗ trợ tại [email được bảo vệ] .
![8 giải pháp hữu ích để sửa lỗi Windows 10 không tắt [Mẹo MiniTool]](https://gov-civil-setubal.pt/img/backup-tips/98/8-useful-solutions-fix-windows-10-won-t-shut-down.jpg)
![Phải làm gì khi ứng dụng cài đặt Windows 10 không mở? [Mẹo MiniTool]](https://gov-civil-setubal.pt/img/backup-tips/80/what-do-when-windows-10-settings-app-is-not-opening.png)
![Làm thế nào để sửa lỗi Call of Duty Vanguard Dev 10323 Windows 10/11? [Mẹo MiniTool]](https://gov-civil-setubal.pt/img/news/53/how-to-fix-call-of-duty-vanguard-dev-error-10323-windows-10/11-minitool-tips-1.png)



![Cách truy cập hoặc xóa tệp tạm thời của Windows Windows 10 [MiniTool News]](https://gov-civil-setubal.pt/img/minitool-news-center/38/how-access-delete-windows-temporary-files-windows-10.png)



![Cách khôi phục trình điều khiển Nvidia Windows 10 - 3 bước [MiniTool News]](https://gov-civil-setubal.pt/img/minitool-news-center/20/how-roll-back-nvidia-drivers-windows-10-3-steps.jpg)





![[Đã giải quyết] Cách khắc phục OBS không ghi toàn màn hình – 7 giải pháp](https://gov-civil-setubal.pt/img/blog/73/how-fix-obs-not-recording-full-screen-7-solutions.png)


